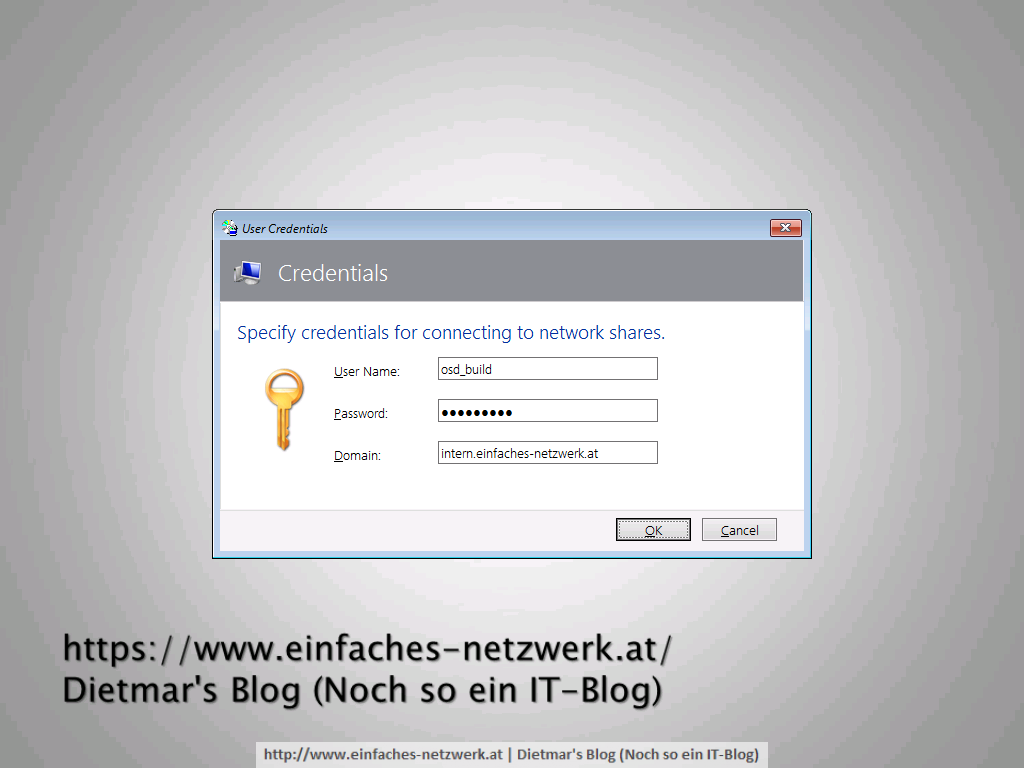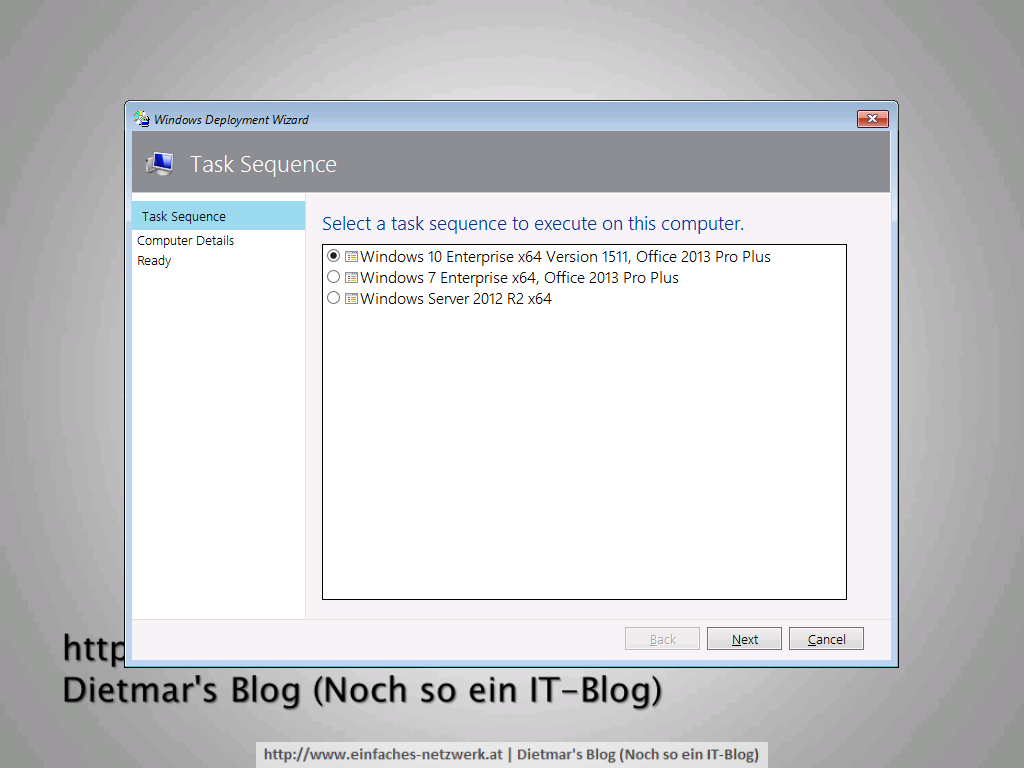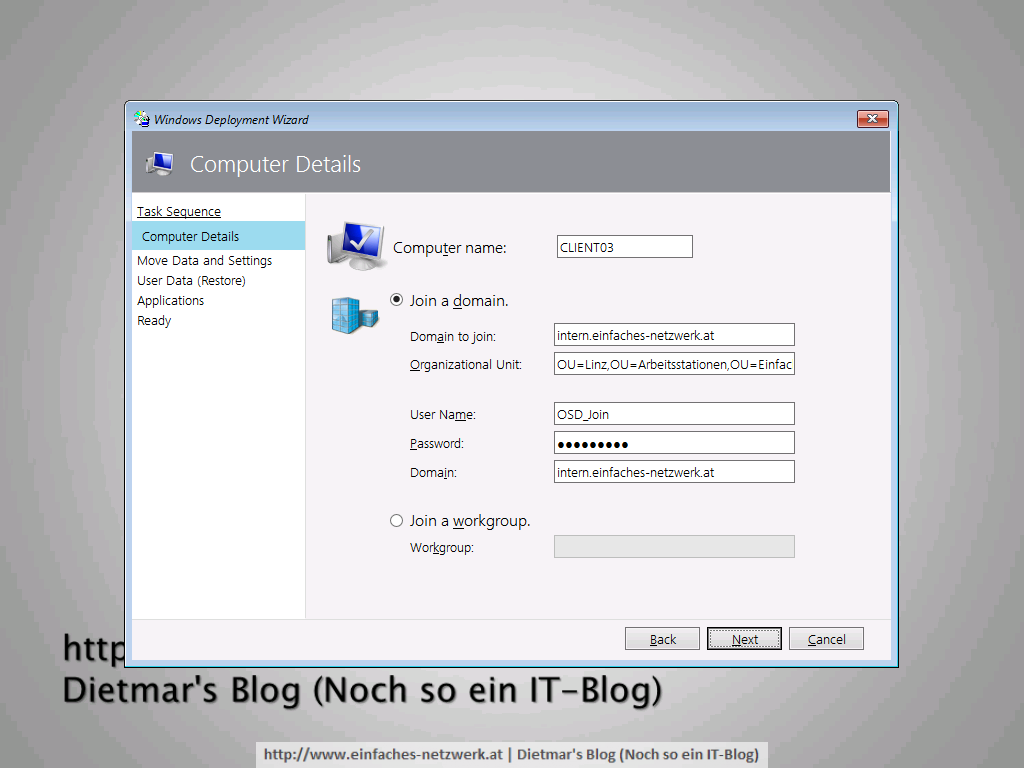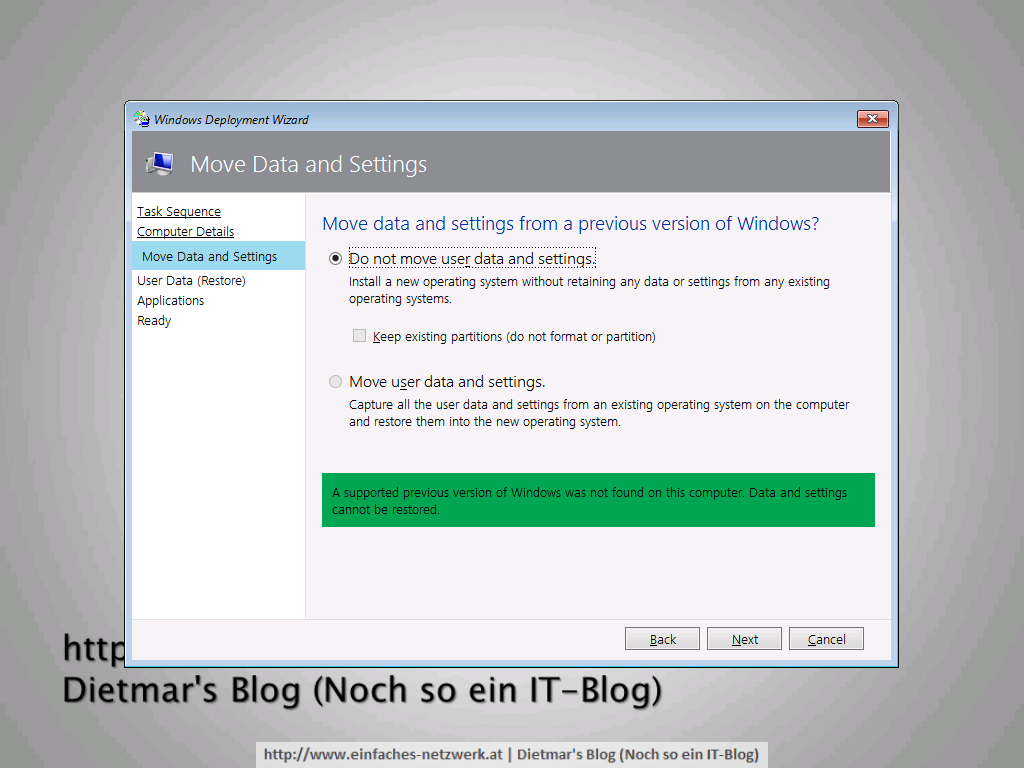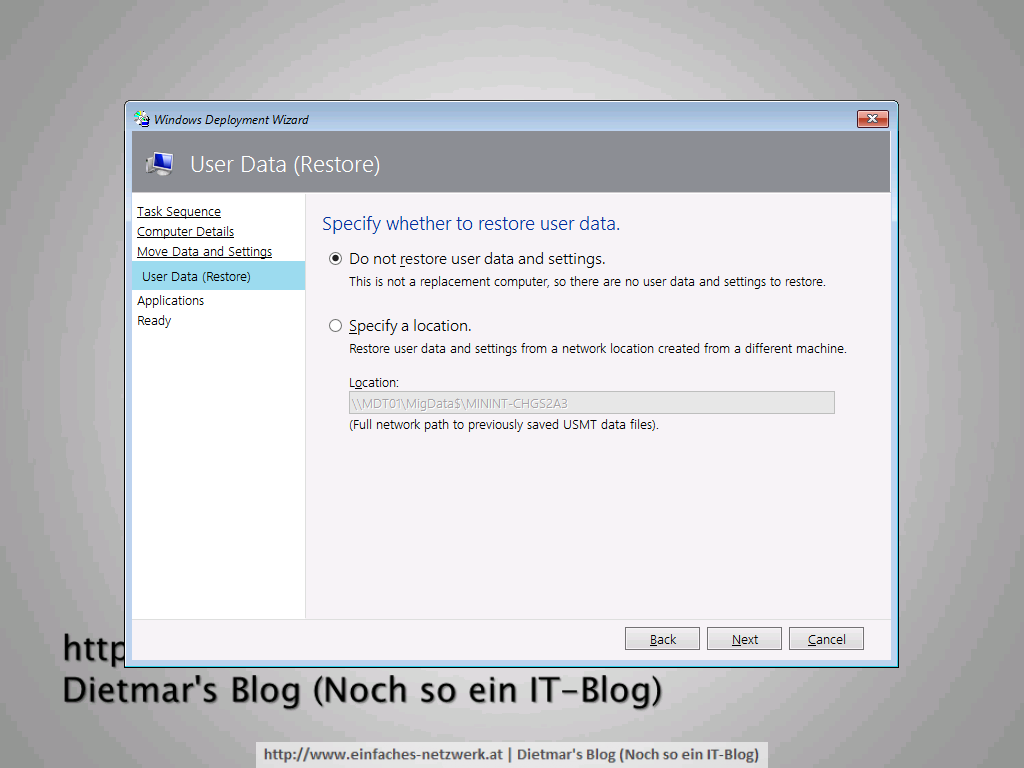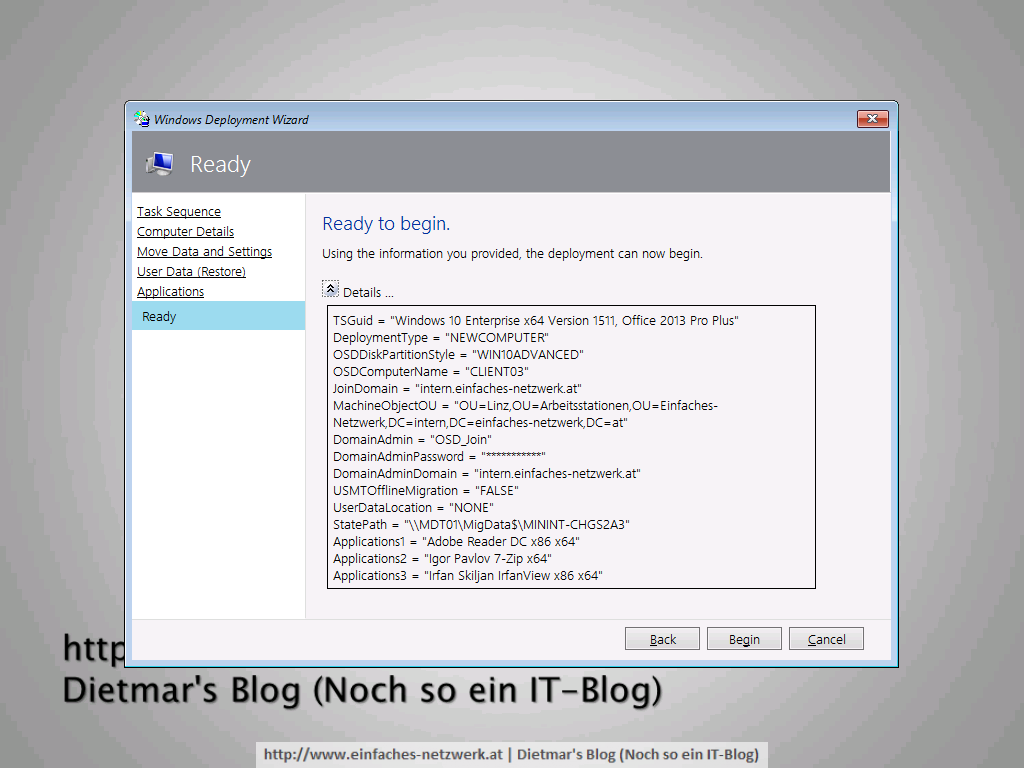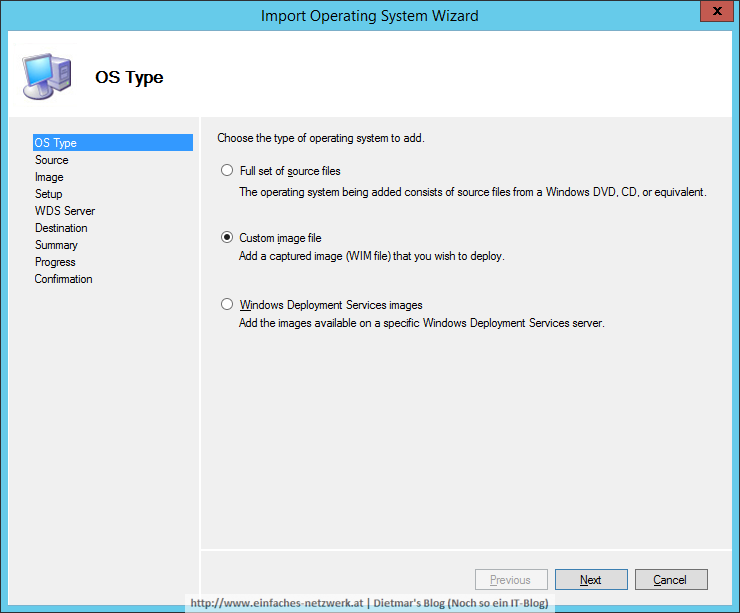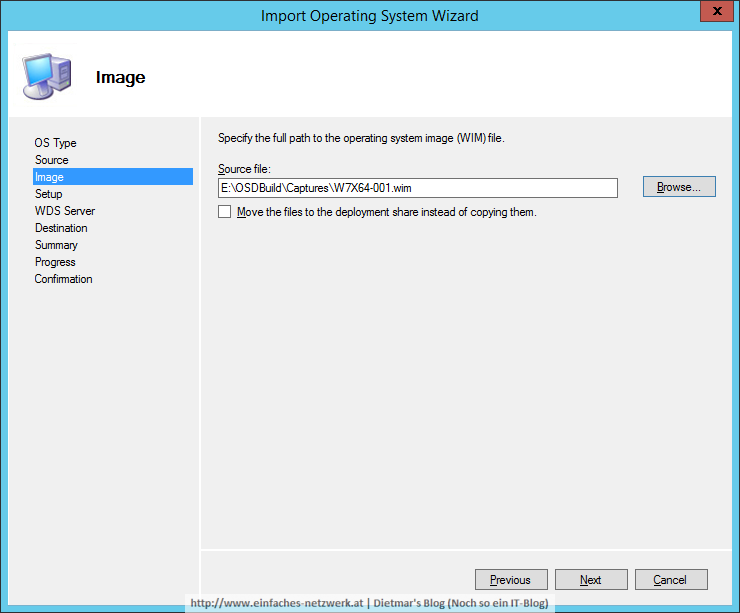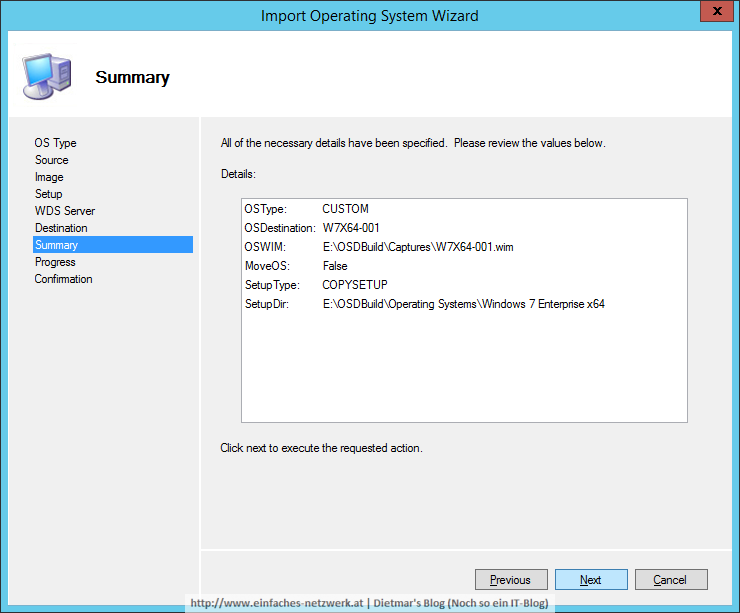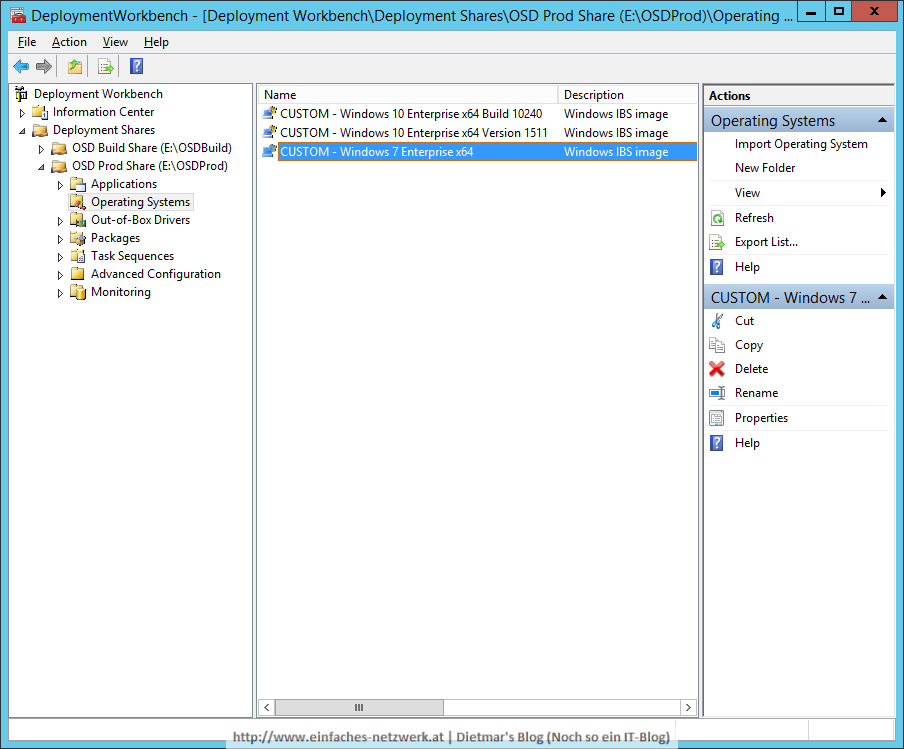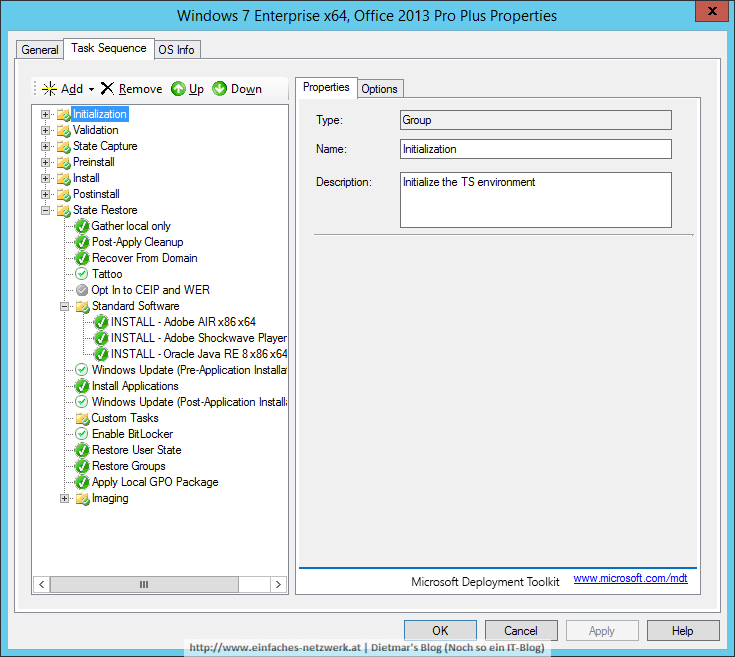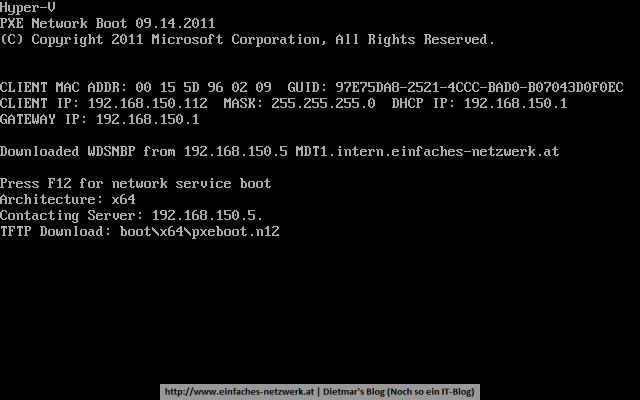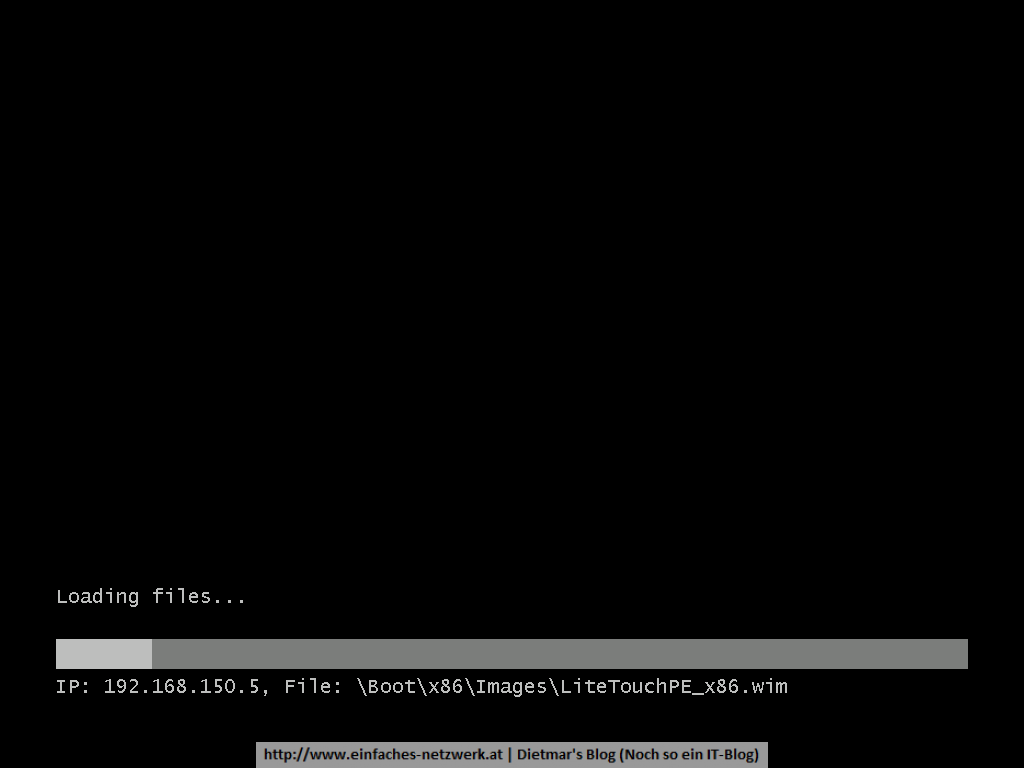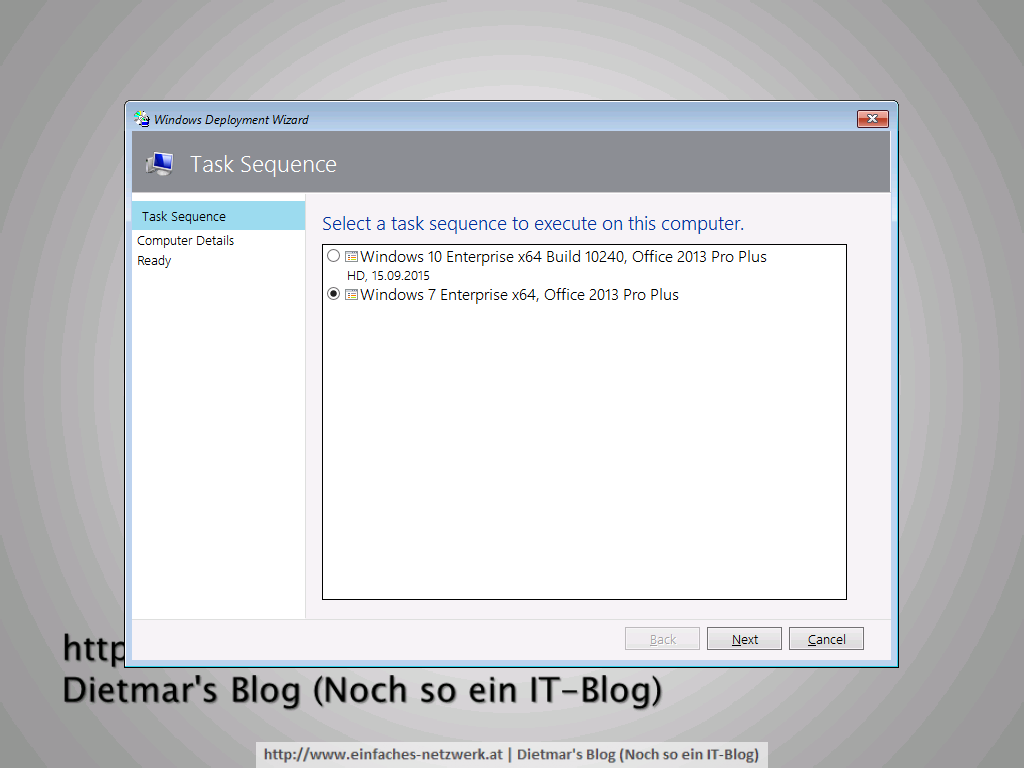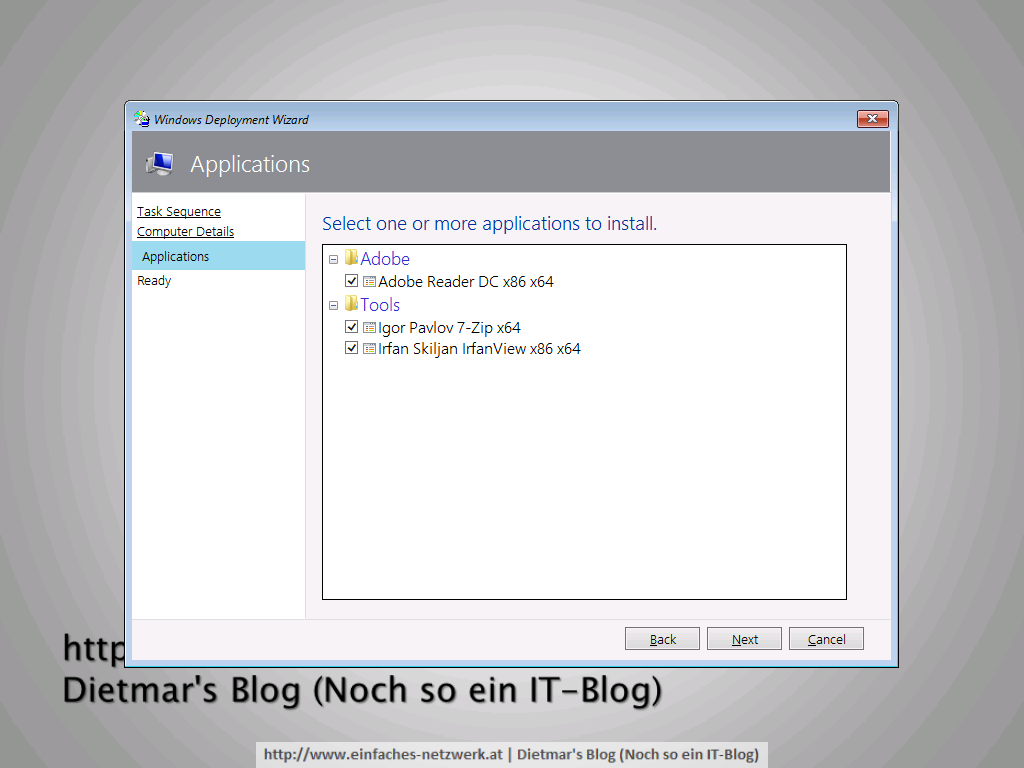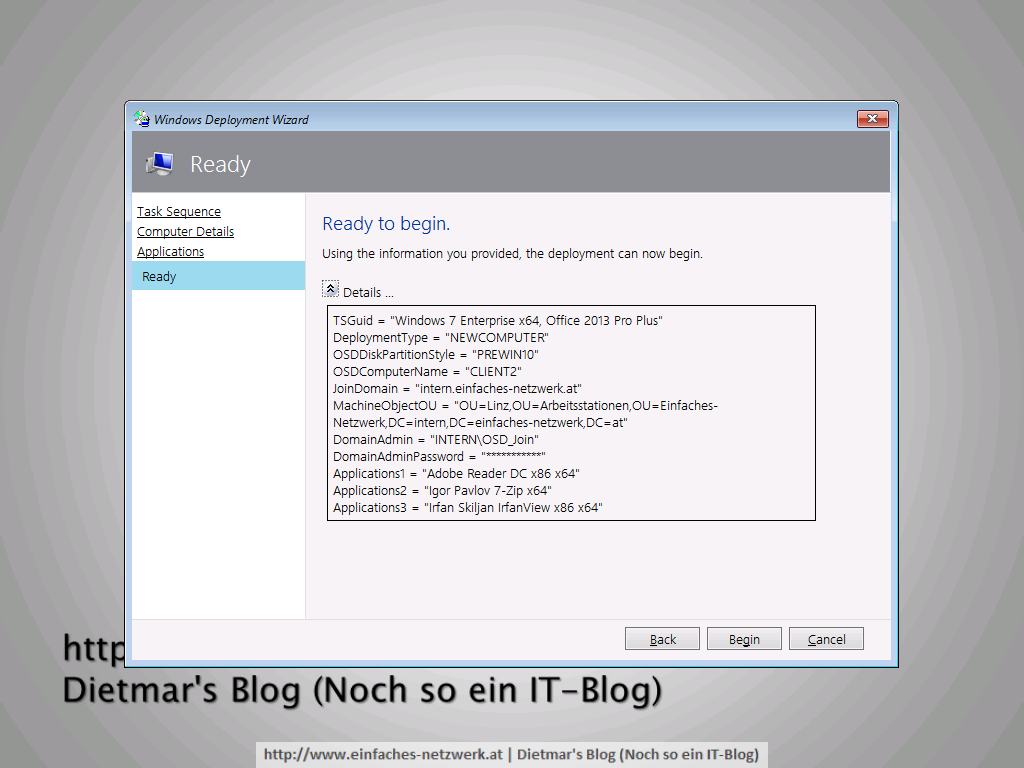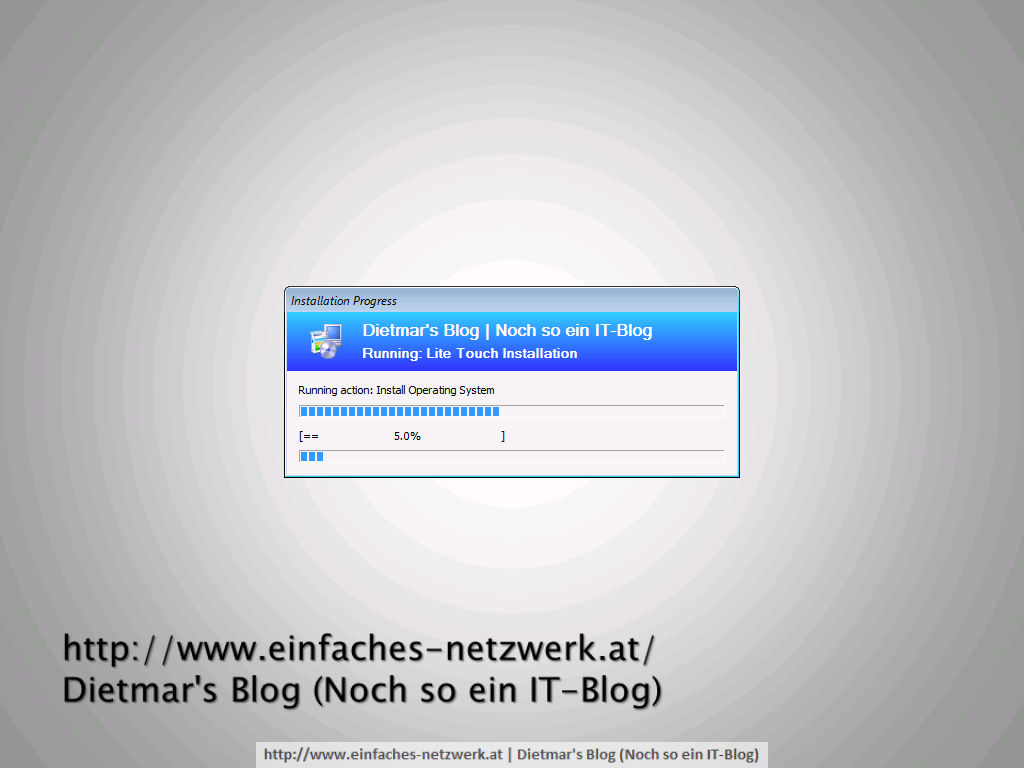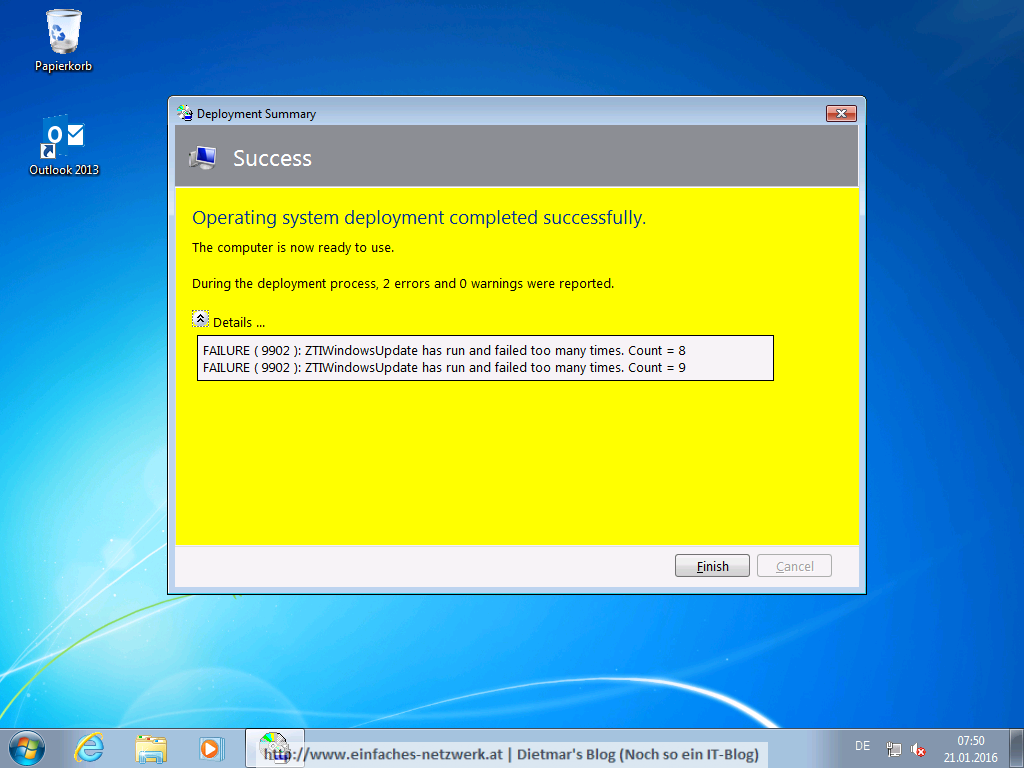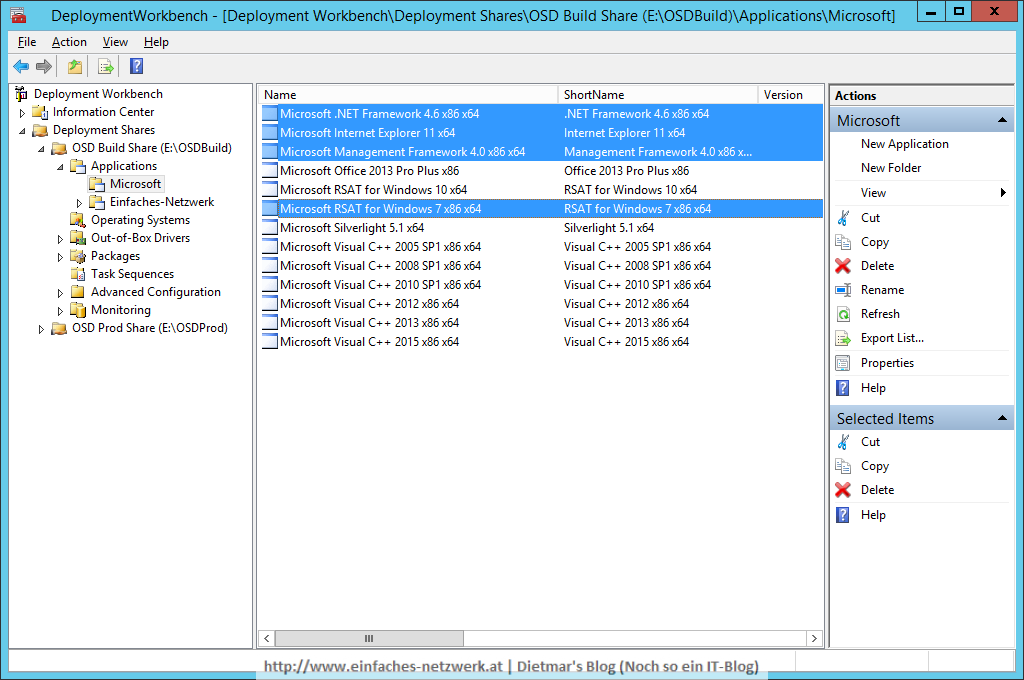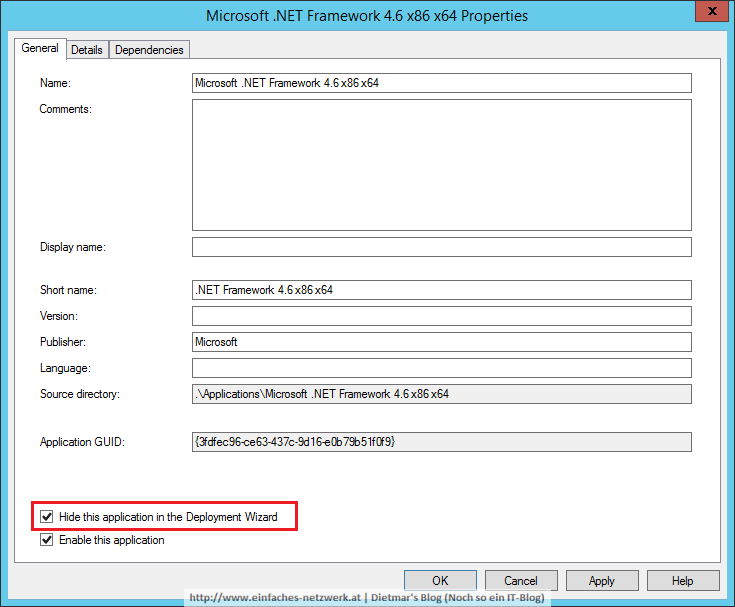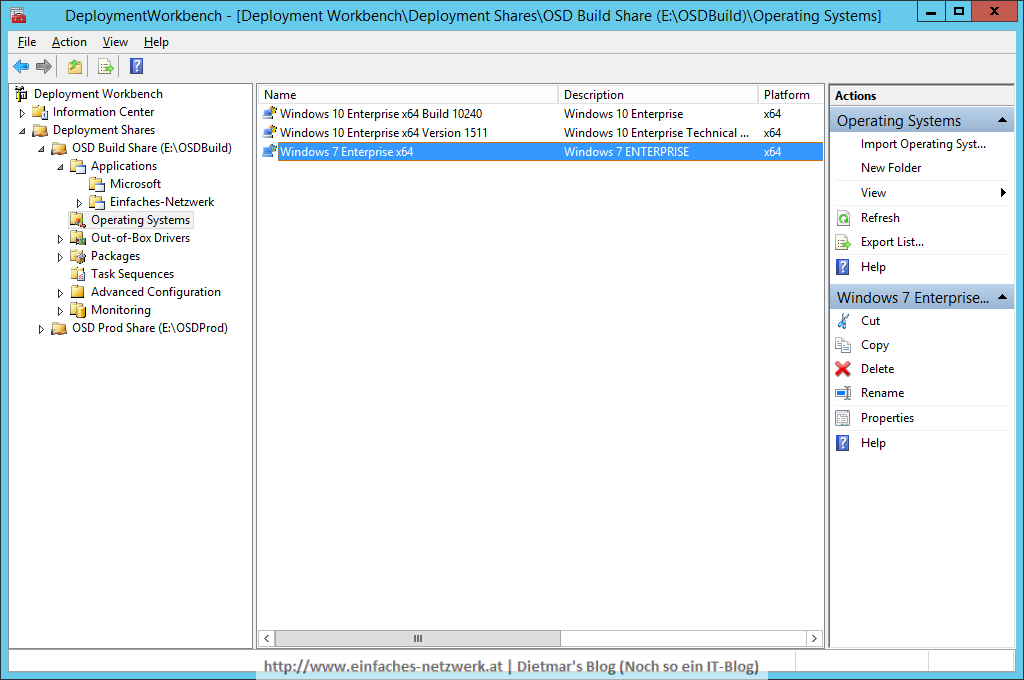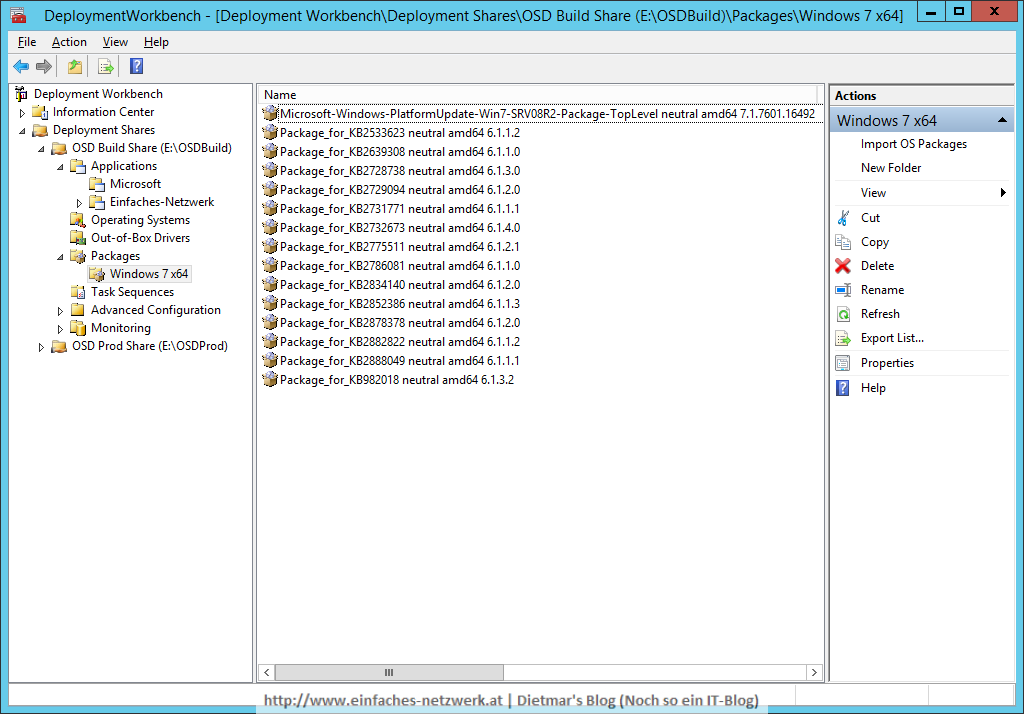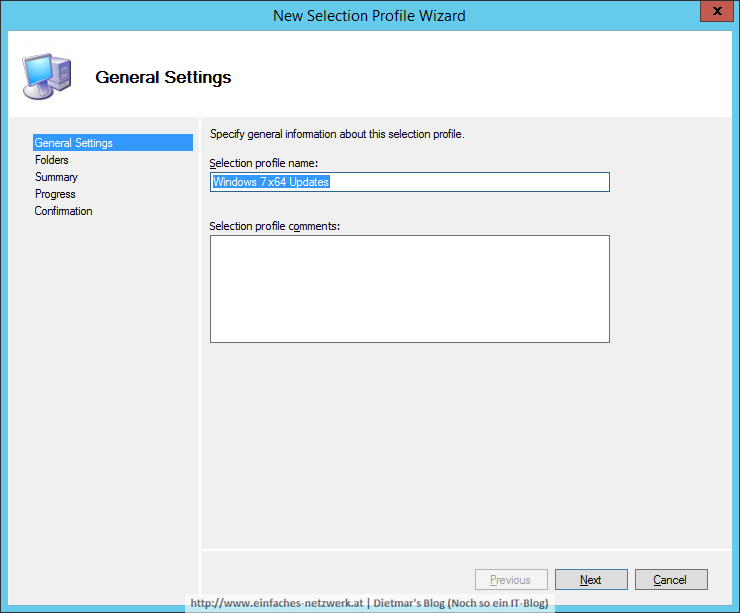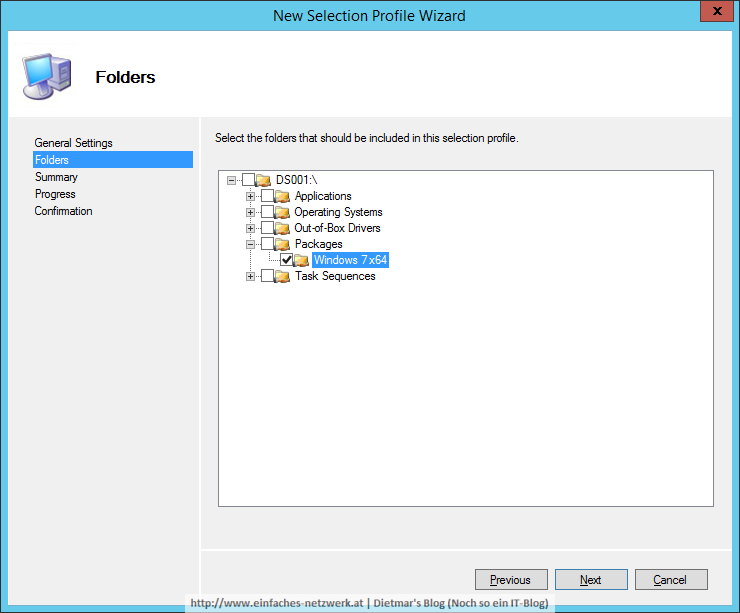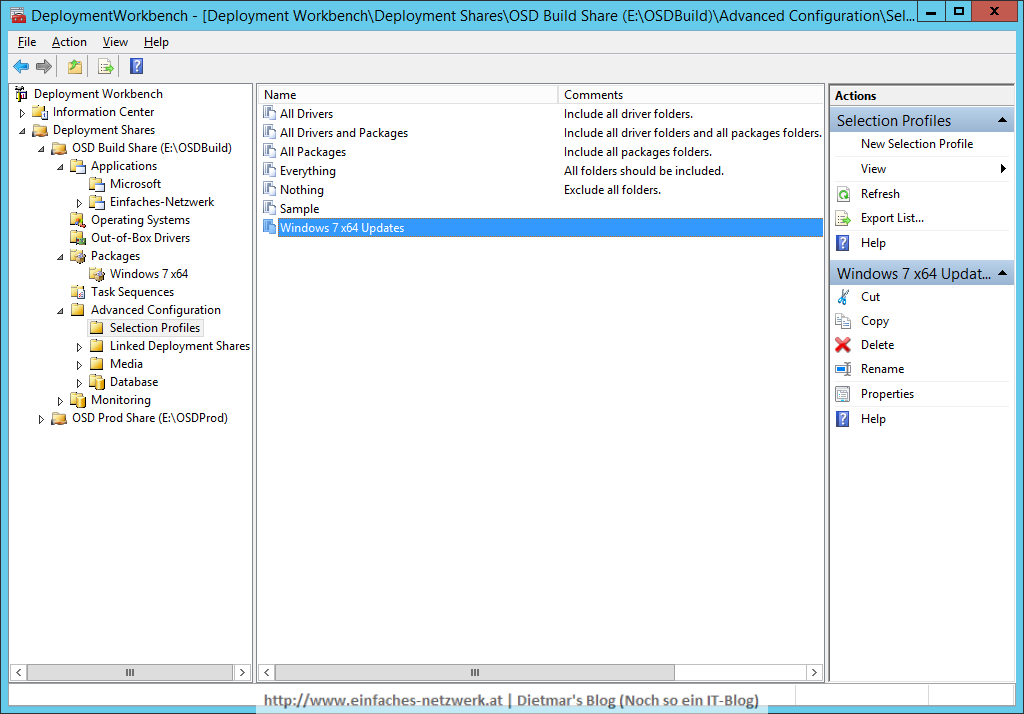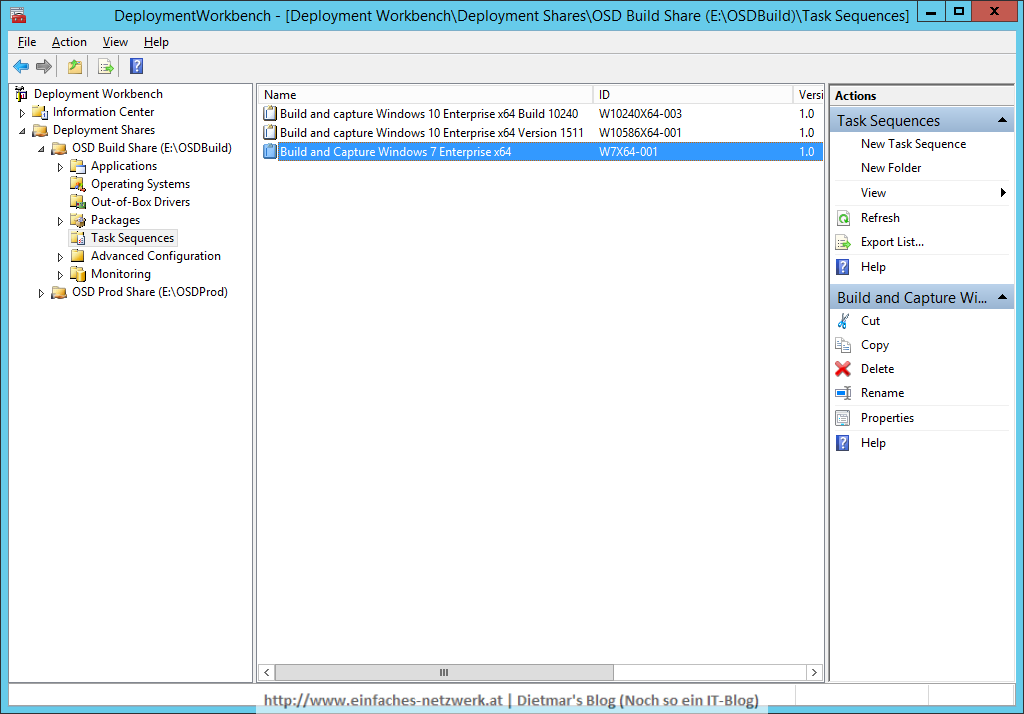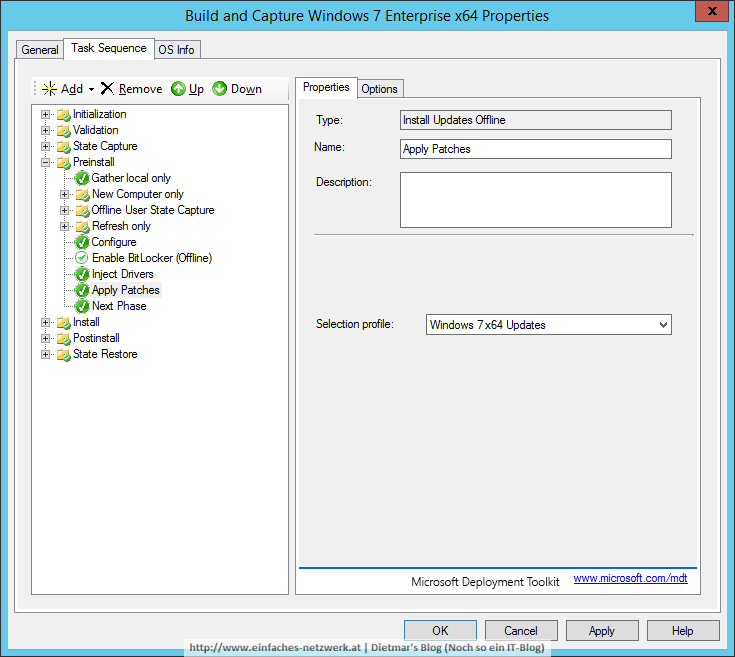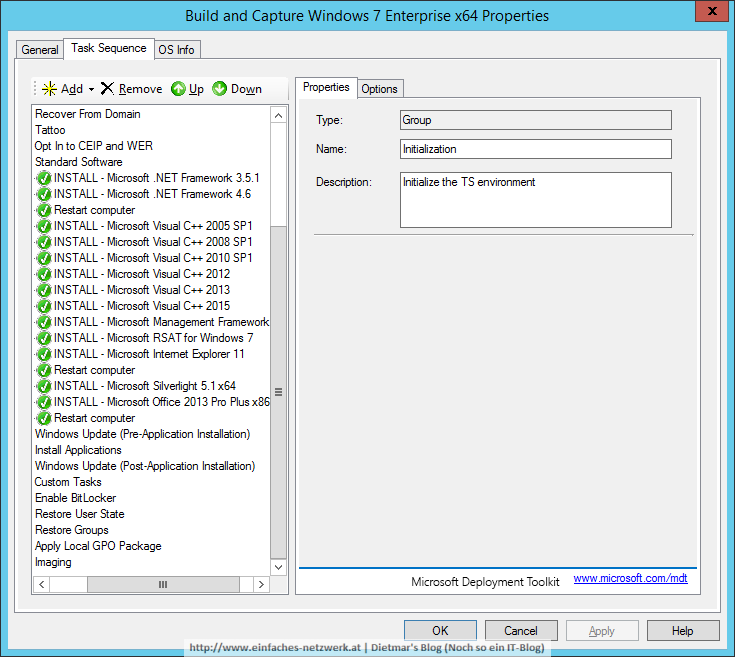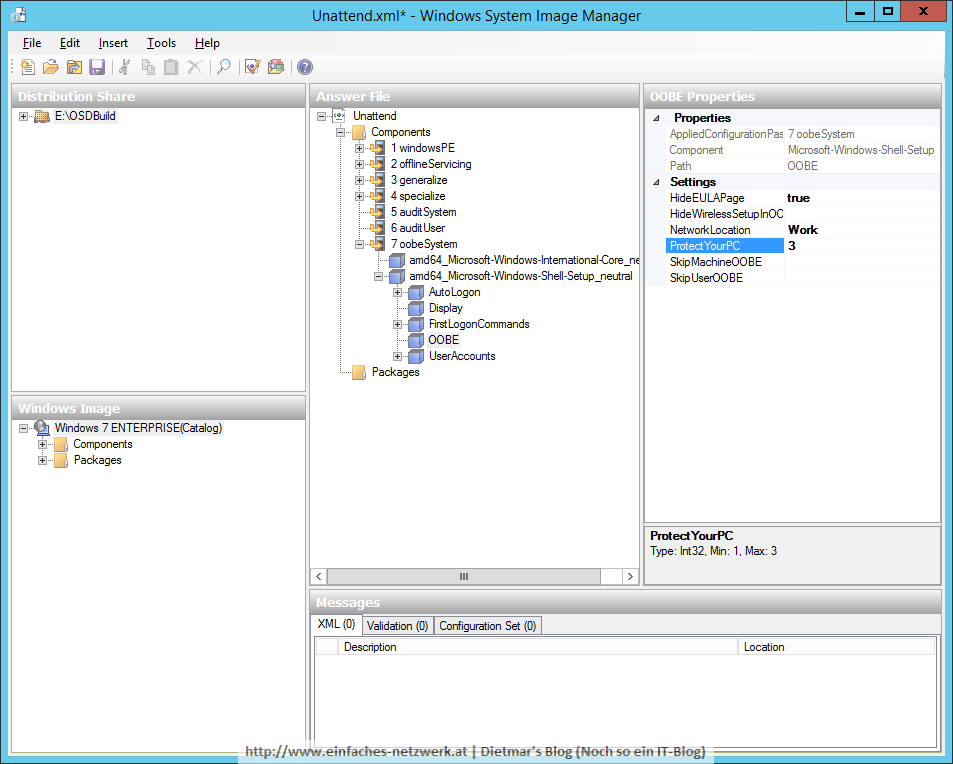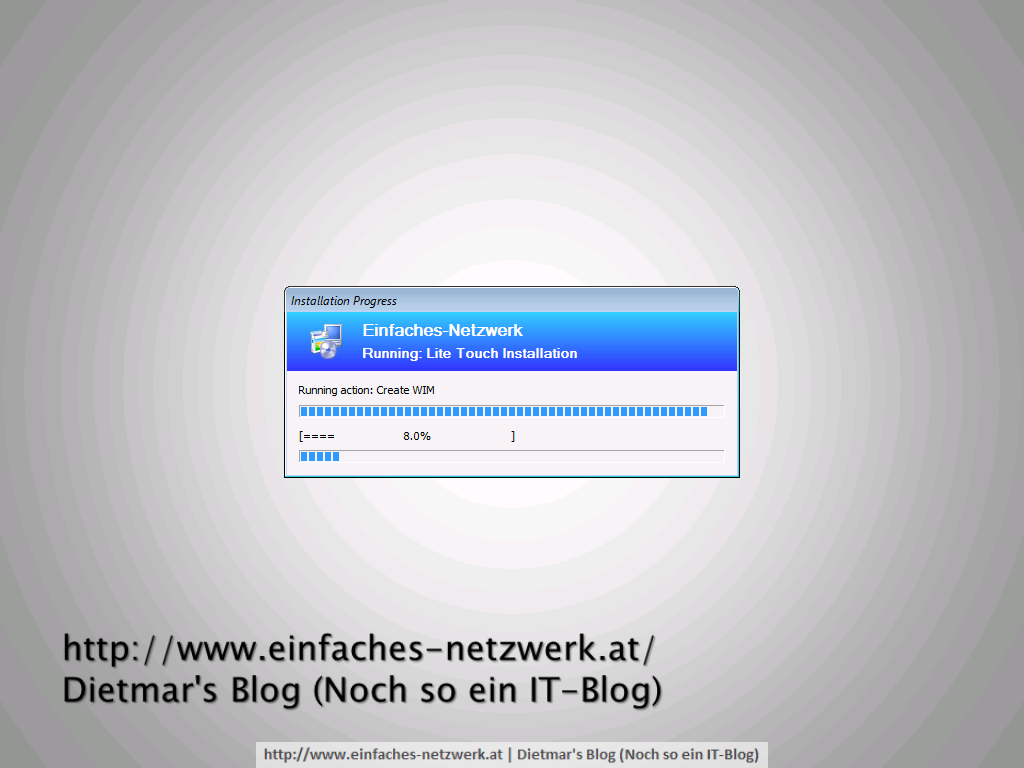In MDT wird das USMT (User State Migration Tool), eine Befehlszeilenvariante des Windows-EasyTransfer, für die Benutzerdatensicherung verwendet. Das USMT wird mit Windows ADK installiert. In diesem Teil werde ich die Benutzerdatensicherung mit MDT konfigurieren. Einen Teil der Voraussetzungen habe ich bereits in Teil „Ordner erstellen und Berechtigungen vergeben“ geschaffen. Im Anschluss installiere ich den neuen Rechner CLIENT03 mit Windows 10, um ihn später neu aufzusetzen.
Eine benutzerdefinierte XML-Datei für die Benutzerdatensicherung erstellen
Mit Hilfe der folgenden XML-Datei wird der lokale Ordner C:\Daten komplett mitgesichert. Diese Datei kann dann beliebig erweitert werden.
- Als Administrator an MDT01 anmelden
- Notepad öffnen
- Folgende Datei erstellen
<?xml version="1.0" encoding="UTF-8"?> <migration urlid="http://www.microsoft.com/migration/1.0/migxmlext/custommigdaten"> <!-- Dietmar Haimann, 26.05.2014: This component migrates C:\Daten --> <component type="Documents" context="System"> <displayName>Component to migrate c:\Daten</displayName> <role role="Data"> <detects> <detect> <condition>MigXmlHelper.DoesObjectExist("File","%SYSTEMDRIVE%\Daten")</condition> </detect> </detects> <rules> <include filter='MigXmlHelper.IgnoreIrrelevantLinks()'> <objectSet> <pattern type="File">%SYSTEMDRIVE%\Daten\* [*]</pattern> </objectSet> </include> <merge script="MigXmlHelper.SourcePriority()"> <objectSet> <pattern type="File">%SYSTEMDRIVE%\Daten\* [*]</pattern> </objectSet> </merge> </rules> </role> </component> </migration> - Datei im UTF-8 Format nach D:\OSDProd\Tools\x64\USMT5\CUSTOM_MigDaten.xml speichern
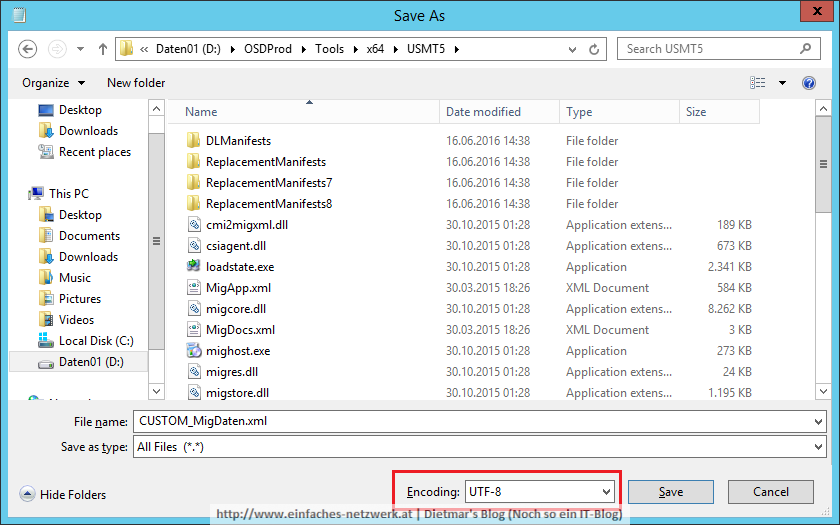
CustomSettings.ini anpassen
- Deployment Workbench starten
- OSD Prod Share rechts anklicken > Properties
- Auf den Reiter Rules wechseln
- Den Bereich User Data, Move Data and Settings von …
;User Data, Move Data and Settings SkipUserData=YES UserDataLocation=NONE - … nach …
;User Data, Move Data and Settings SkipUserData=<strong>NO</strong> <strong>UserDataLocation=\\MDT01\MigData$\%ComputerName% ScanStateArgs=/uel:90 /ue:*\* /ui:INTERN\* /v:5 LoadStateArgs=/v:5 USMTMigFiles001=MigApp.xml USMTMigFiles002=MigUser.xml USMTMigFiles003=CUSTOM_MigDaten.xml</strong> - … ändern
- Fenster mit OK schließen
Erklärung der Einstellungen
- UserDataLocation: UNC-Pfad zum MigData-Ordner
- ScanStateArgs: Parameter, die von der Datei ScanState.exe verarbeitet werden
- /uel:90: Es werden nur Benutzerdaten von Benutzern gesichert, die sich die letzten 90 Tage angemeldet haben
- /ue:*\*: Alle Benuterkonten werden ausgenommen
- /ui:INTERN\*: Alle Domain-Benutzerkonten der Domain INTERN werden eingeschlossen
- /v:5: Logging-Level mit der Ausführlichkeit (verbostiy) 5. Siehe USMT-Dokumentation
- LoadStateArgs: Parameter, die von der Datei LoadState.exe verarbeitet werden
- USMTMigFiles: Eine Liste der xml-Dateien, die von ScanState.exe verarbeitet werden. Wenn eine benutzerdefinierte xml-Datei angegeben wird (CUSTOM_MigDaten.xml) , müssen auch die Standard-Dateien (MigApp.xml und MigUser.xml) angegeben werden
Neuen Rechner Client03 aufsetzen
- Folgende virtuelle Maschine erstellen
- Name: CLIENT03
- Store the virtual machine in a different location aktivieren
- Generation 2
- Startup Memory: 1024 MB
- Minimum RAM: 512MB
- Maximum Memory: 4096 MB
- Processor: 2 virtual processors
- Use Dynamic Memory for this virtual machine aktivieren
- Network Connection: CorpNet
- Hard Disk: 60GB
- Image file: \\MDT01\OSDProd$\Boot\OSDProdPE_x64.iso
- CLIENT03 starten
- User Credentials
- Windows Deployment Wizard
- Fertig
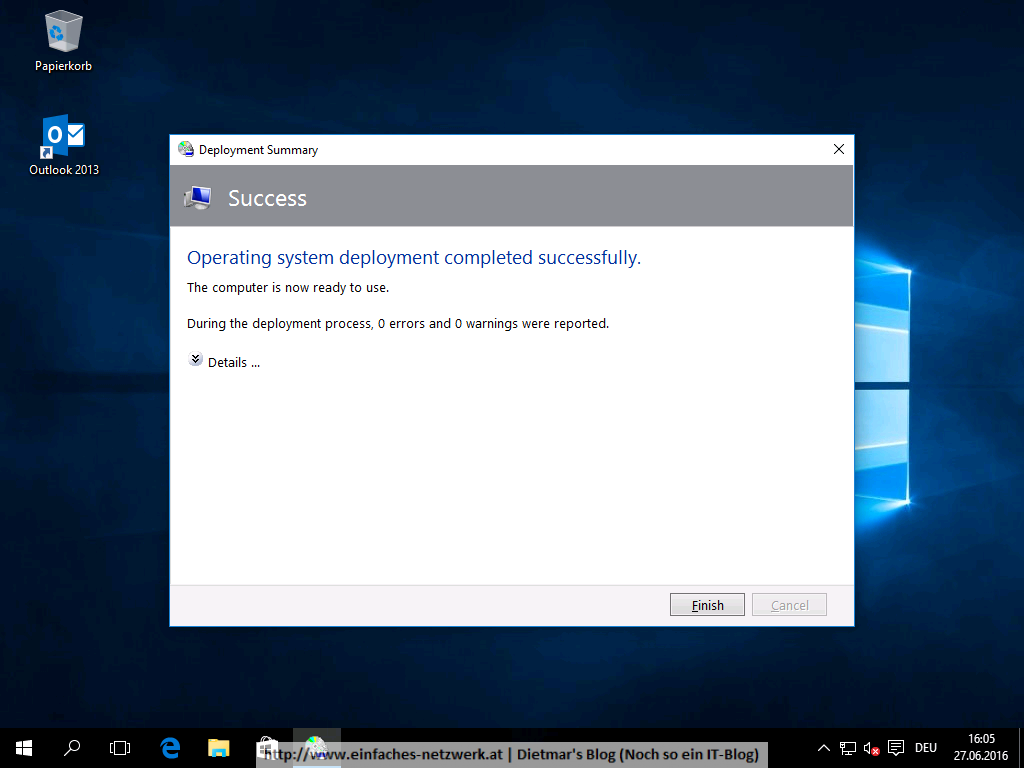
Im nächsten Teil werde ich den Rechner mit Benutzerdatensicherung neu aufsetzen.