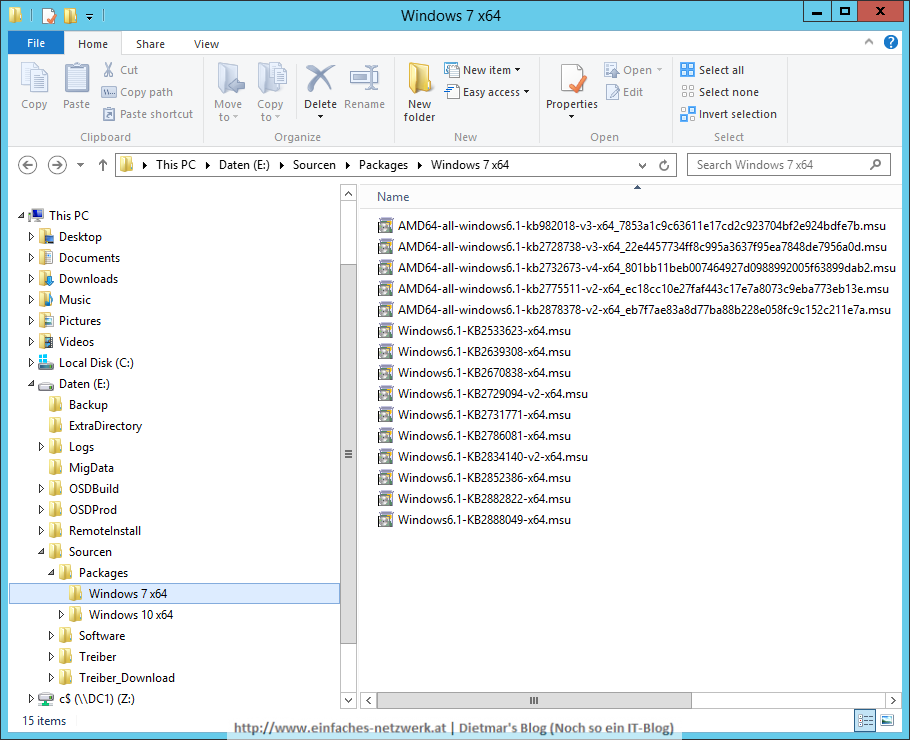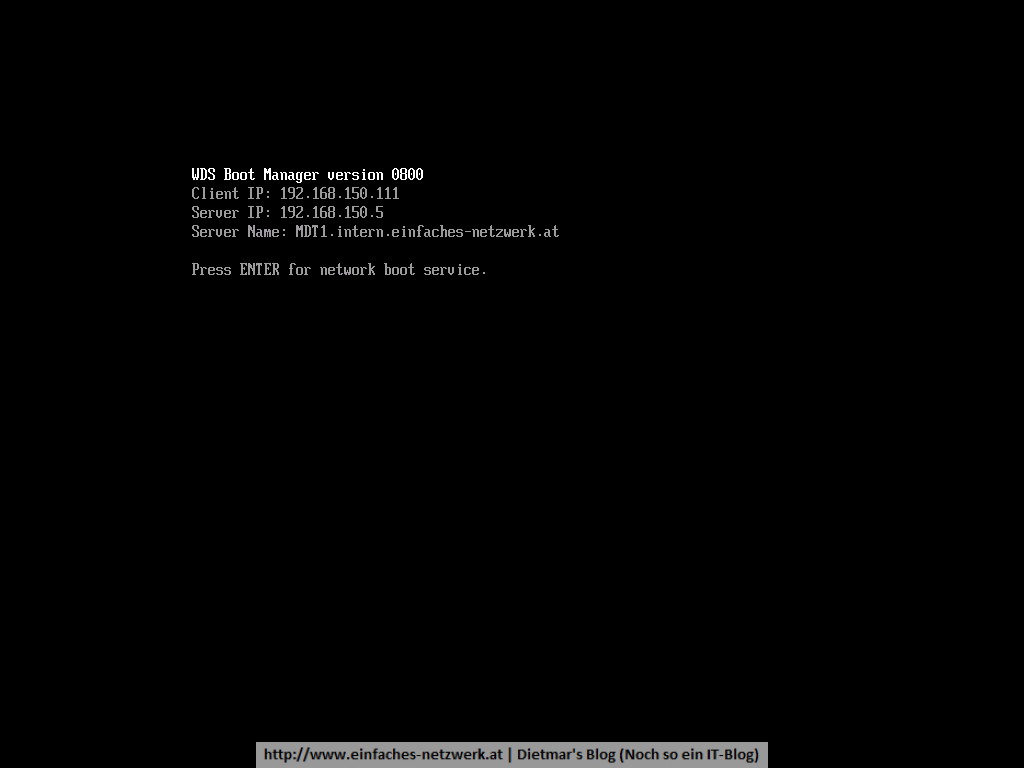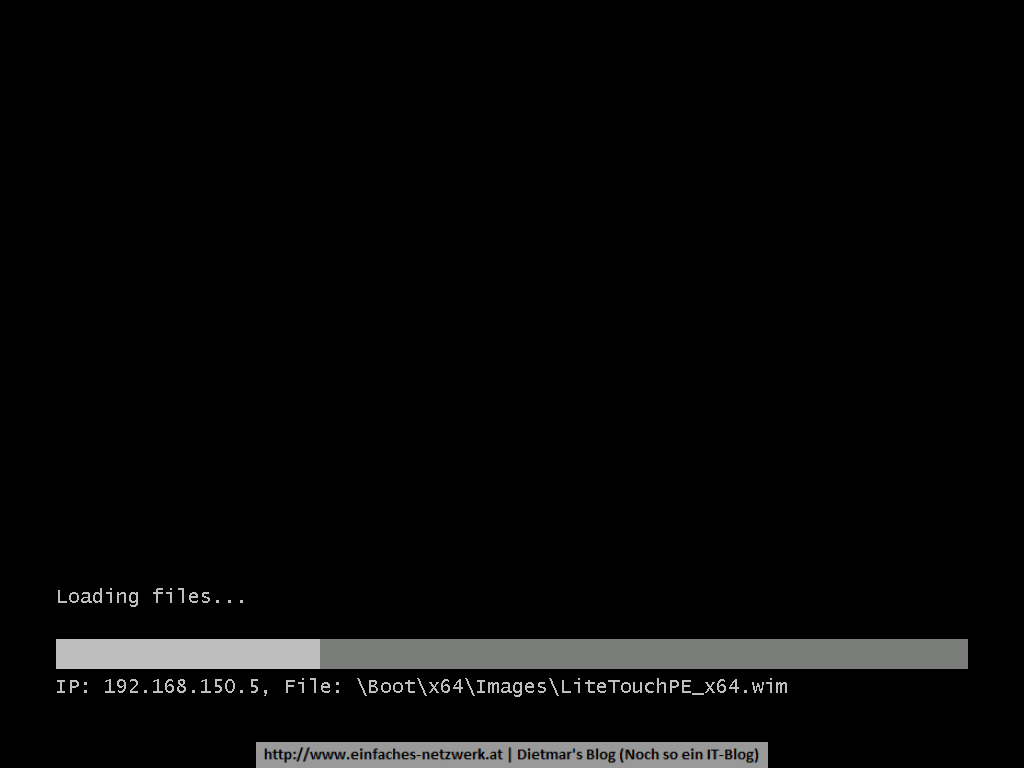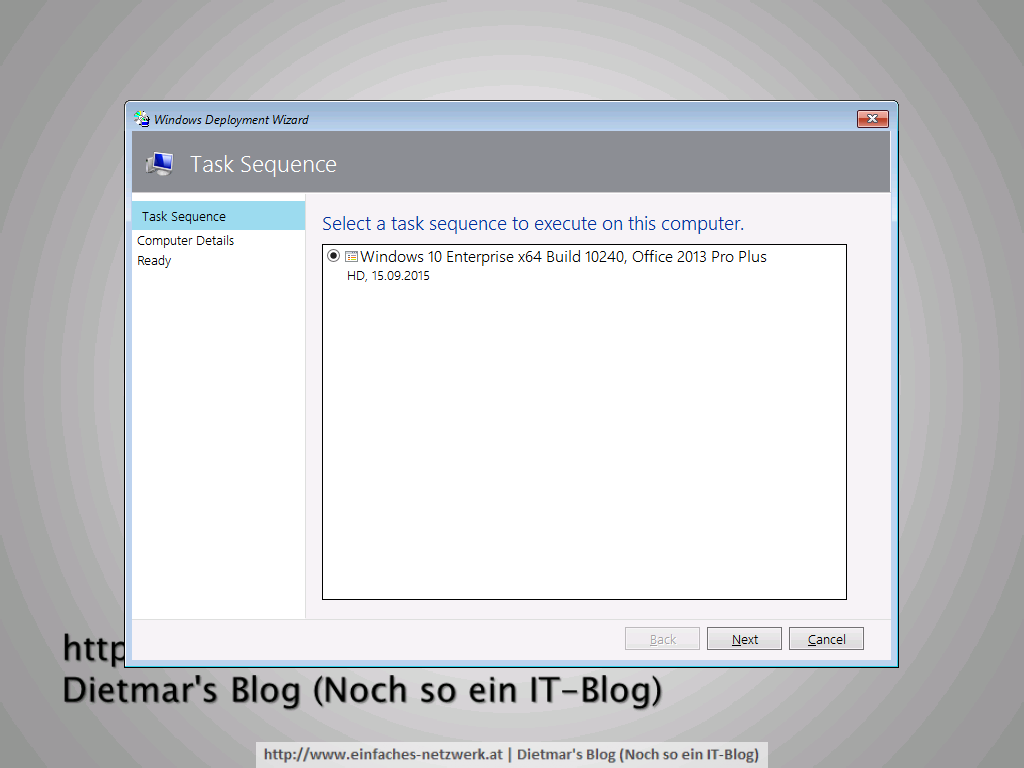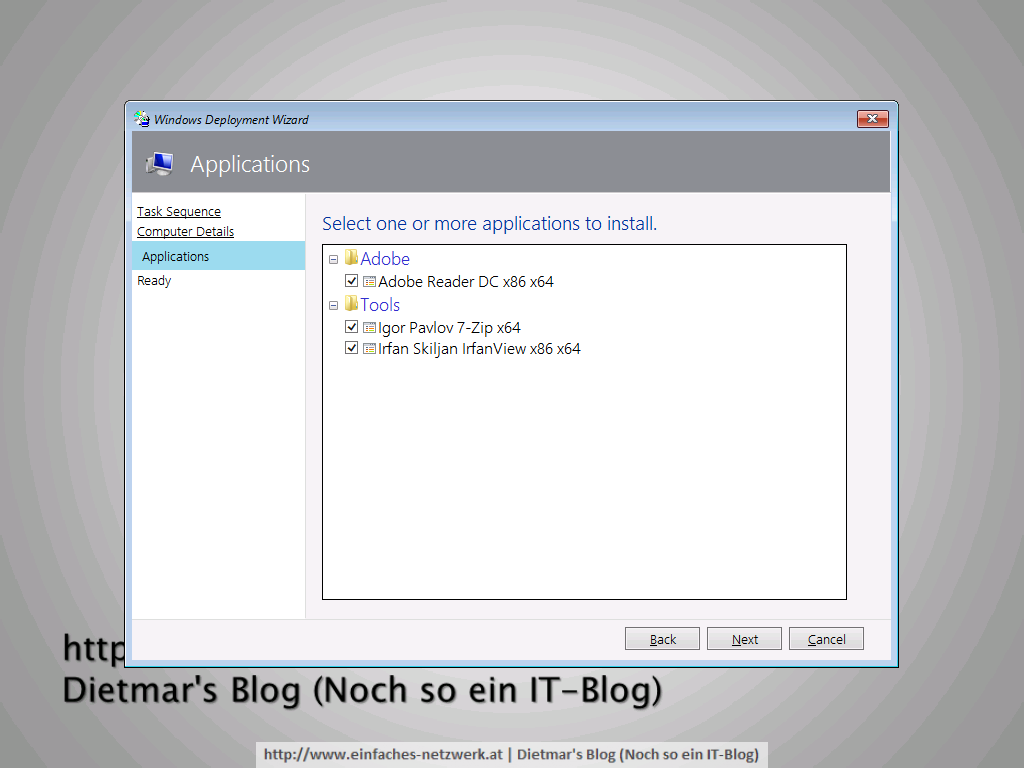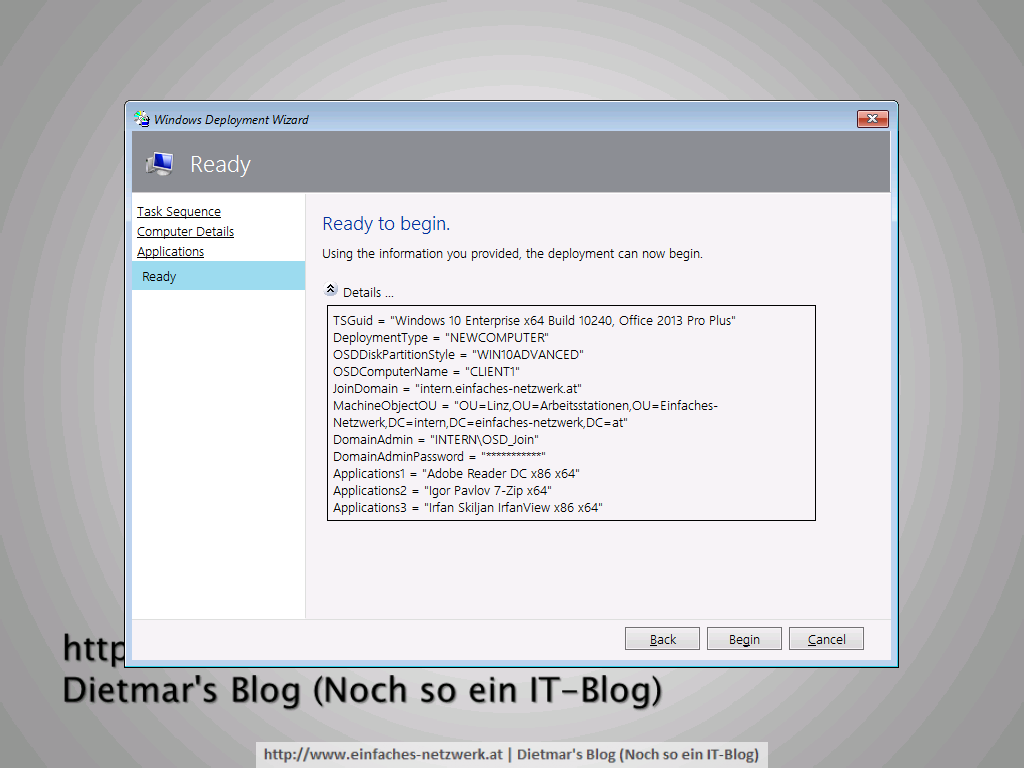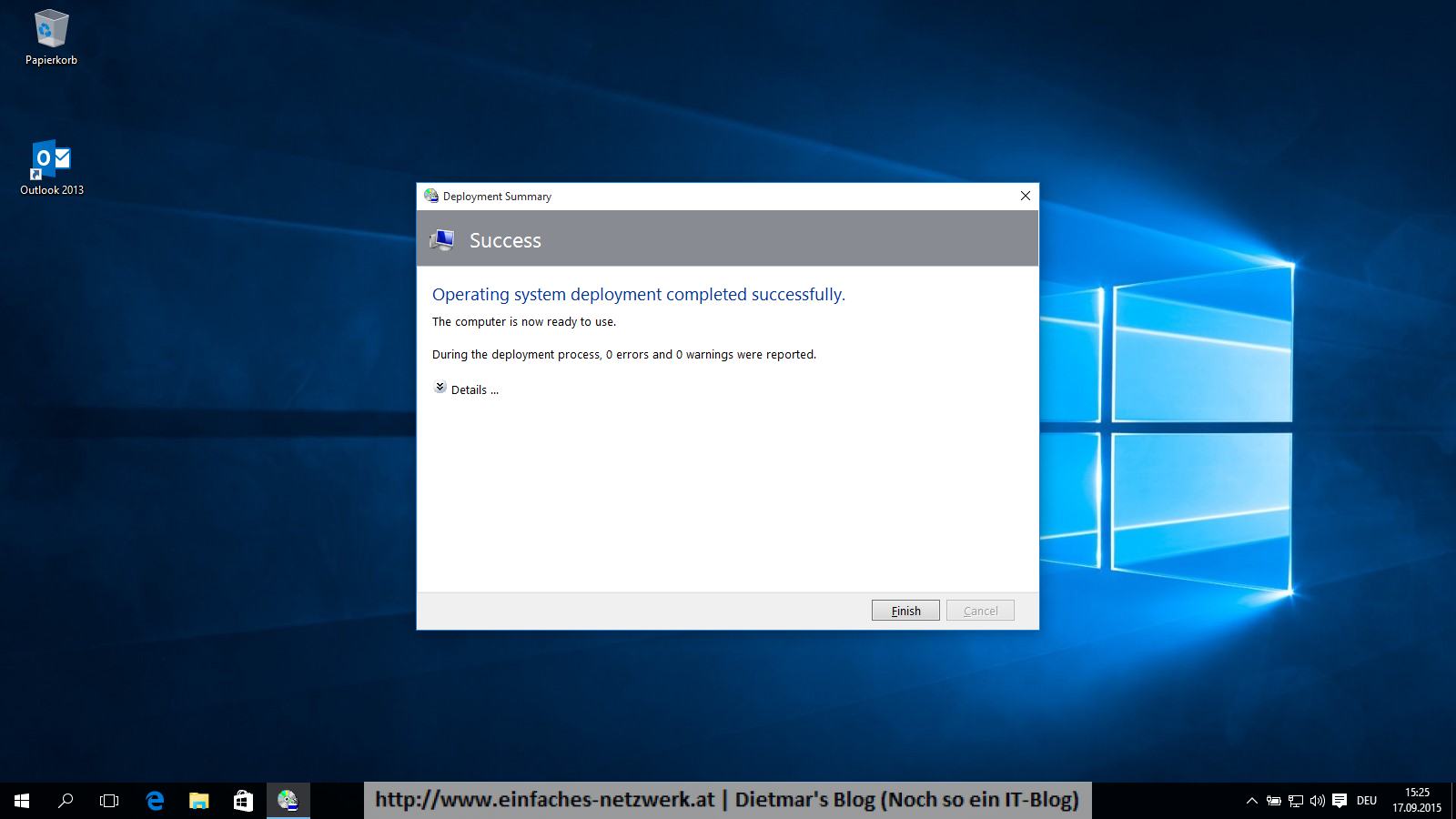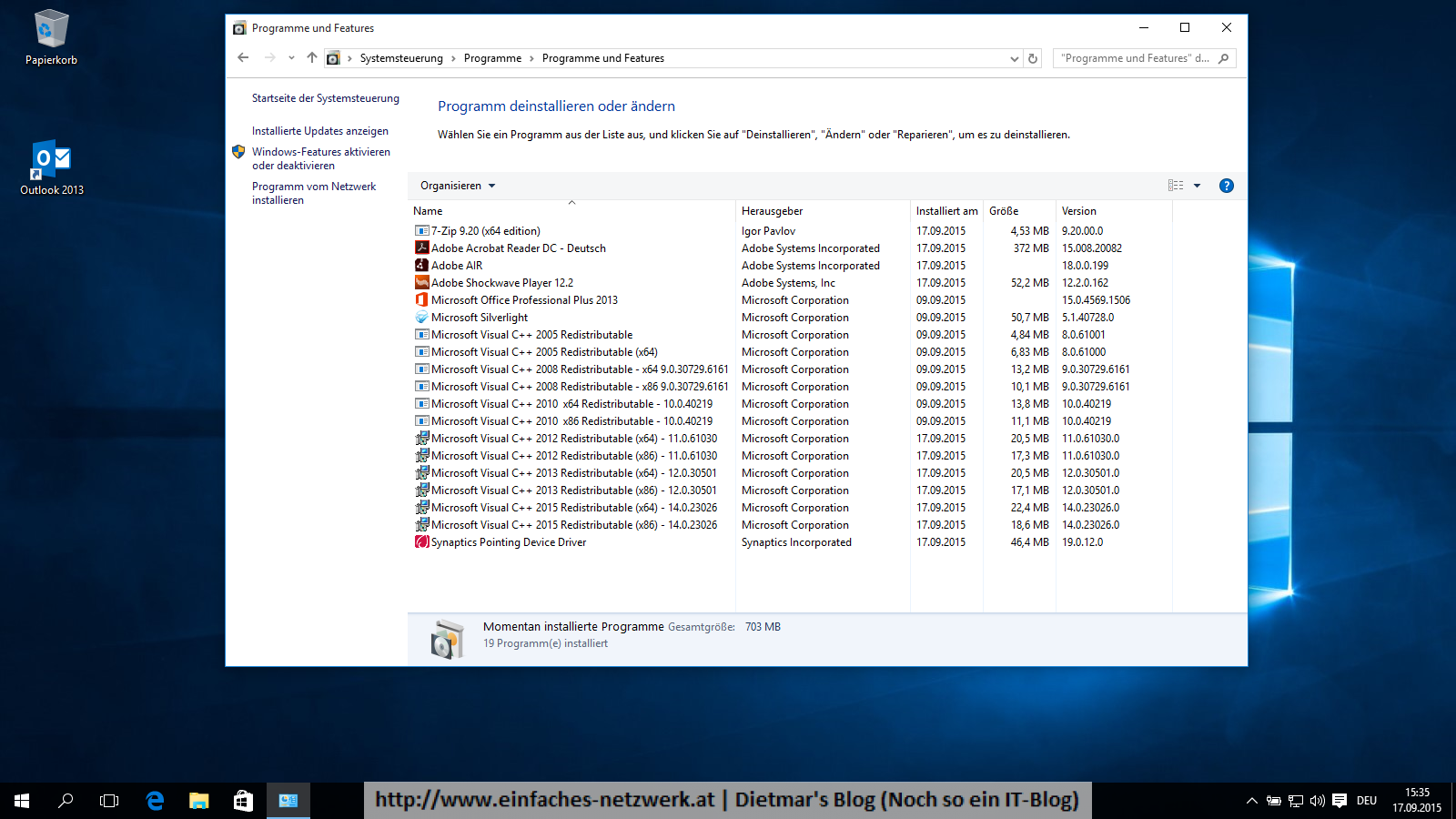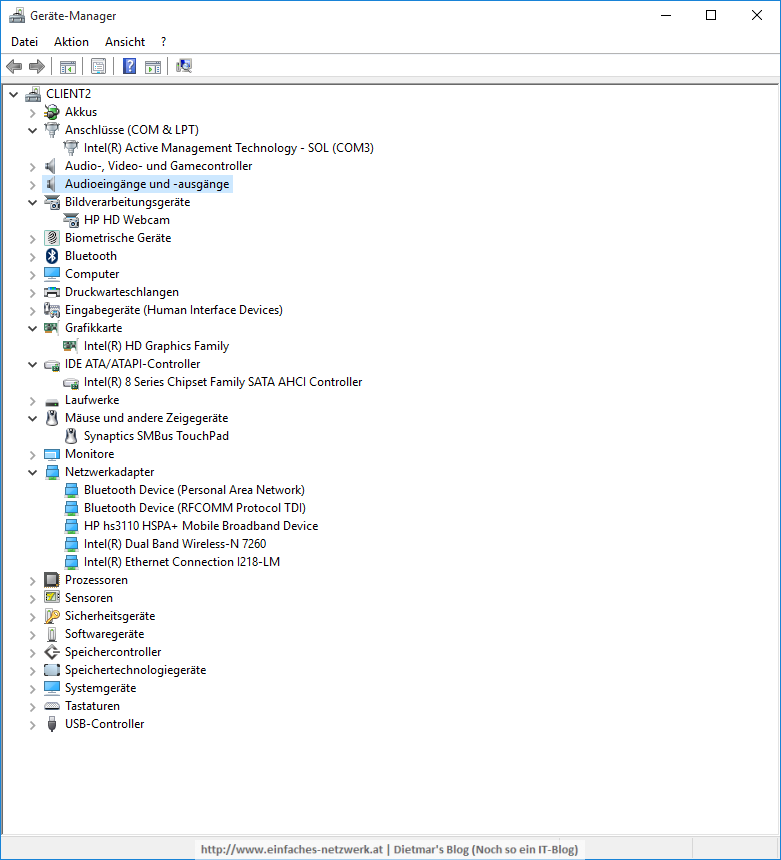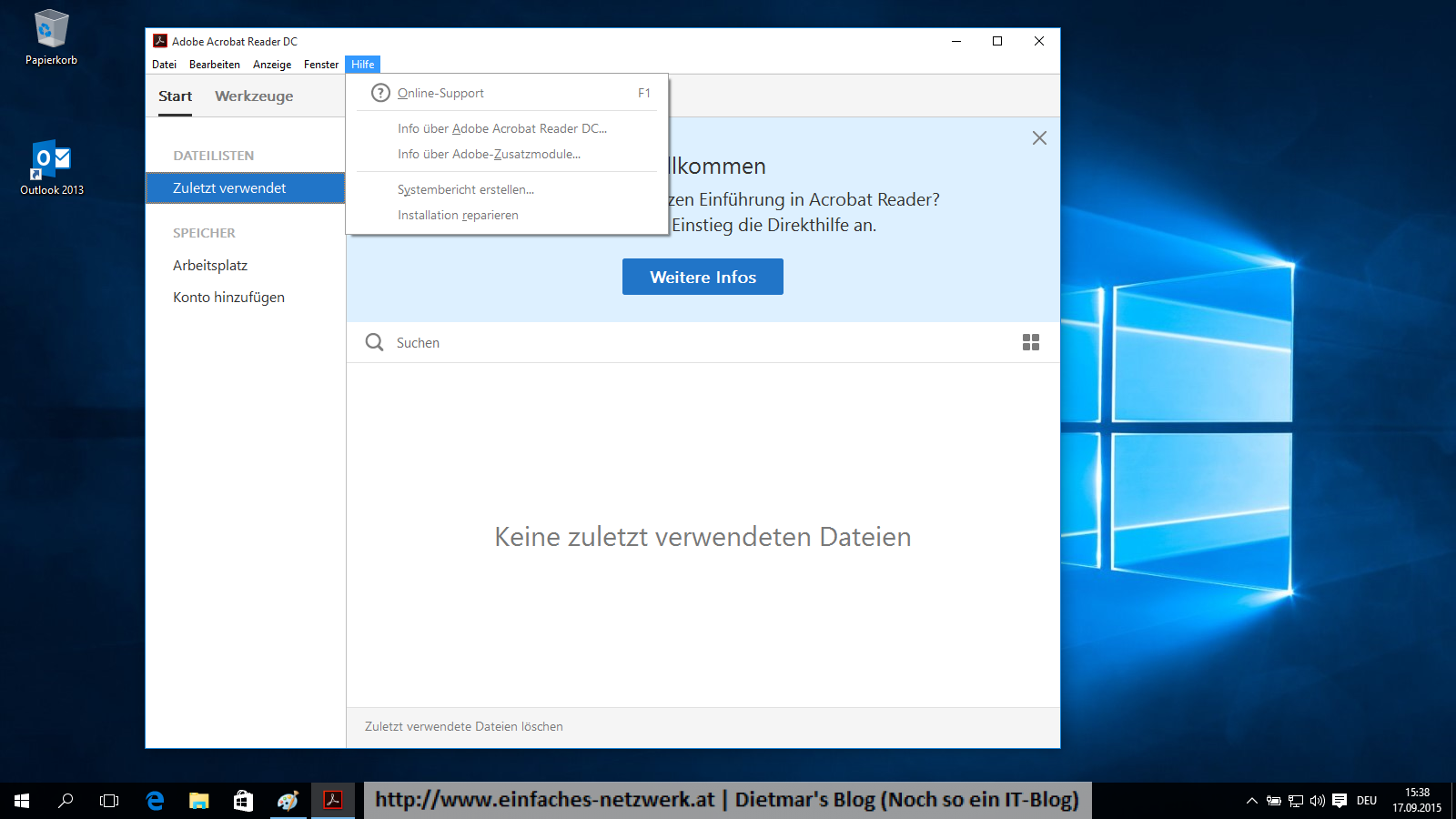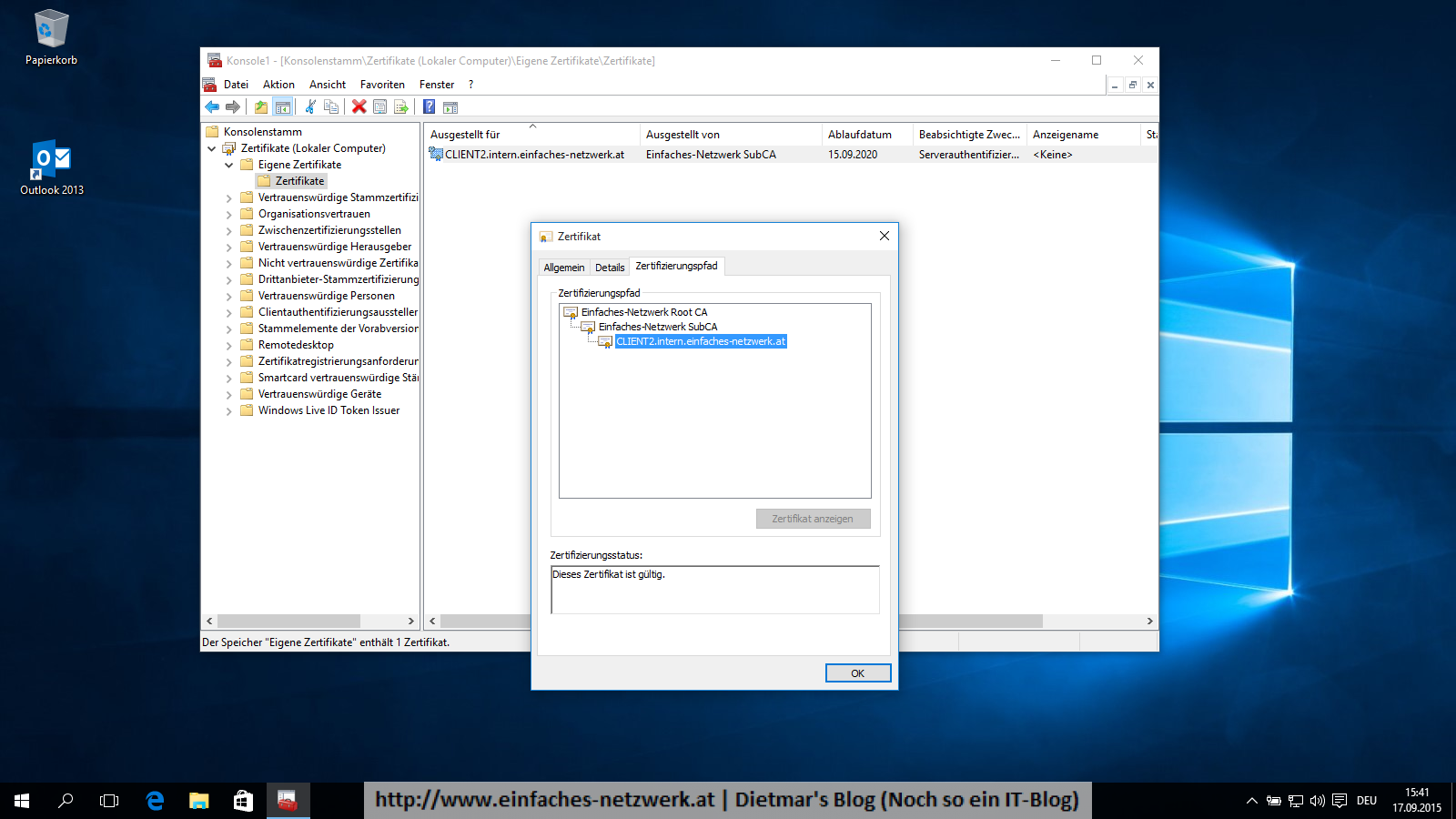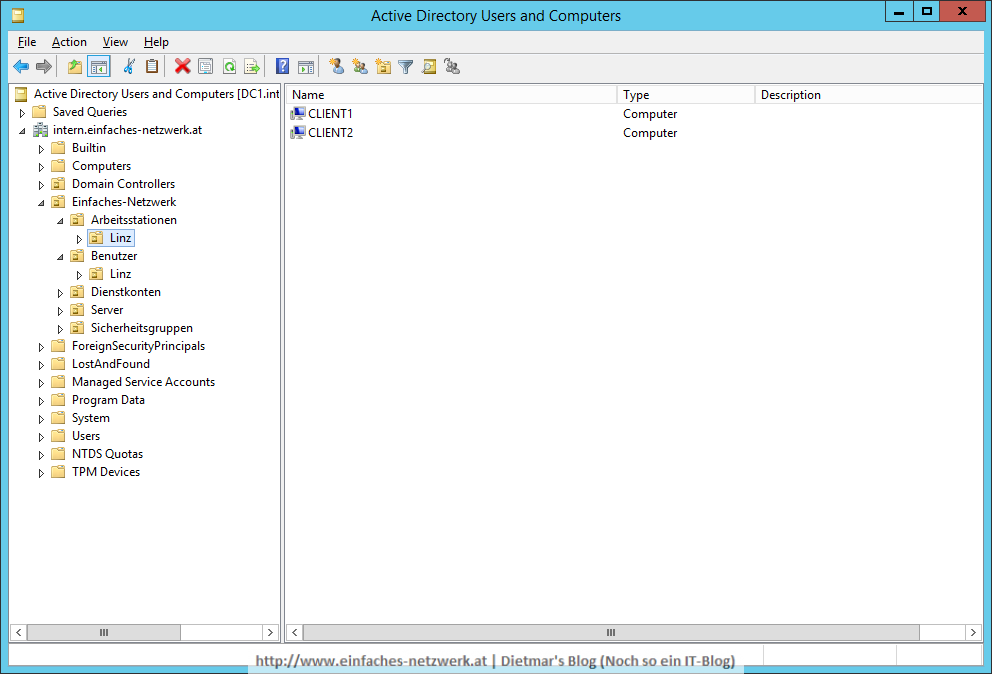In diesem Teil werde ich den Internet Explorer 11 mit dem IEAK vorbereiten. Mit diesem Schritt kann der IE unbeaufsichtigt während der Image-Erstellung mit Grundeinstellungen installiert werden. Die Datei ieak.msi habe ich bereits heruntergeladen.
Internet Explorer 11 mit dem IEAK vorbereiten
- Die Datei E:\Sourcen\ieak.msi doppelklicken
- Willkommen > Weiter
- Endbenutzer-Lizenzvertrag: Ich stimme den Bedingungen des Lizenzvertrags zu > Weiter
- Lizenztyp: Interner Vertrieb über ein Unternehmensintranet > Weiter
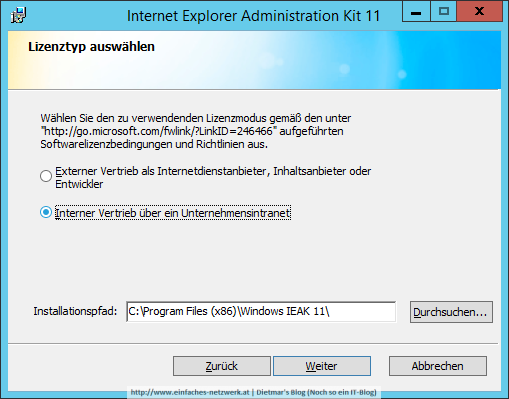
- Details zur Organisation: Einfaches Netzwerk > Weiter
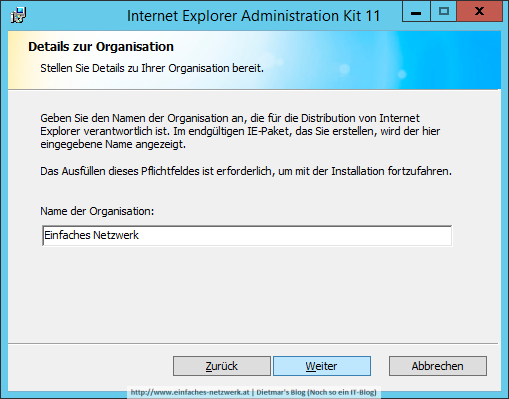
- Bereit zur Installation: Installieren > Weiter
- Fertig stellen
- Start > Suche: Assistent zum Anpassen von Internet Explorer 11
- Assistent zum Anpassen von Internet Explorer 11
- Willkommen — Interne Version > Weiter
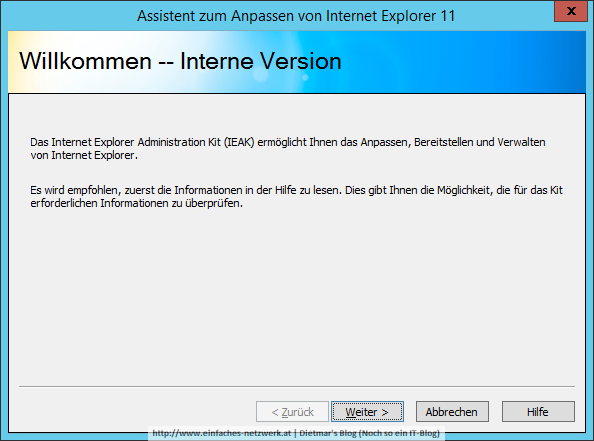
- Speicherort: E:\Sourcen\Software\Microsoft Internet Explorer 11 x64 > Weiter
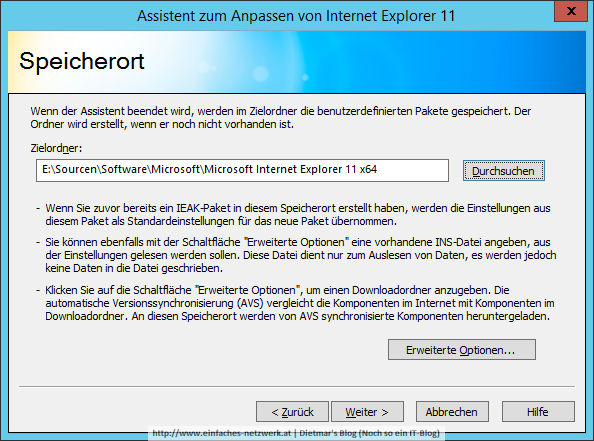
- Plattformauswahl: Windows 7 Service Pack 1-Systeme (x64-basiert) > Weiter
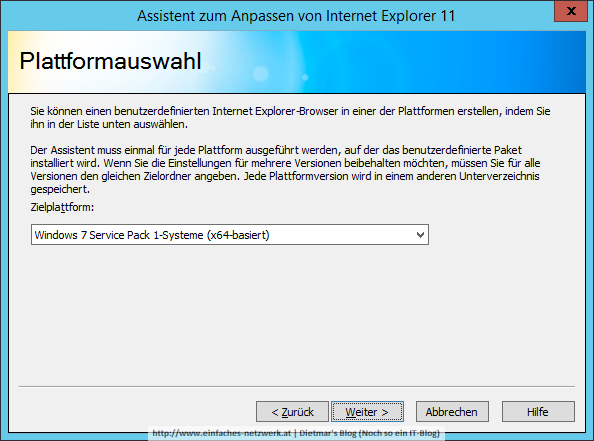
- Sprachauswahl: German (Germany) > Weiter
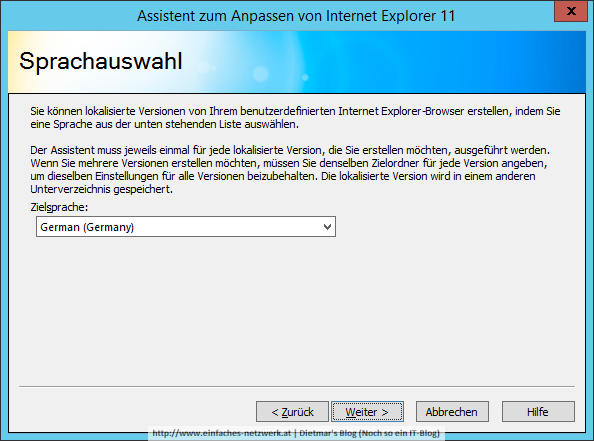
- Auswahl des Pakettyps: Vollständiges Installationspaket > Weiter
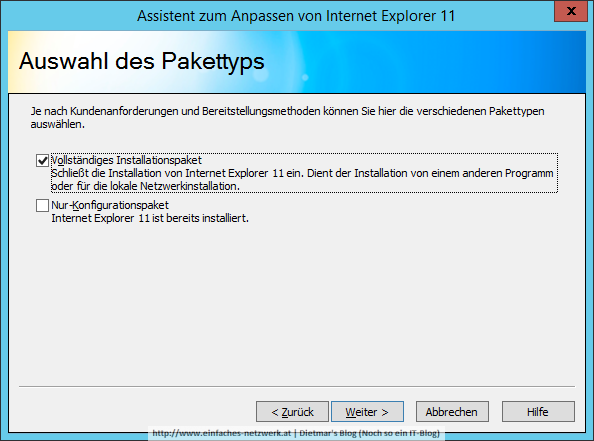
- Featureauswahl: Weiter
- Automatische Versionssynchronisierung > Synchronisieren > Run > Weiter
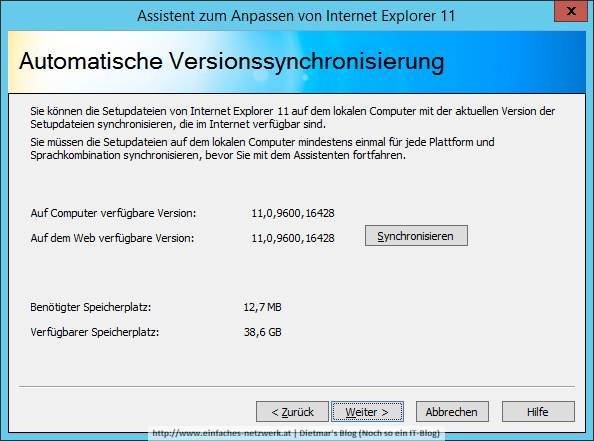
- Benutzerdefinierte Komponenten > Weiter
- Interne Installation > Weiter
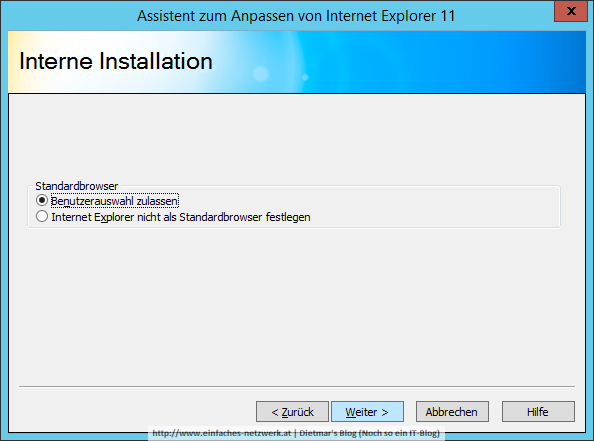
- Installationsoptionen
- Vollständig automatische Installation
- Kein Neustart > Weiter
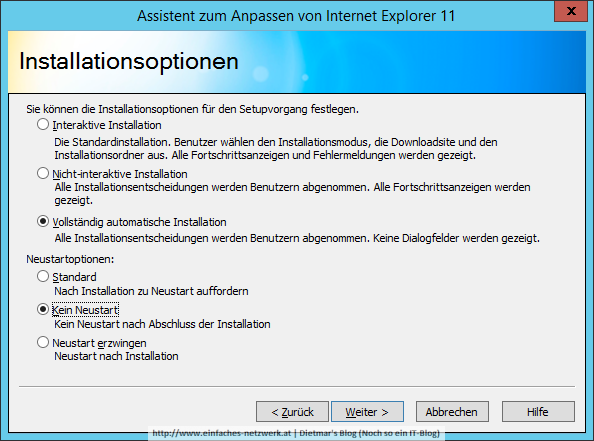
- Benutzeroberfläche des Browsers > Weiter
- Suchanbieter > Importieren (falls auf dem lokalen Rechner Suchanbieter vorhanden sind) > Weiter
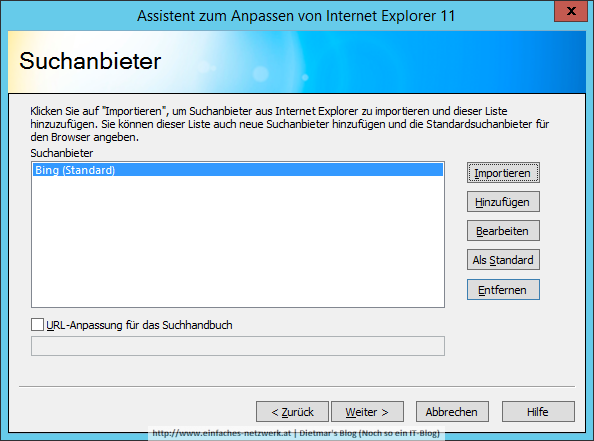
- Wichtige URLs
- Standard entfernen
- Vorherige Homepage beibehalten (Update) deaktivieren > Weiter
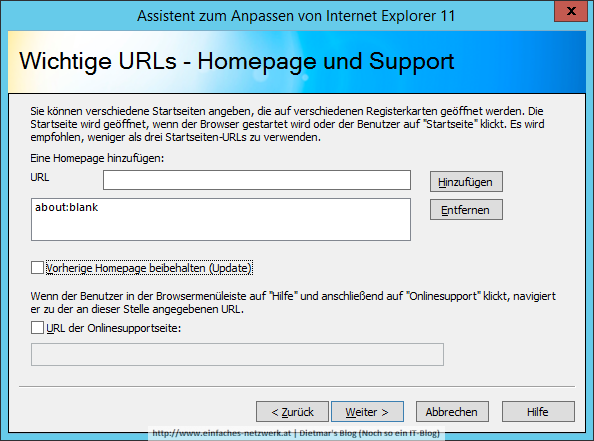
- Schnellinfos > Weiter
- Favoriten, Favoritenleiste und Feeds
- Vorgeschlagene Sites von Internet Explorer deaktivieren aktivieren > Weiter
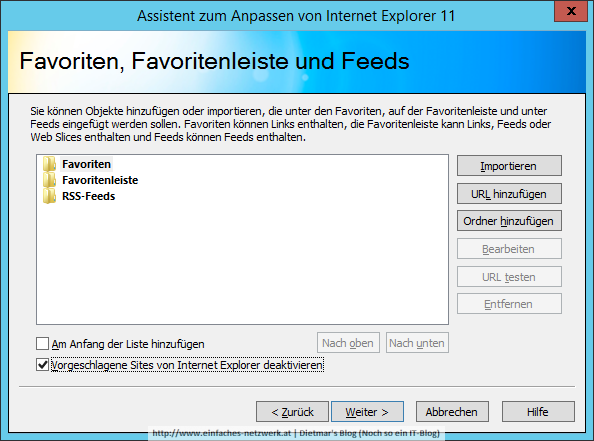
- Vorgeschlagene Sites von Internet Explorer deaktivieren aktivieren > Weiter
- Browseroptionen
- Microsoft-Standard nicht hinzufügen aktivieren bei
- Favoriten
- Web Slices und Links
- Feeds > Weiter
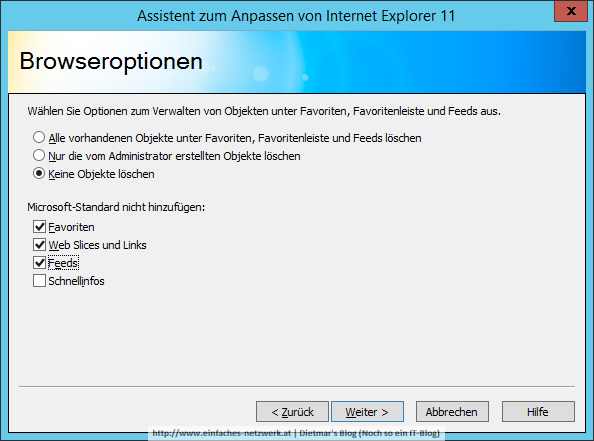
- Microsoft-Standard nicht hinzufügen aktivieren bei
- Optionen für Anpassungs-Assistenten
- Internet Explorer 11 Anpassungs-Assistent verwenden (empfohlen) deaktivieren > Weiter
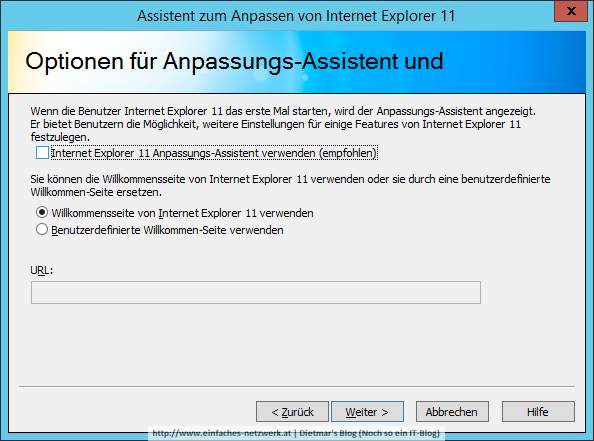
- Internet Explorer 11 Anpassungs-Assistent verwenden (empfohlen) deaktivieren > Weiter
- Kompatibilitätsansicht > Weiter
- Verbindungs-Manager > Weiter
- Verbindungseinstellungen > Weiter
- Automatische Konfiguration > Weiter
- Proxyeinstellungen > Weiter
- Sicherheits- und Datenschutzeinstellungen > Weiter
- Programme > Weiter
- Zusätzliche Einstellungen > Weiter > Weiter
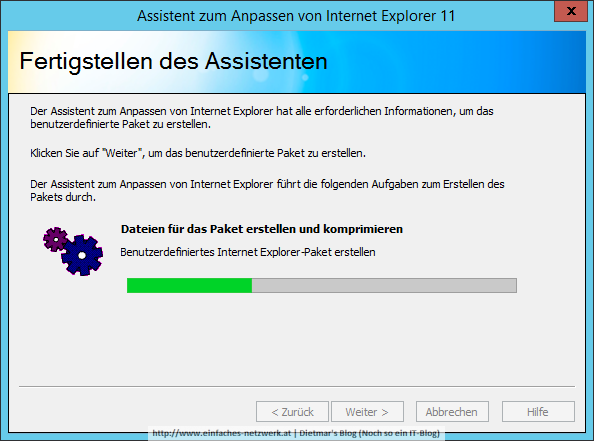
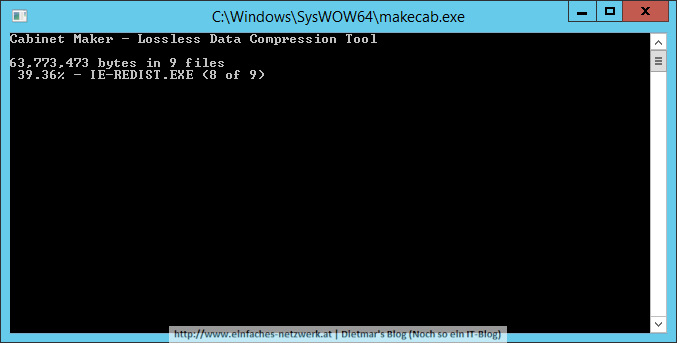
- Fertigstellen des Assistenten > Fertig stellen
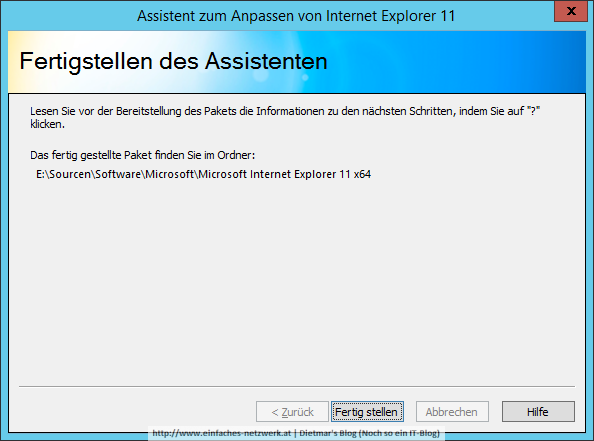
- Willkommen — Interne Version > Weiter
- Dateien im Windows Explorer
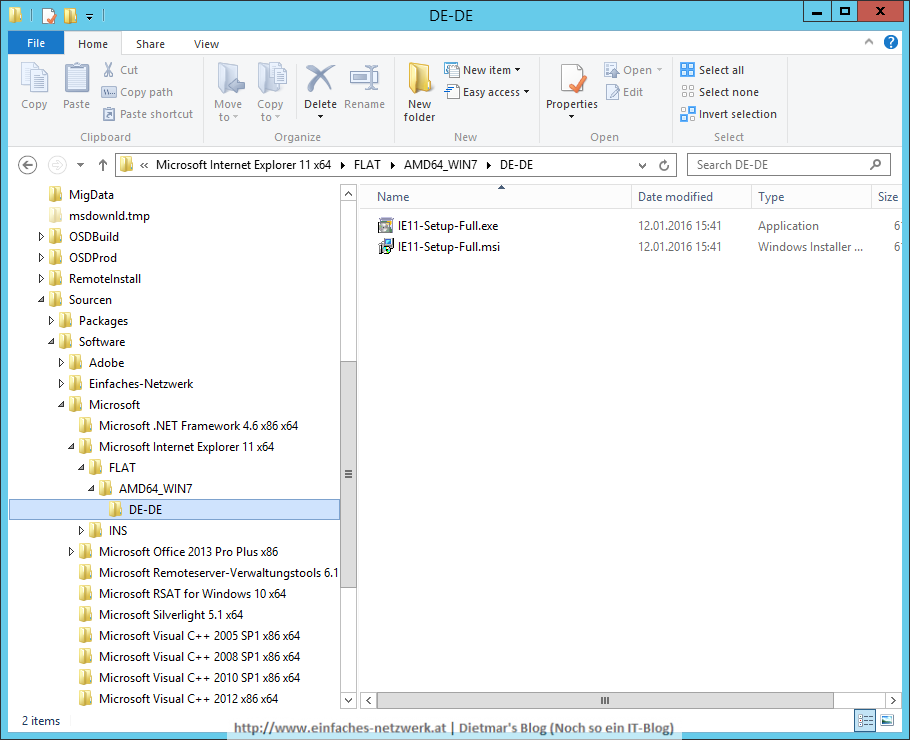
Fertig!