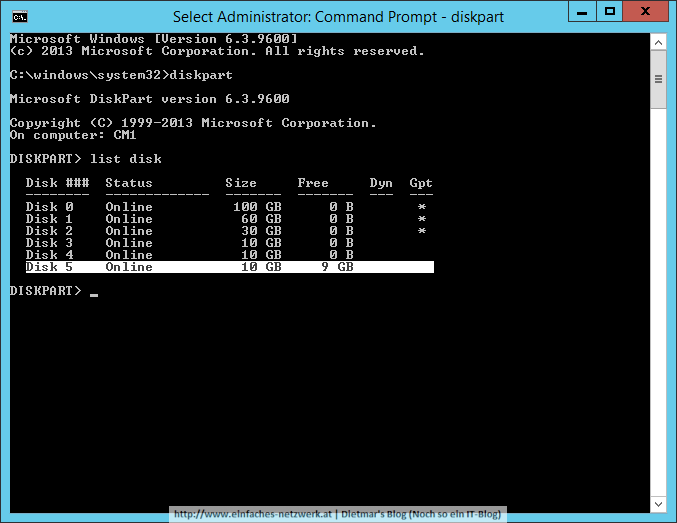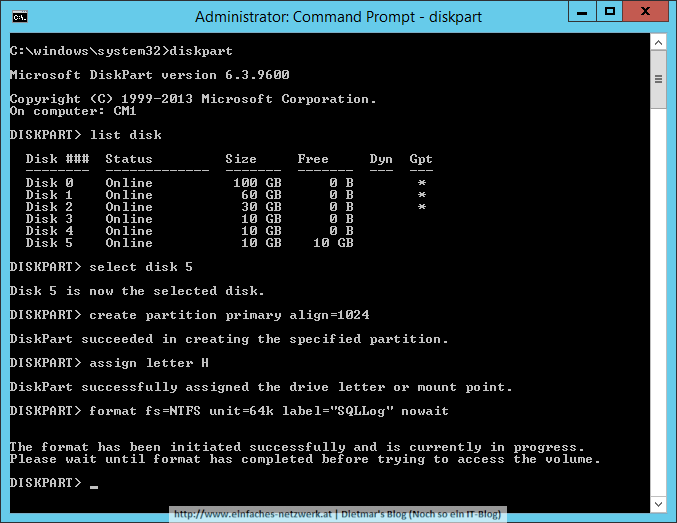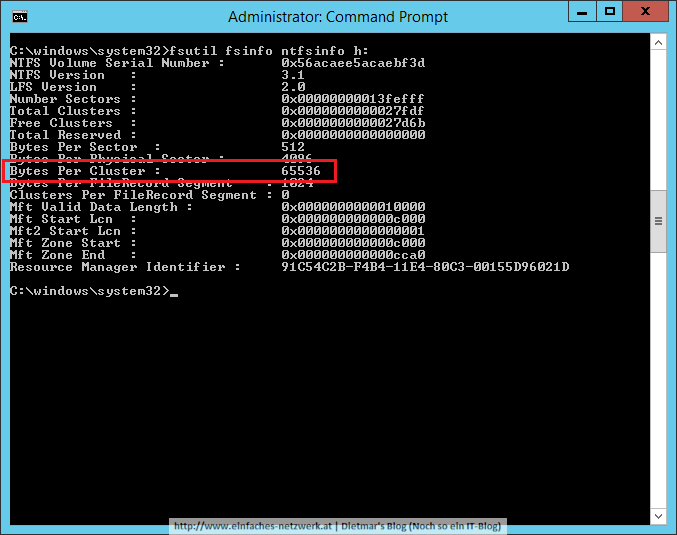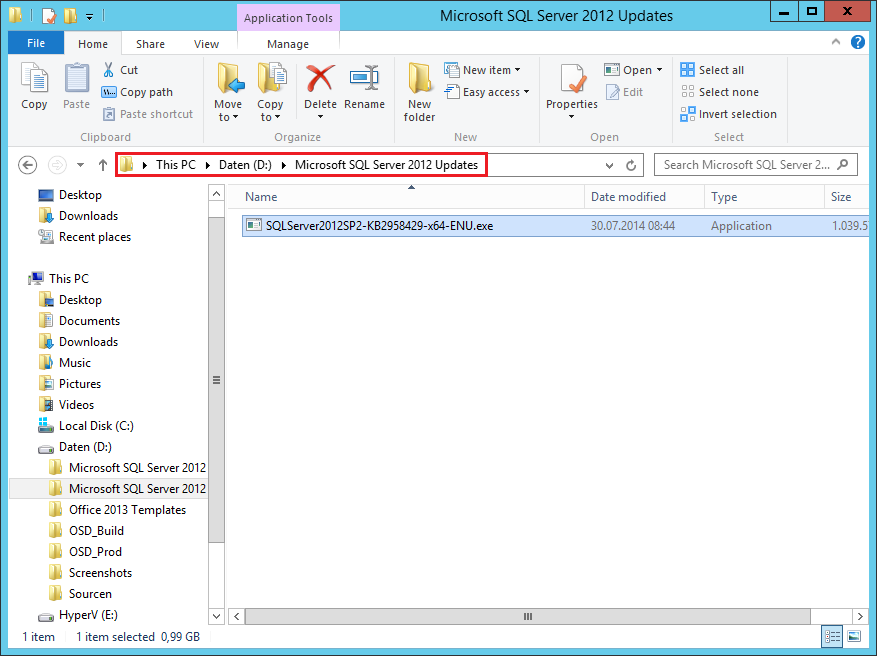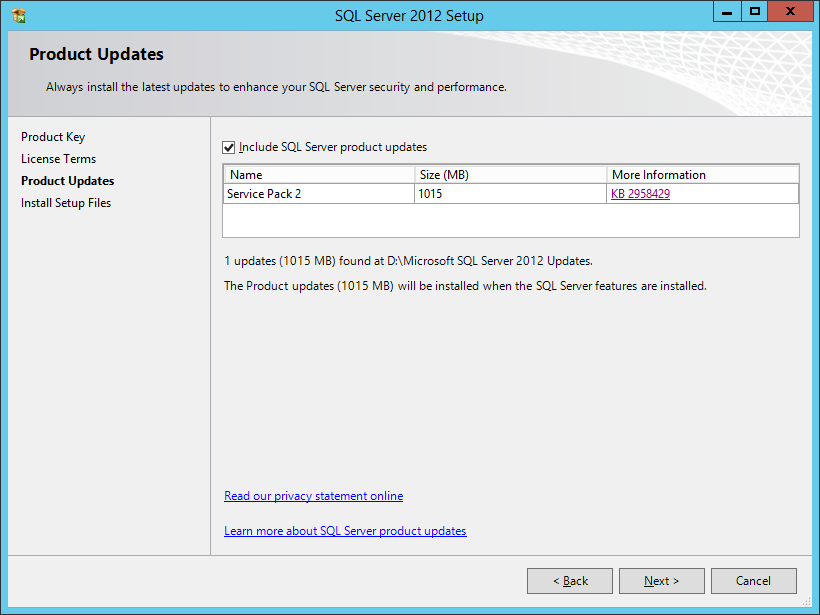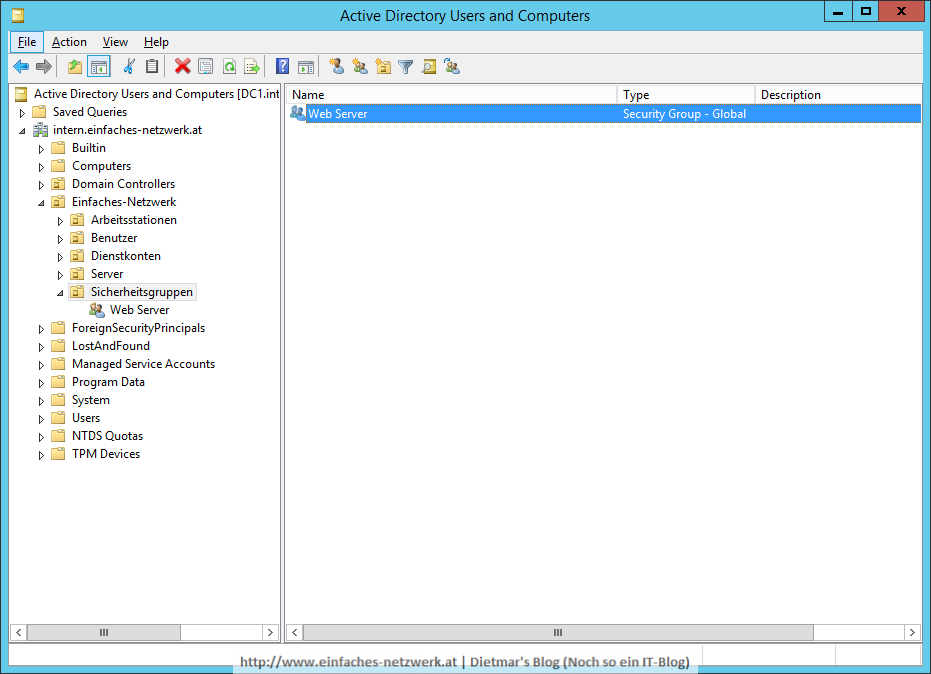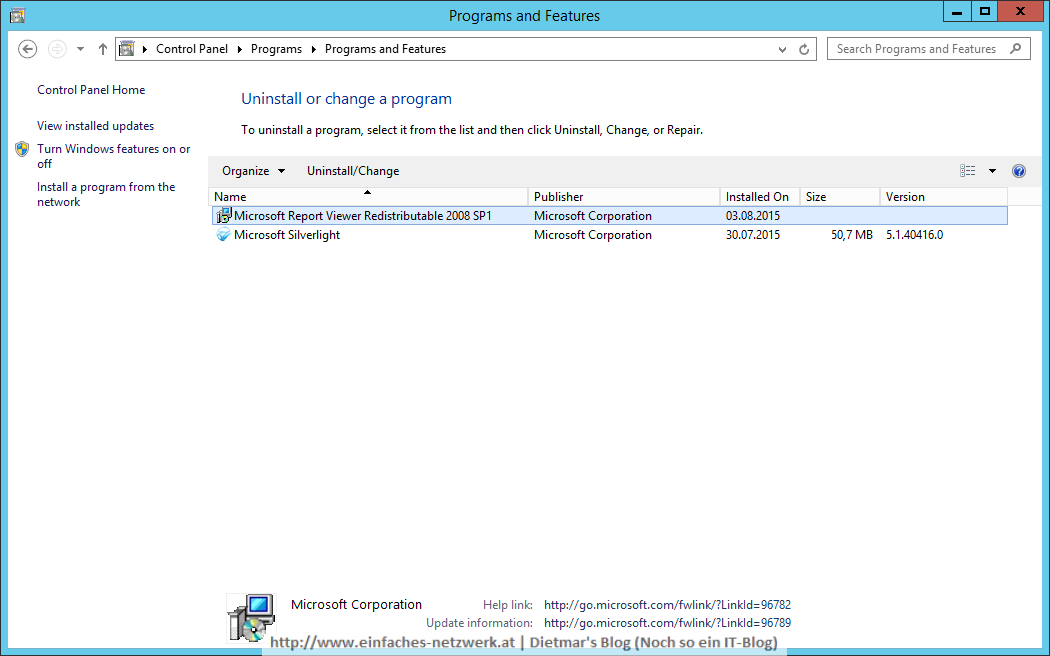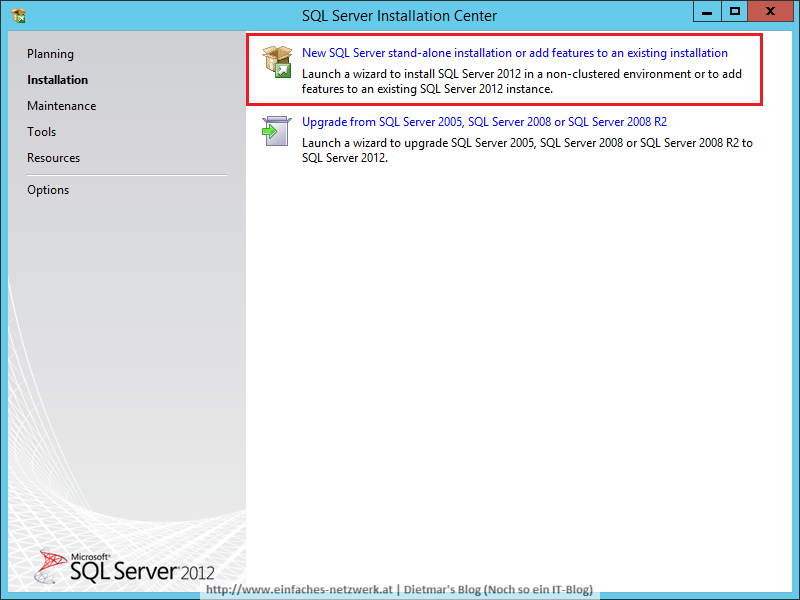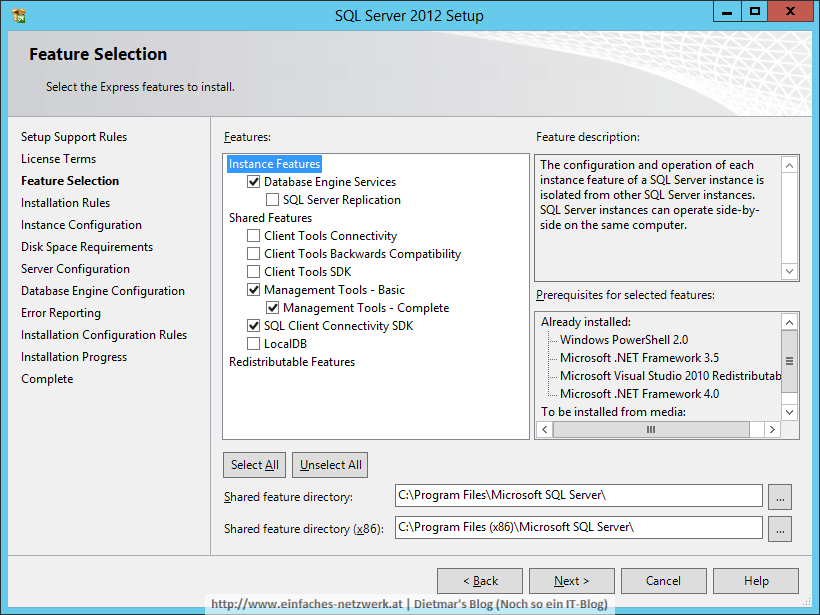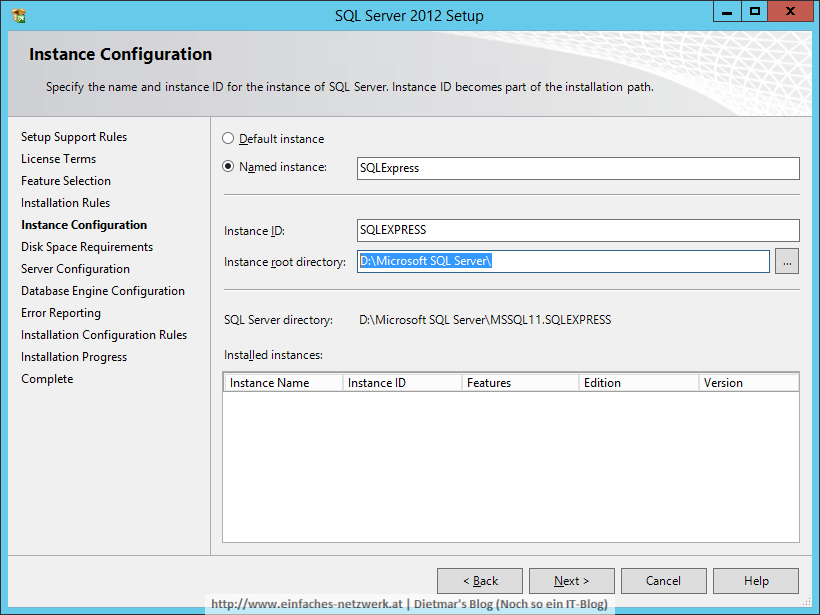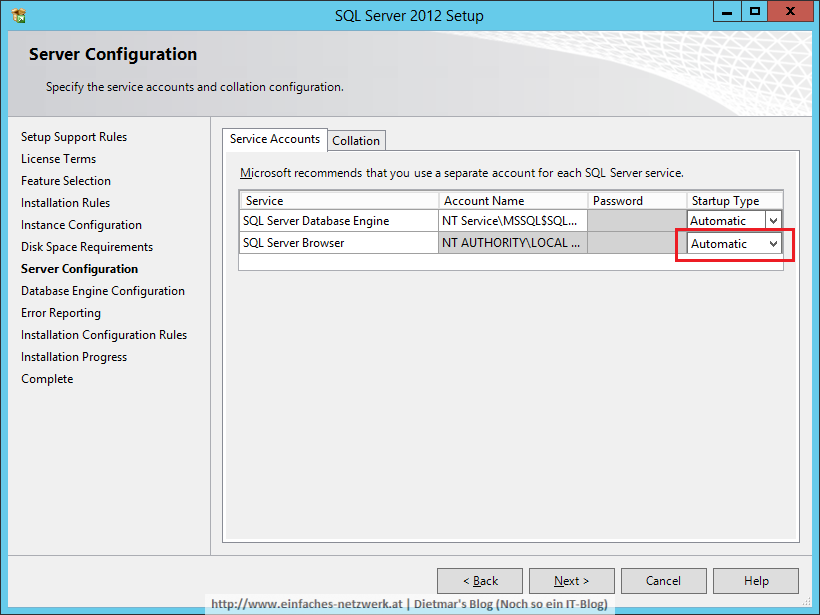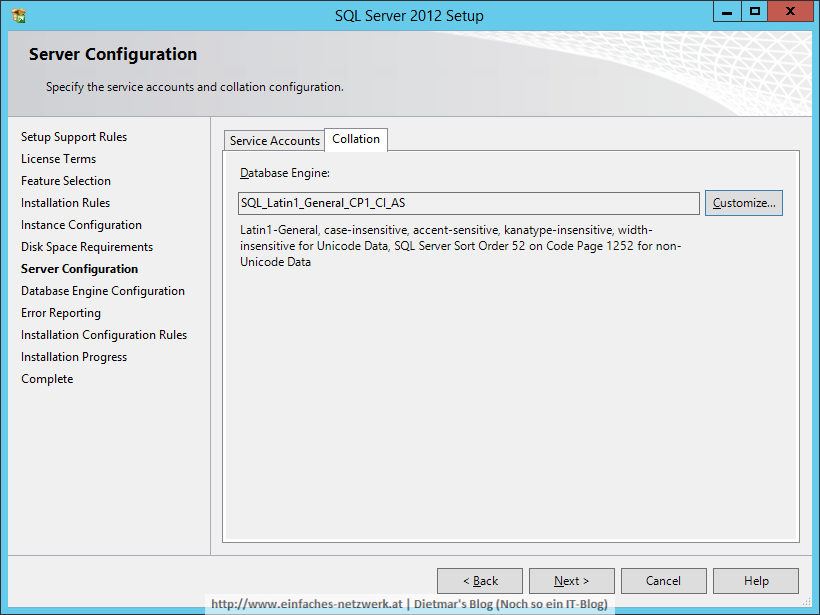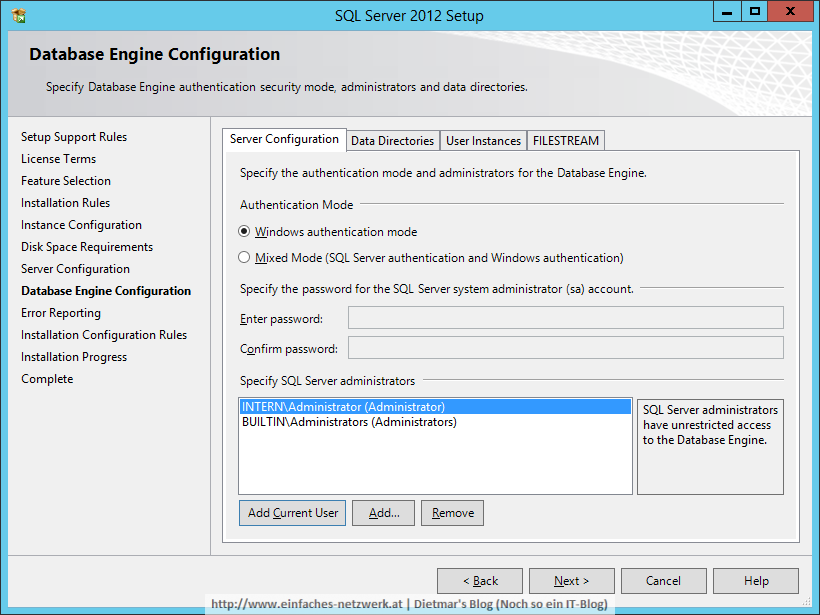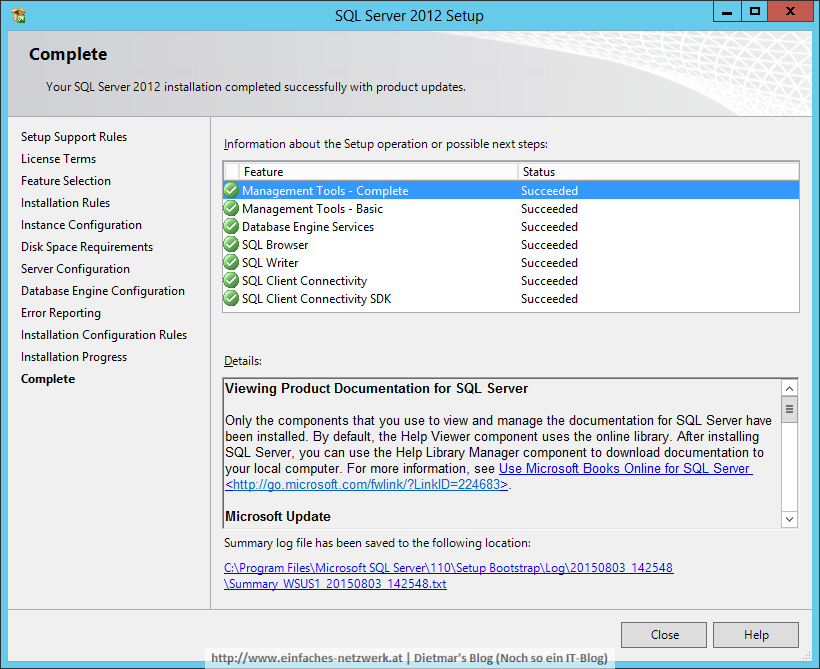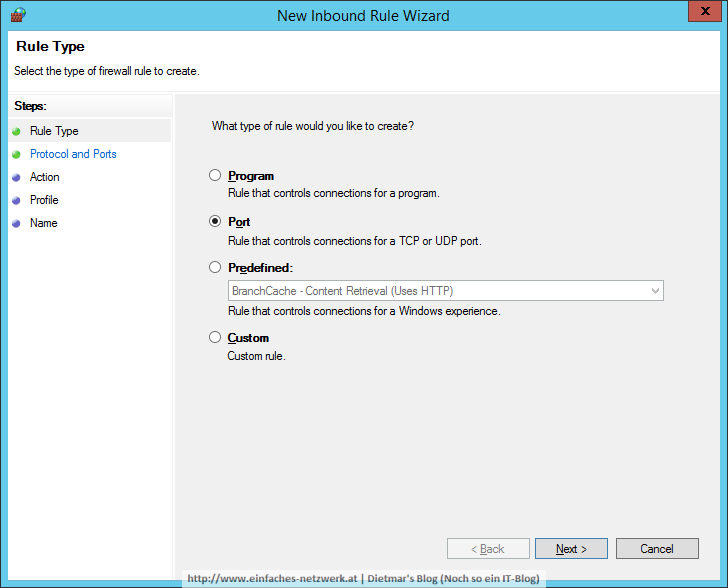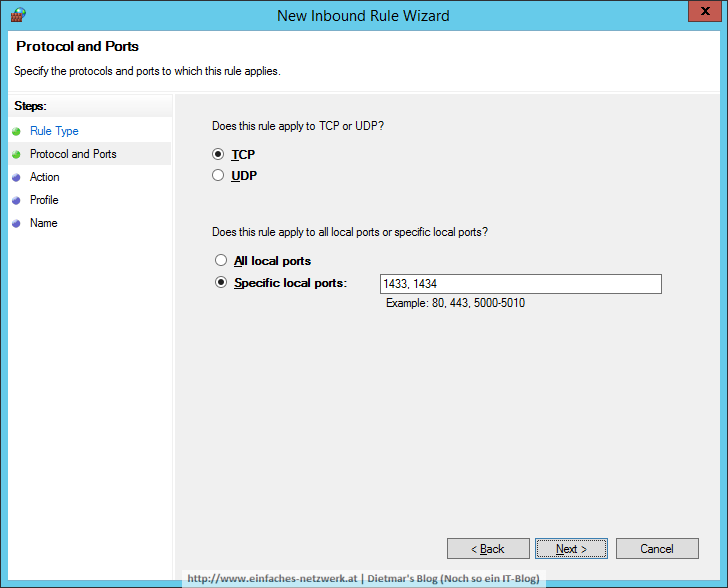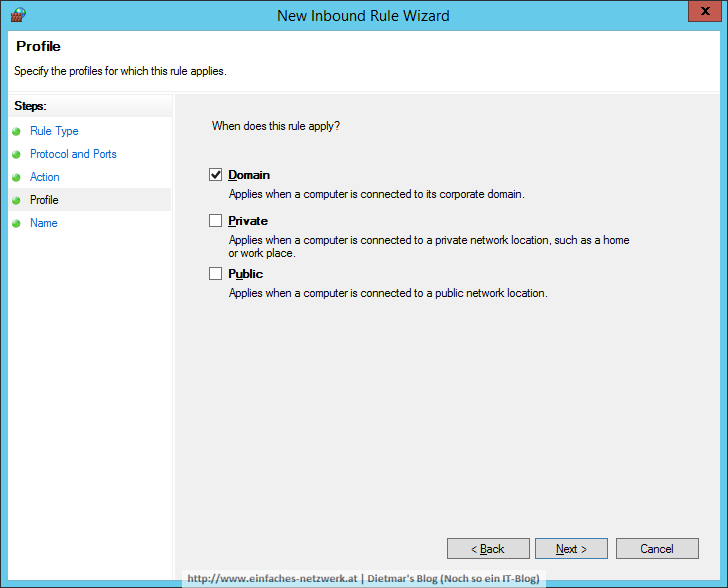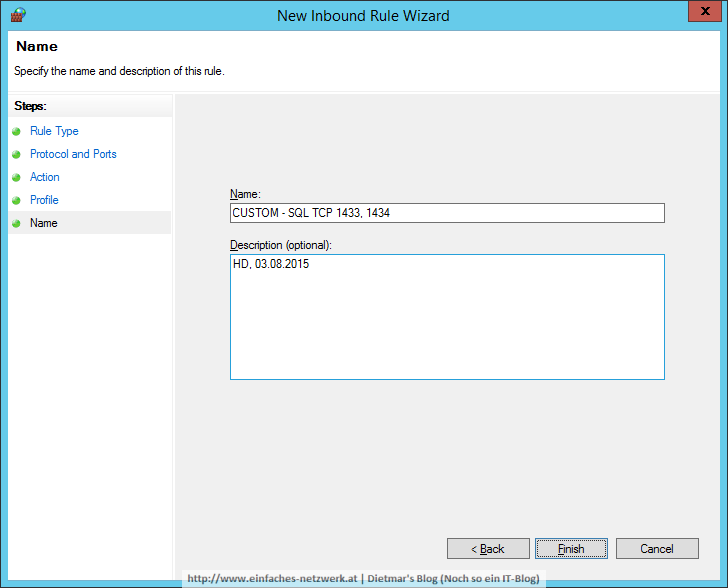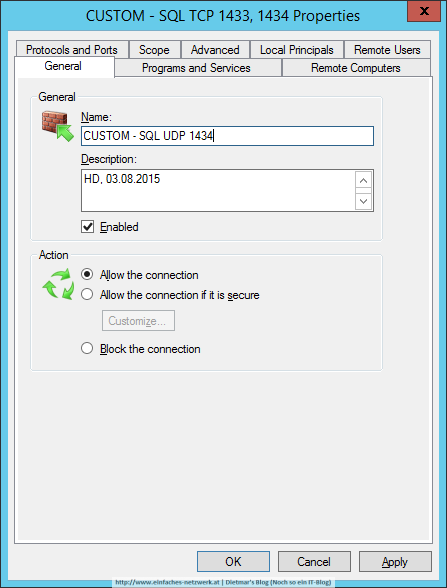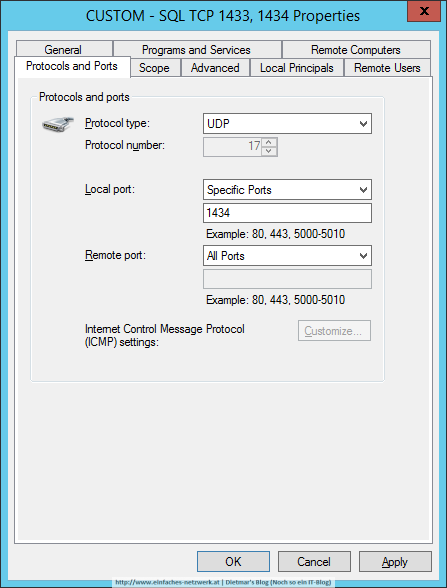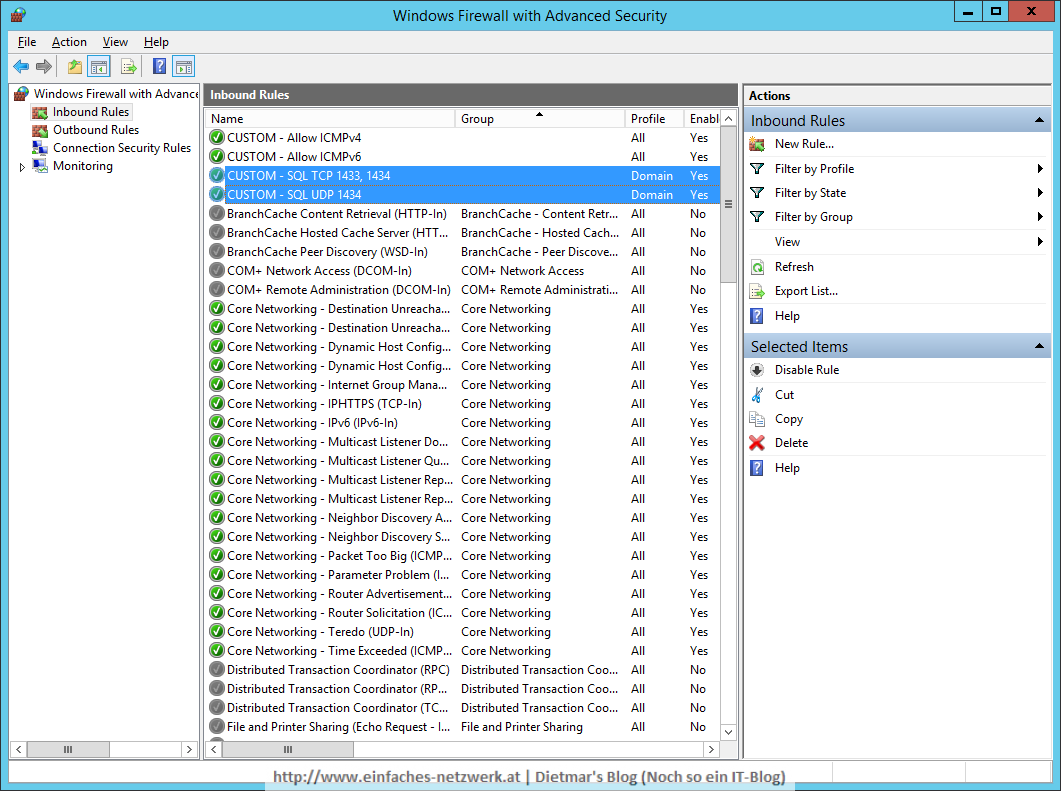Als Vorbereitung für Configuration Manager Technical Preview möchte ich die Testversion von SQL Server 2014 installieren. Dafür verwende ich den Server CM1 mit folgender Konfiguration:
- Windows Server 2012 R2 mit allen aktuellen Updates
- 5 zusätzliche Festplatten
- Data
- Content
- TempDB (64k Units)
- SQLDB (64k Units)
- SQLLog (64k Units)
- SQL Server 2014 Standard Edition
- System Center Configuration Manager 2016 Technical Preview
Die Festplatten mit 64k-Units formatieren (Disk Partition Alignment Best Practices for SQL Server) gilt als Best Practice, um die beste Performance zu erreichen.
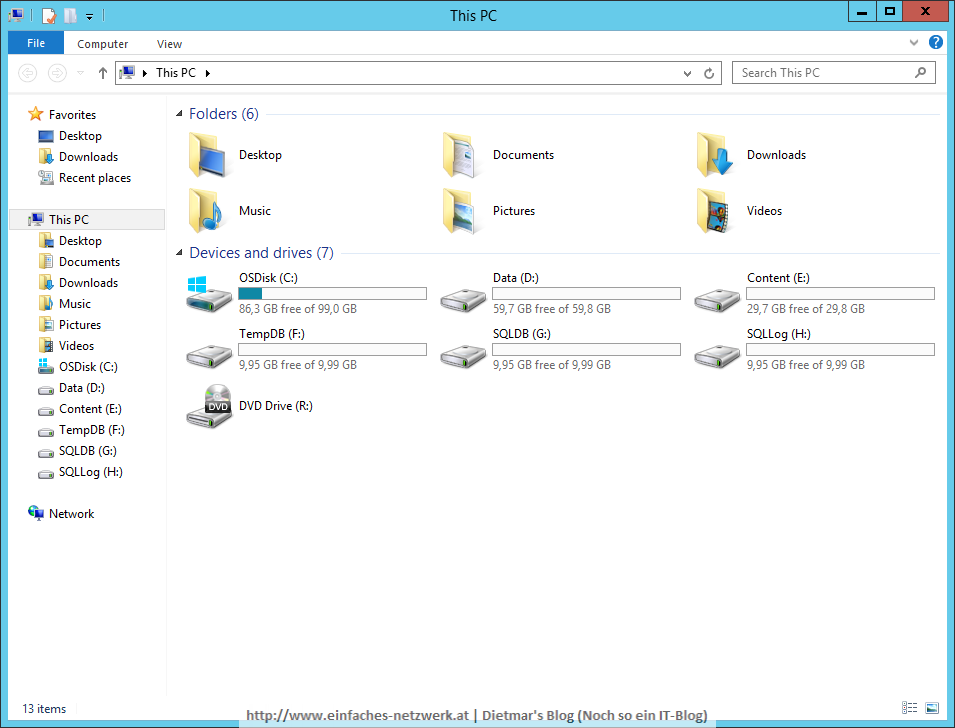
Festplatten mit 64k-Units formatieren
- Als Administrator an CM1 anmelden
- Command Prompt (Admin) starten
- Mit folgendem Befehl diskpart starten
diskpart.exe
- Mit folgendem Befehl die vorhandenen Disks auflisten
list disk
- Die letzte Disk ist Disk 5, Disk 3 und 4 habe ich bereits auf diese Weise formatiert
- Mit folgenden Befehlen die Festplatte mit 64k-Units formatieren
select disk 5 create partition primary align=1024 assign letter H format fs=ntfs unit=64k label="SQLLog" nowait
- Mit exit diskpart beenden
- Mit folgendem Befehl die Bytes Per Cluster überprüfen
fsutil fsinfo ntfsinfo h:
- Der hier wichtige Wert ist Bytes Per Cluster: 65536