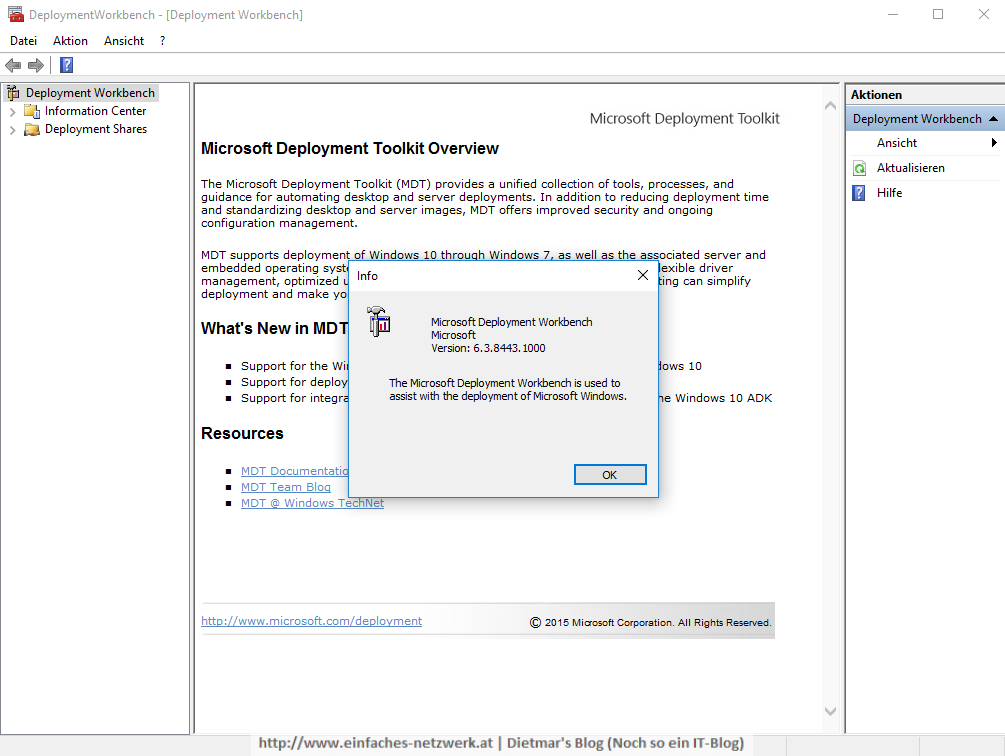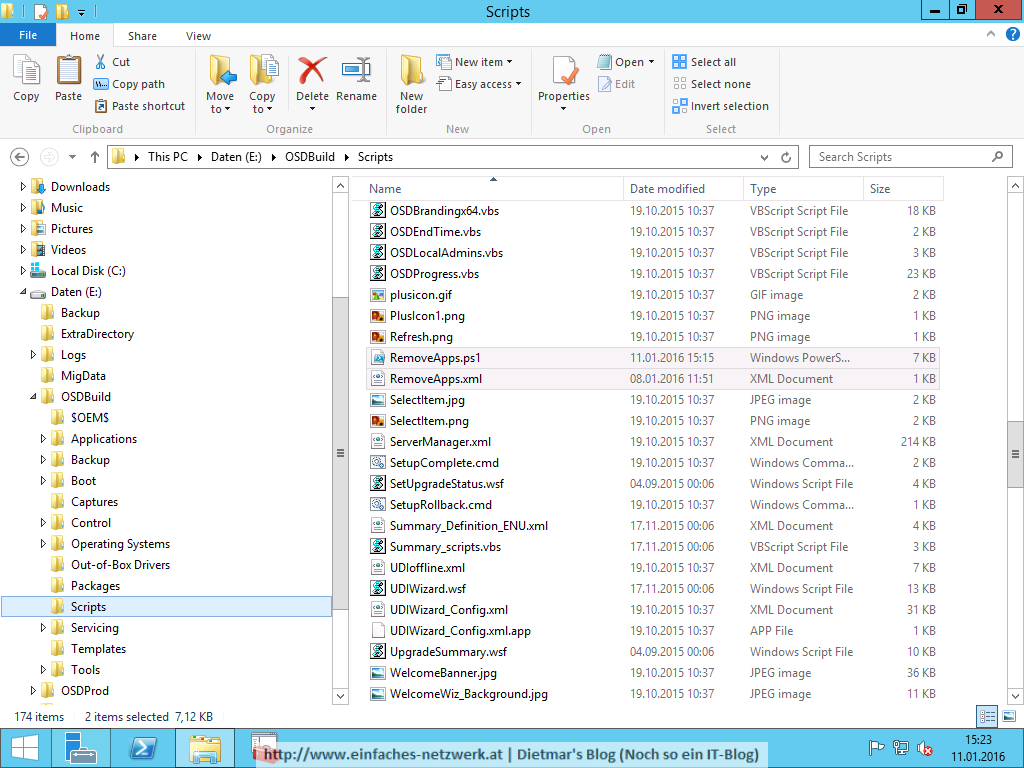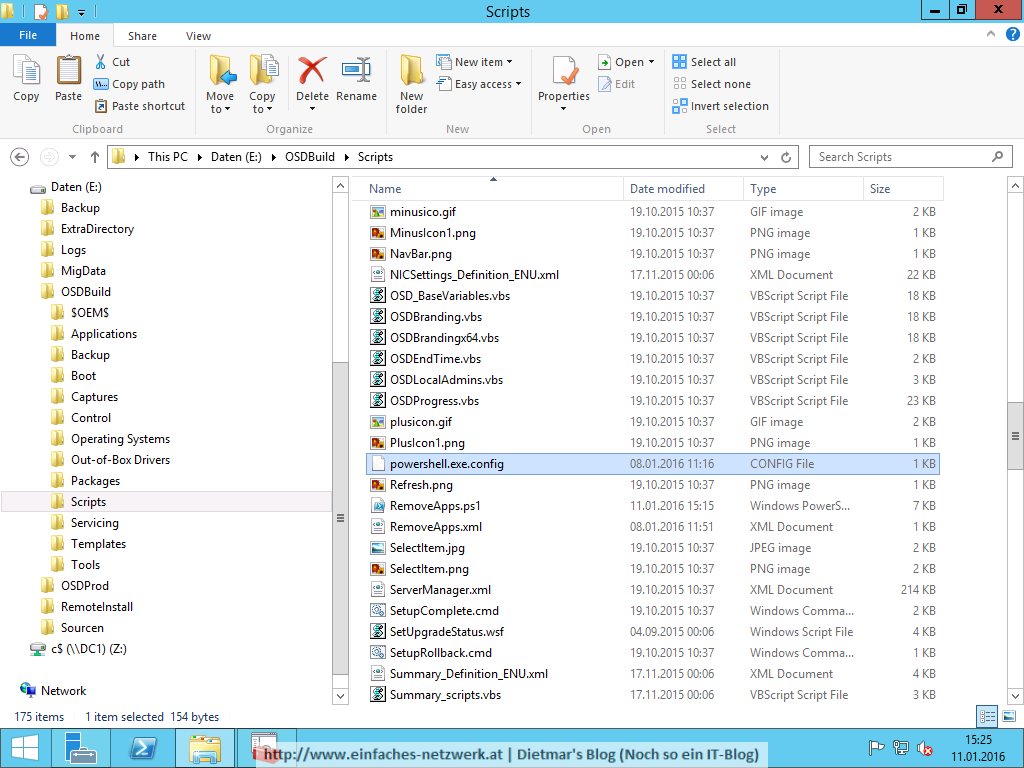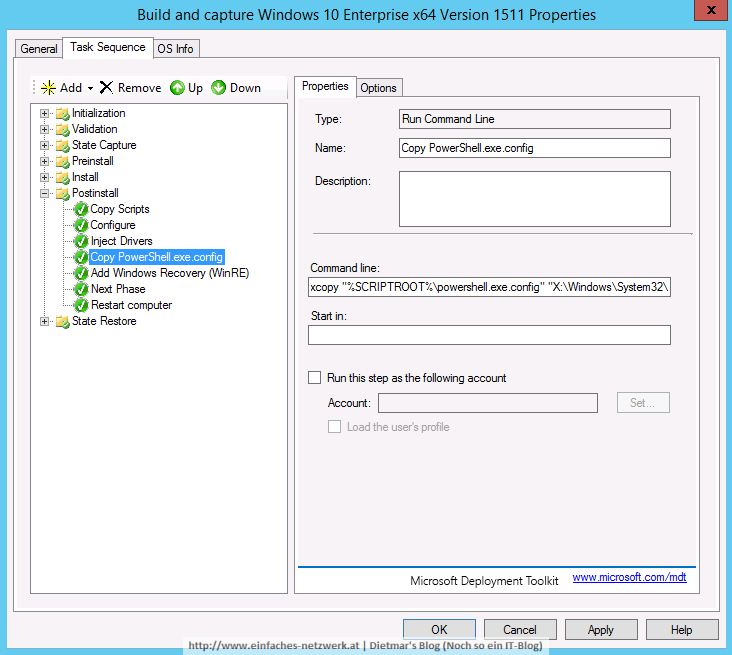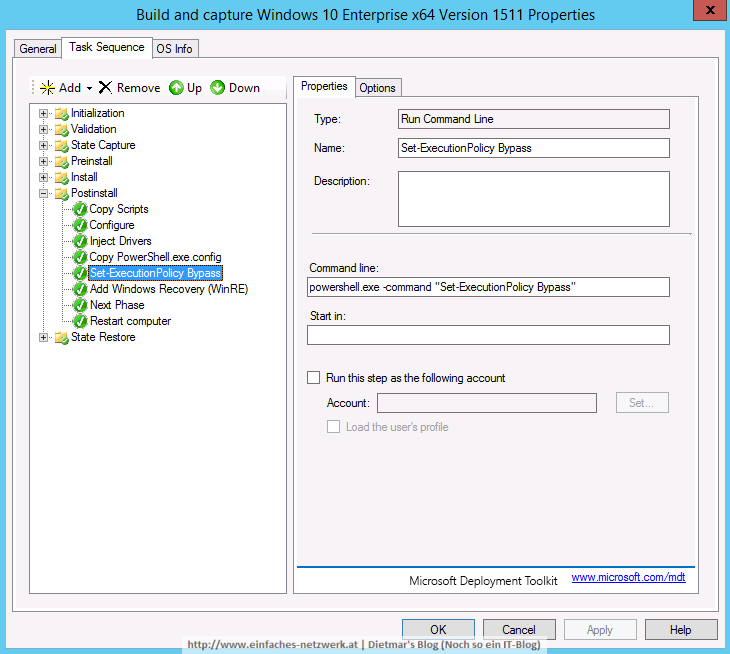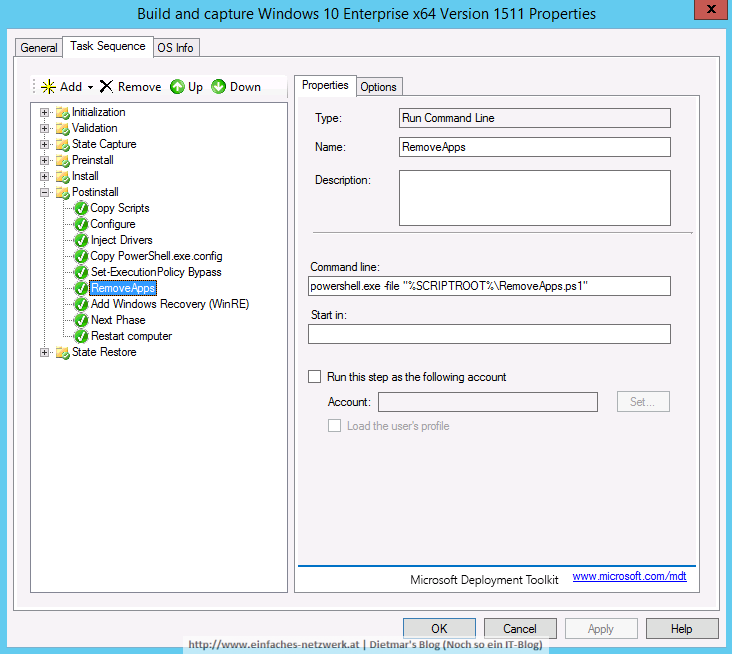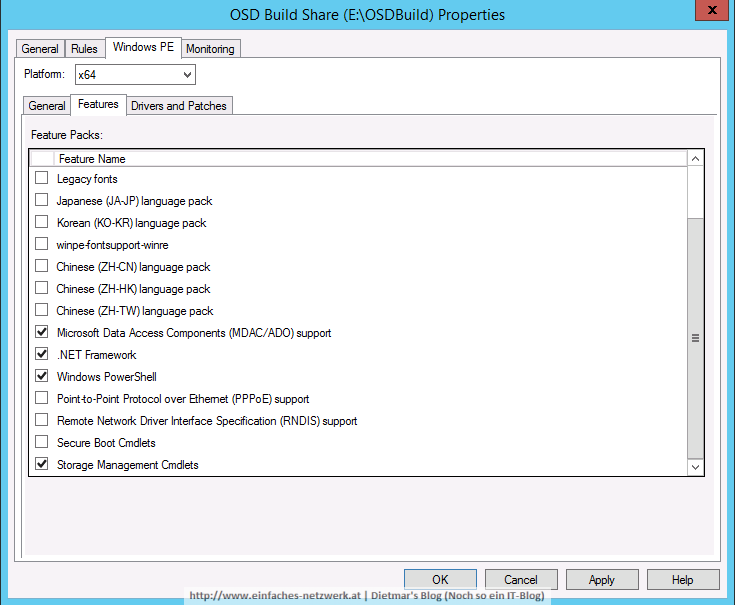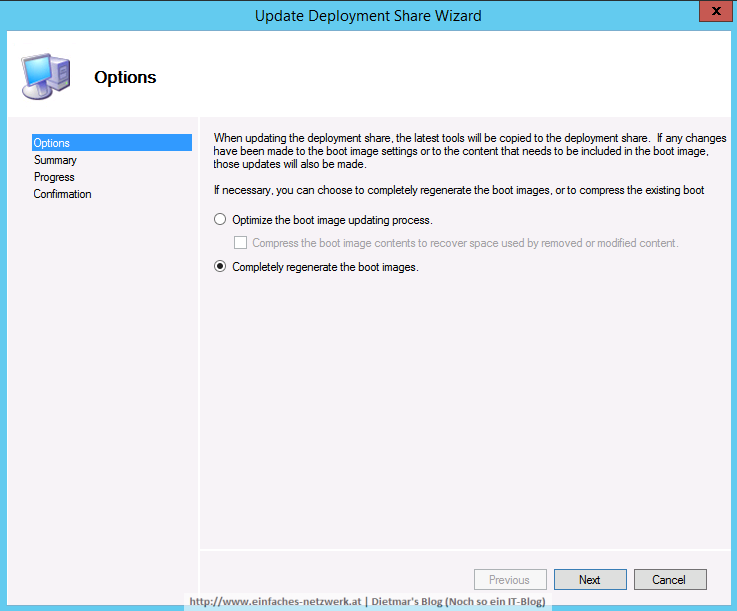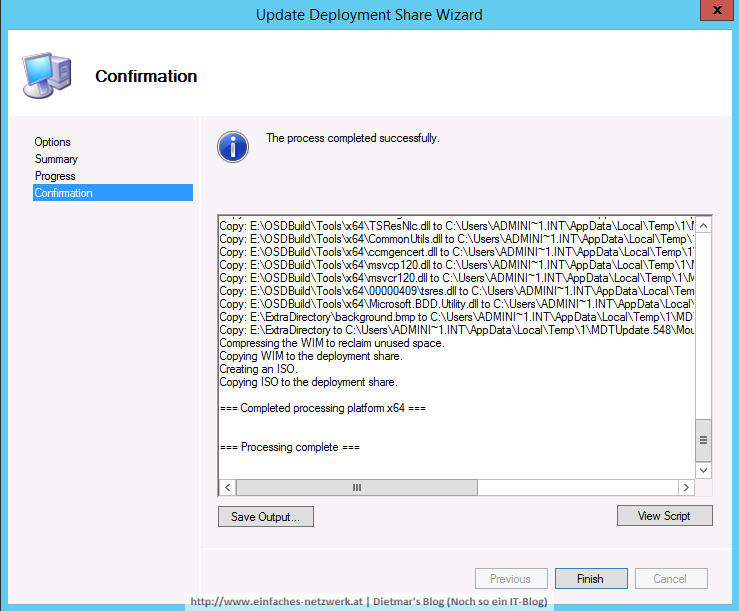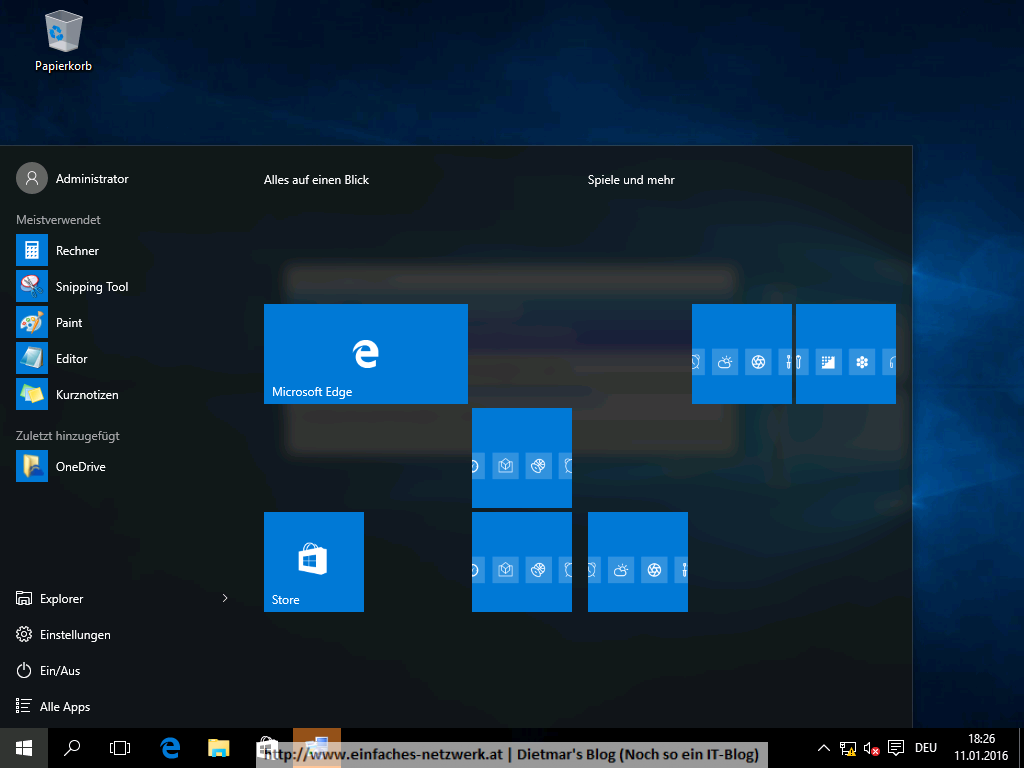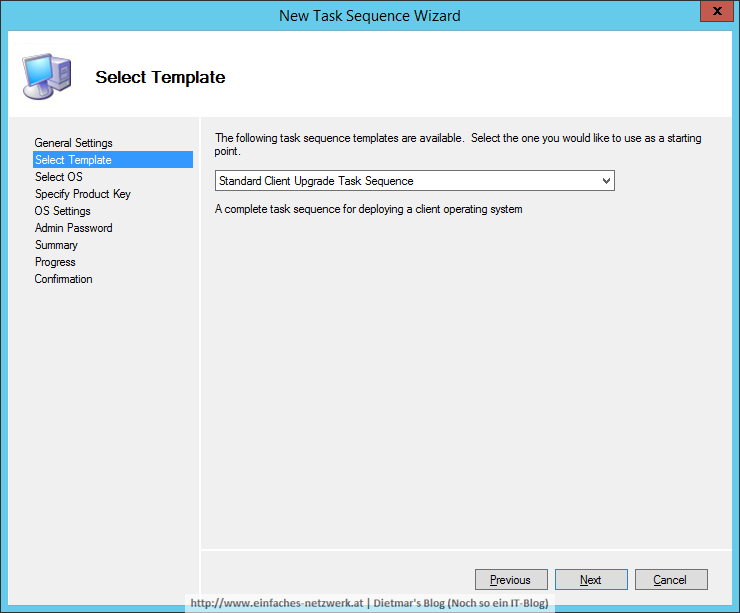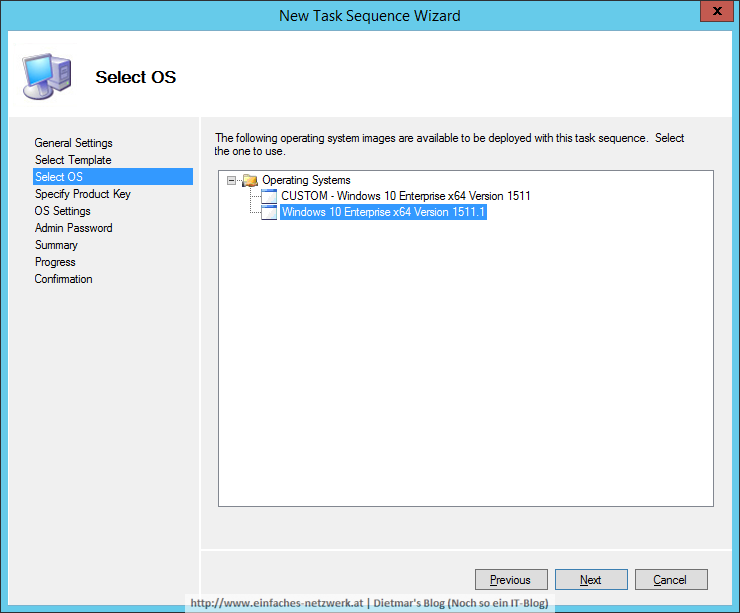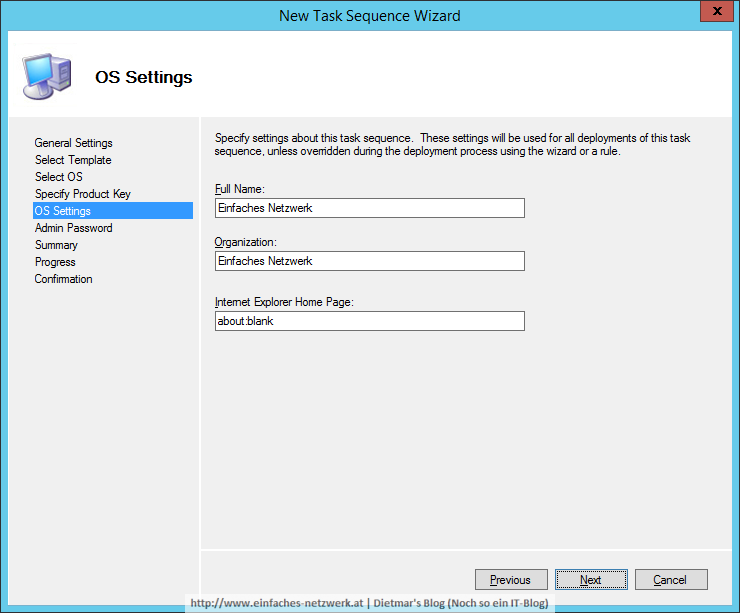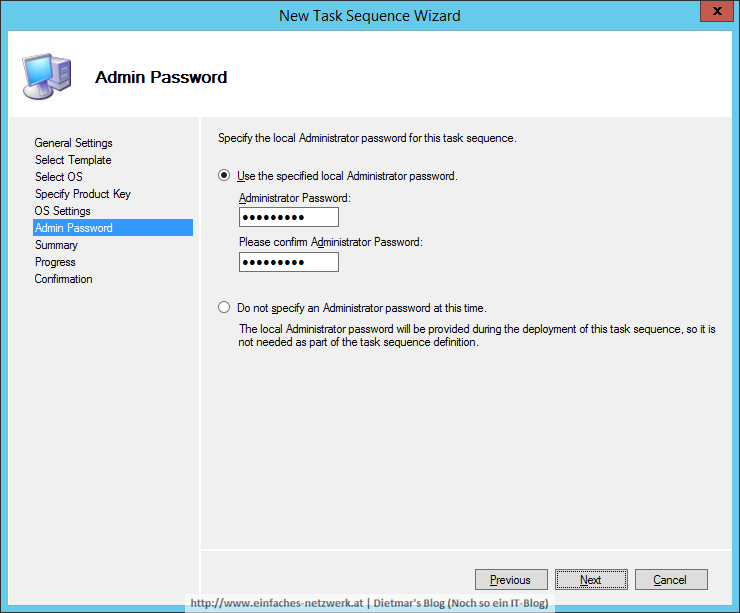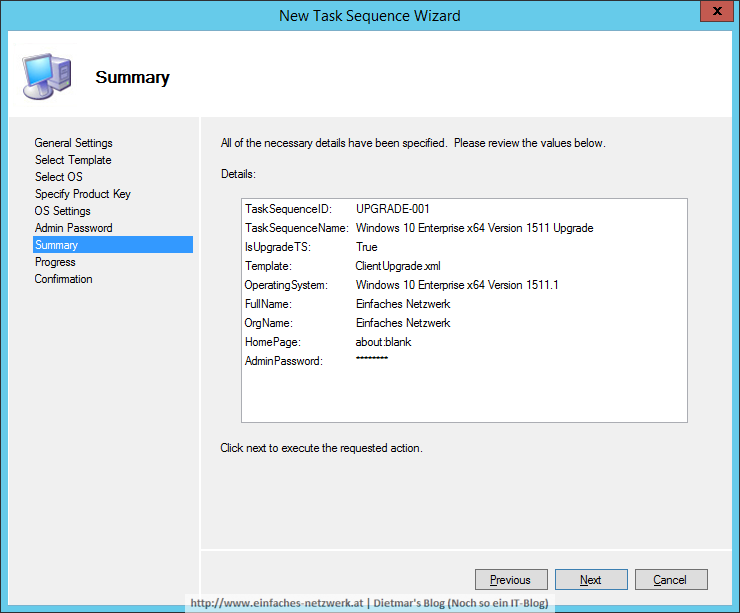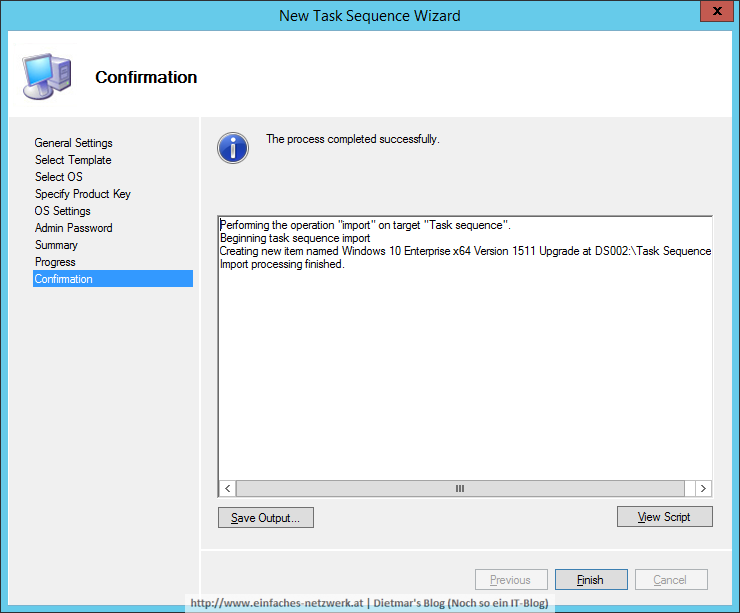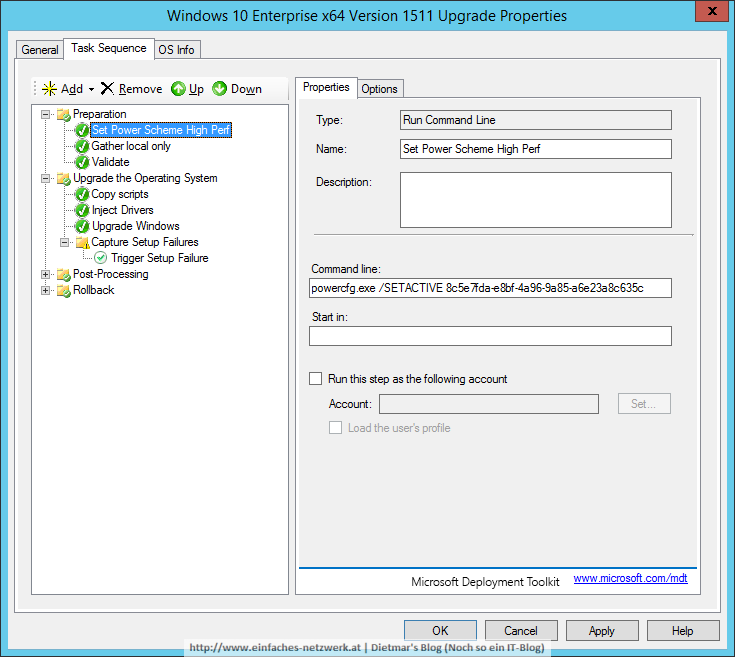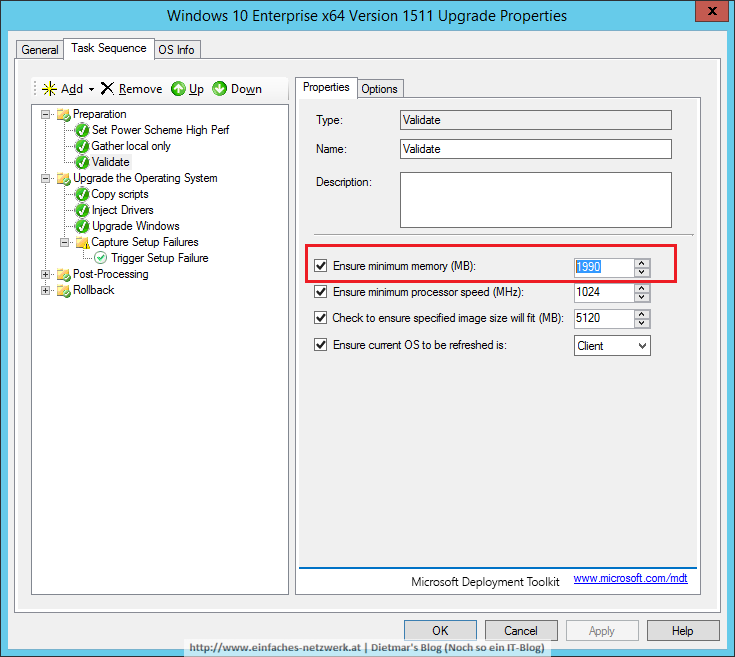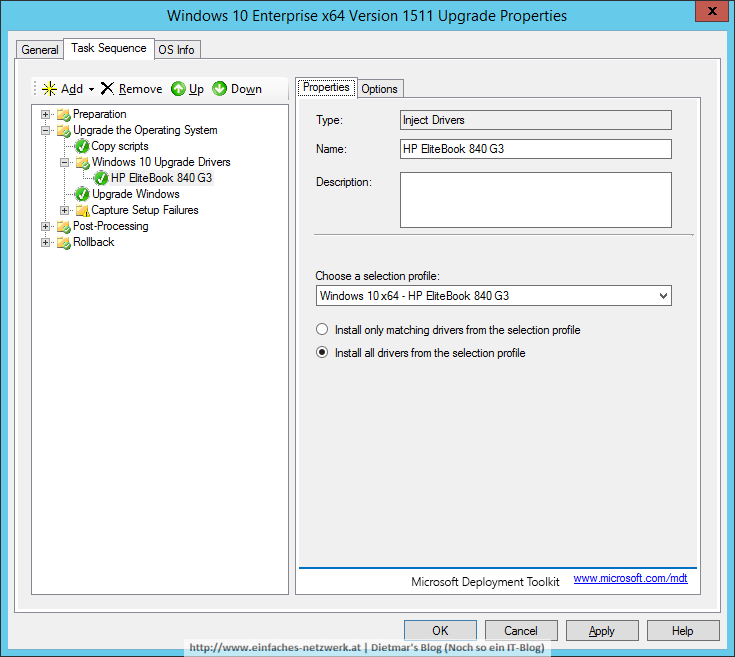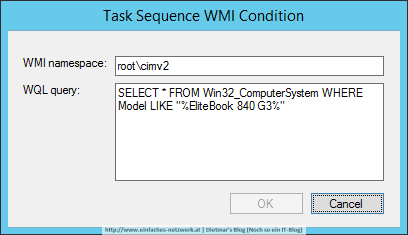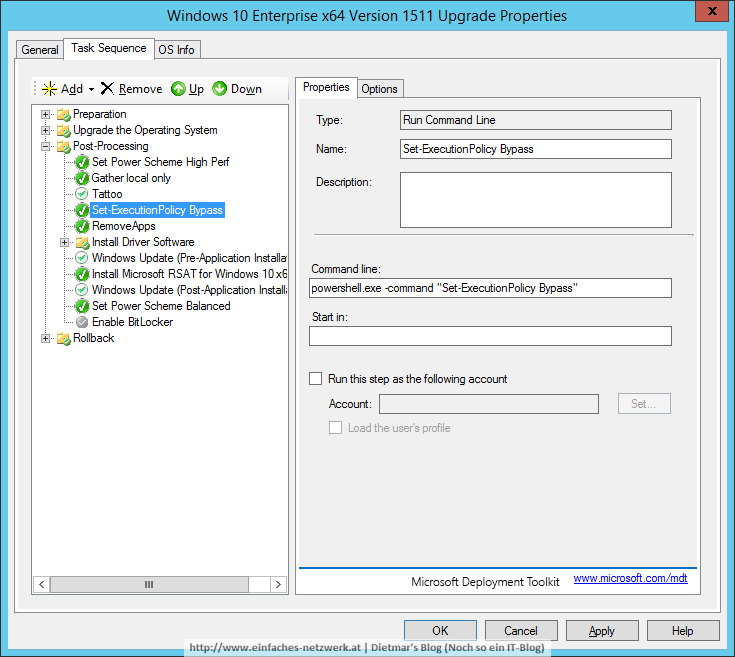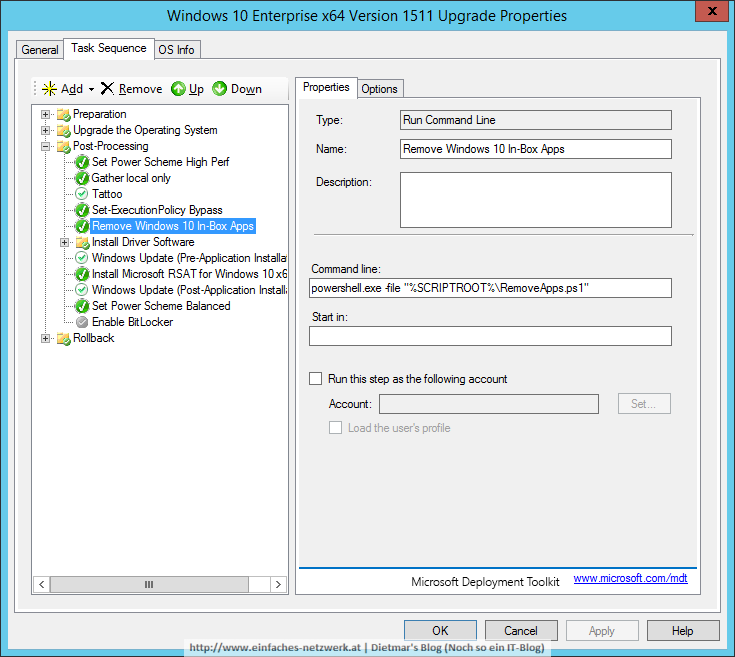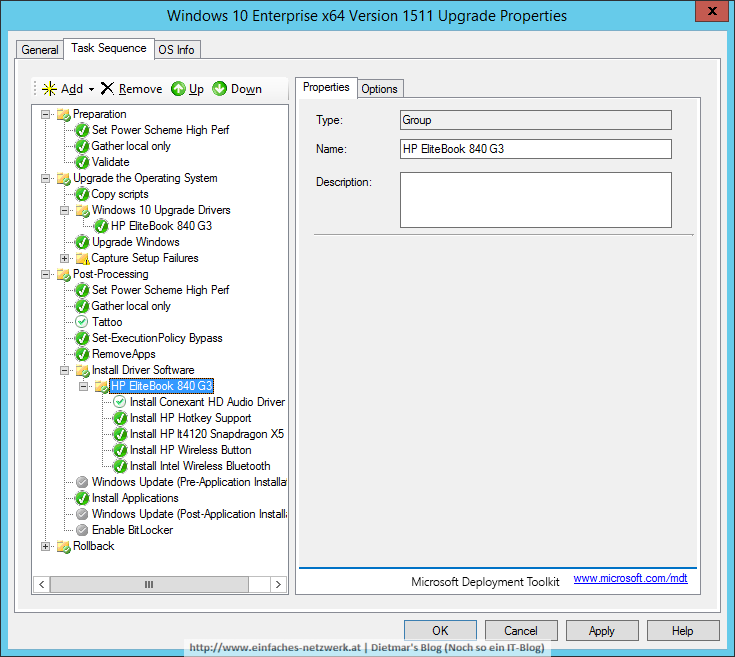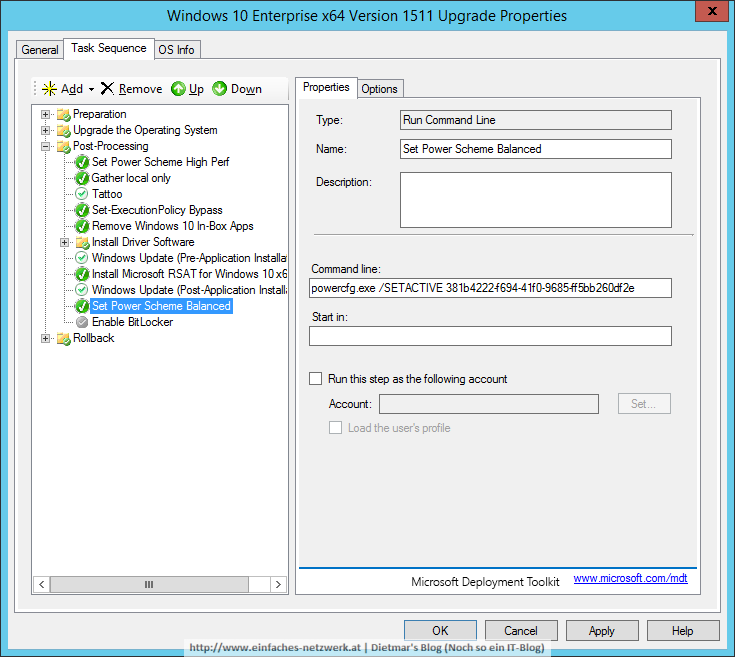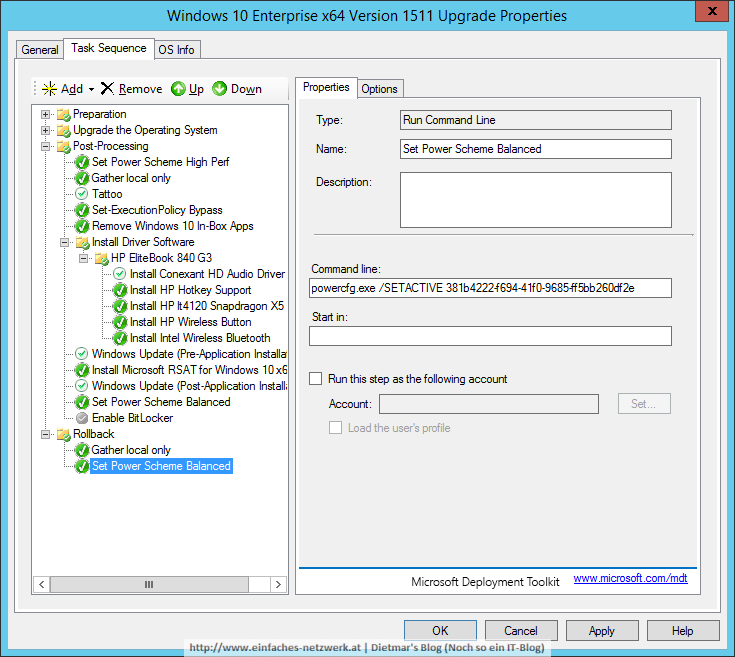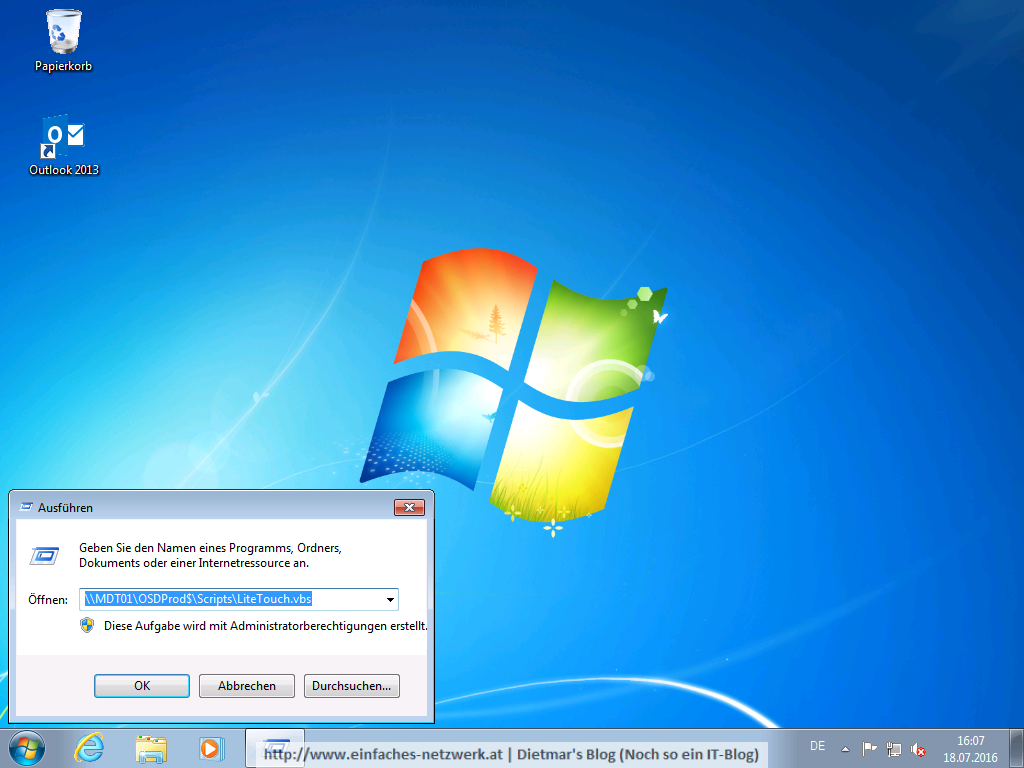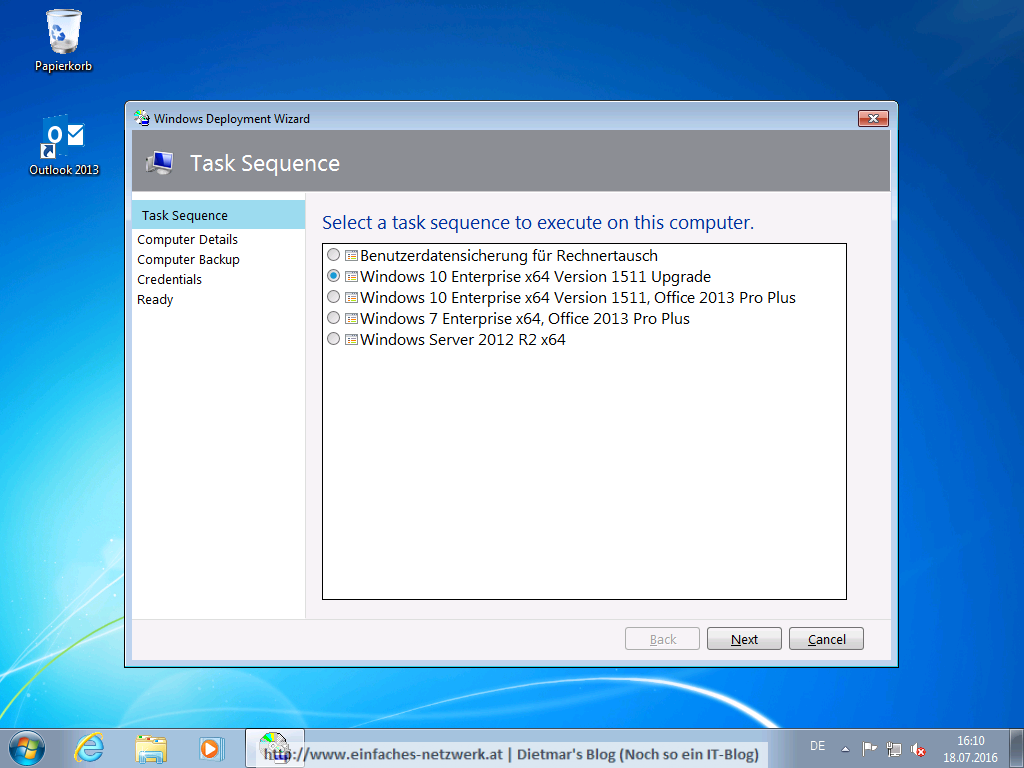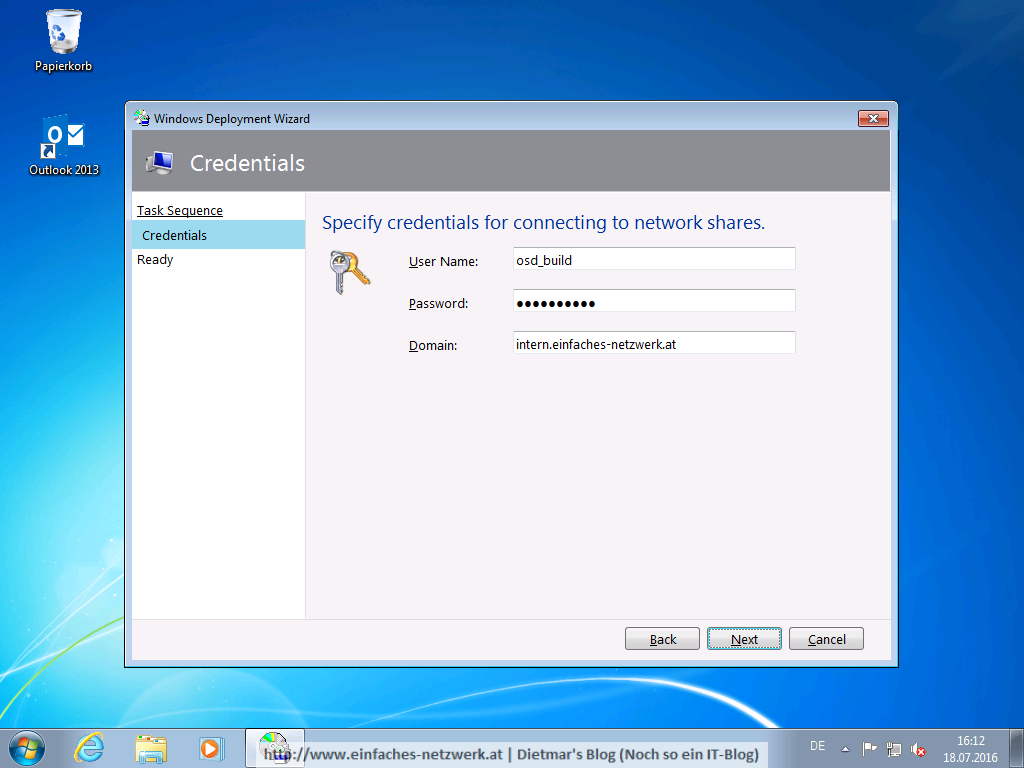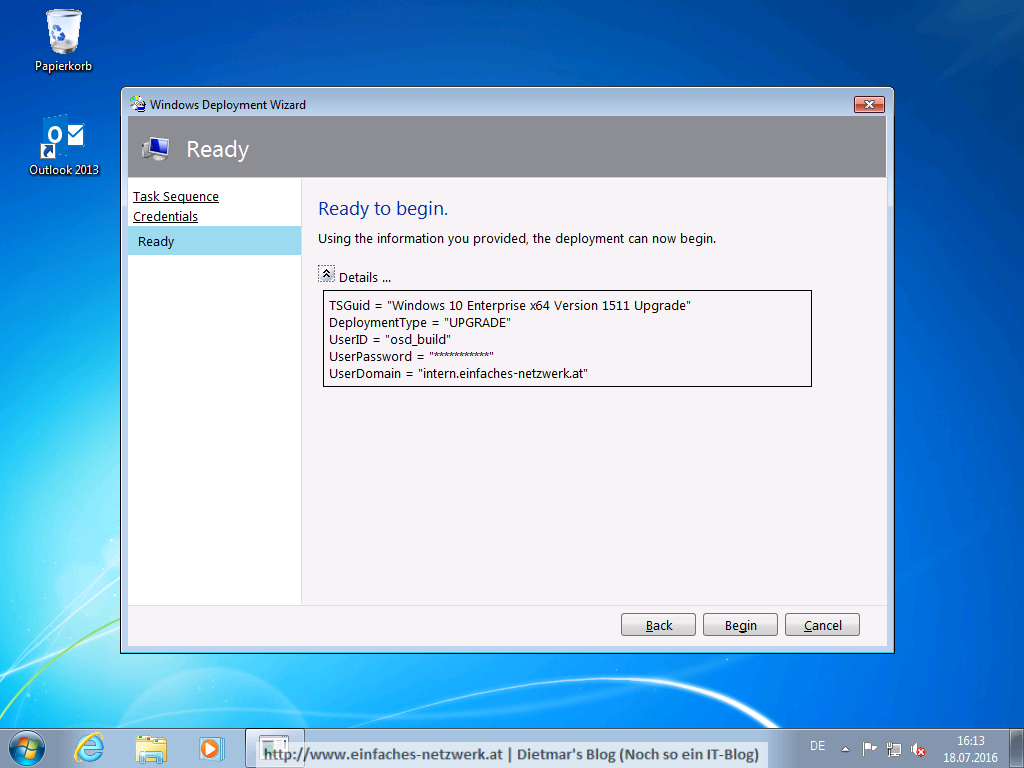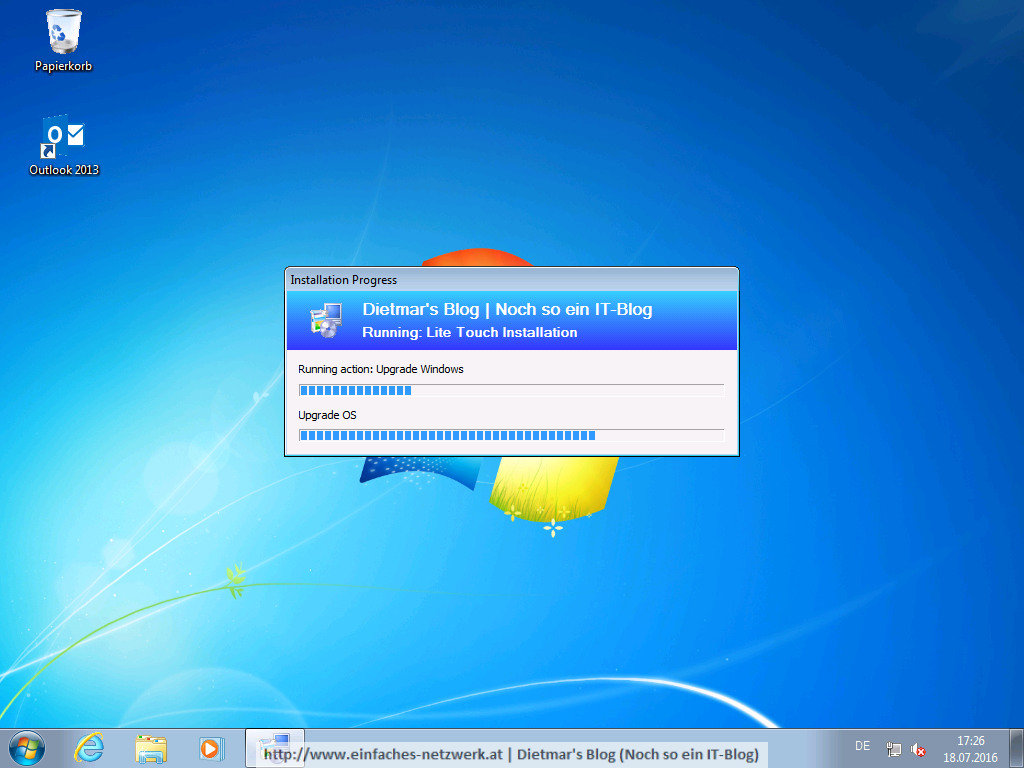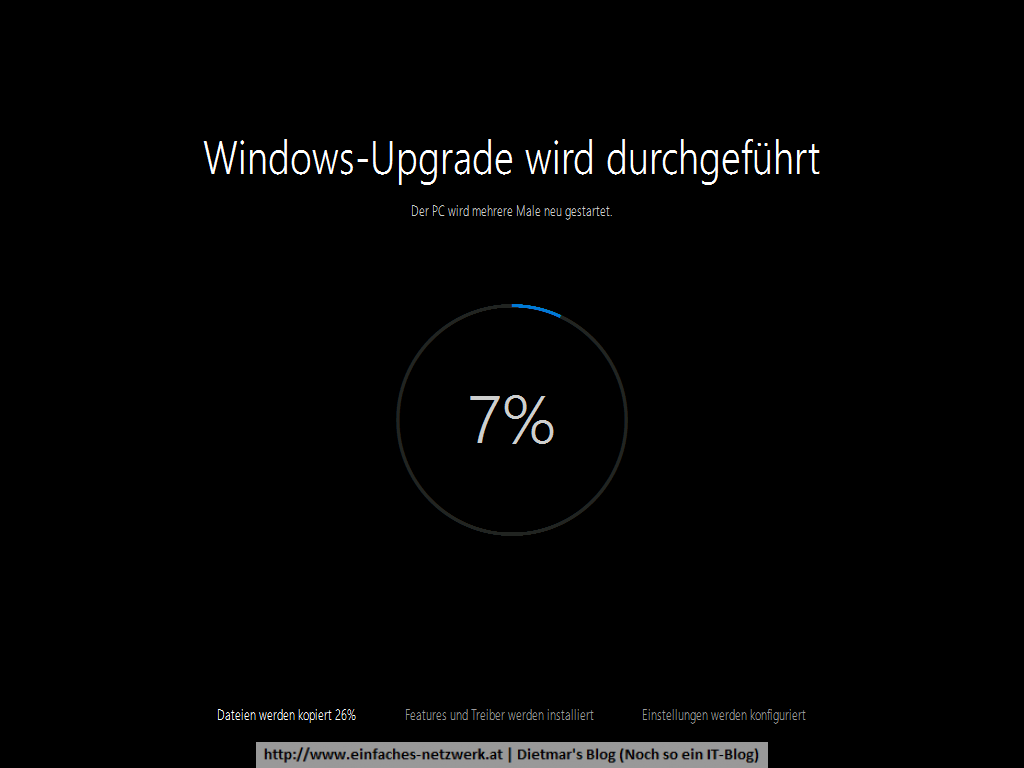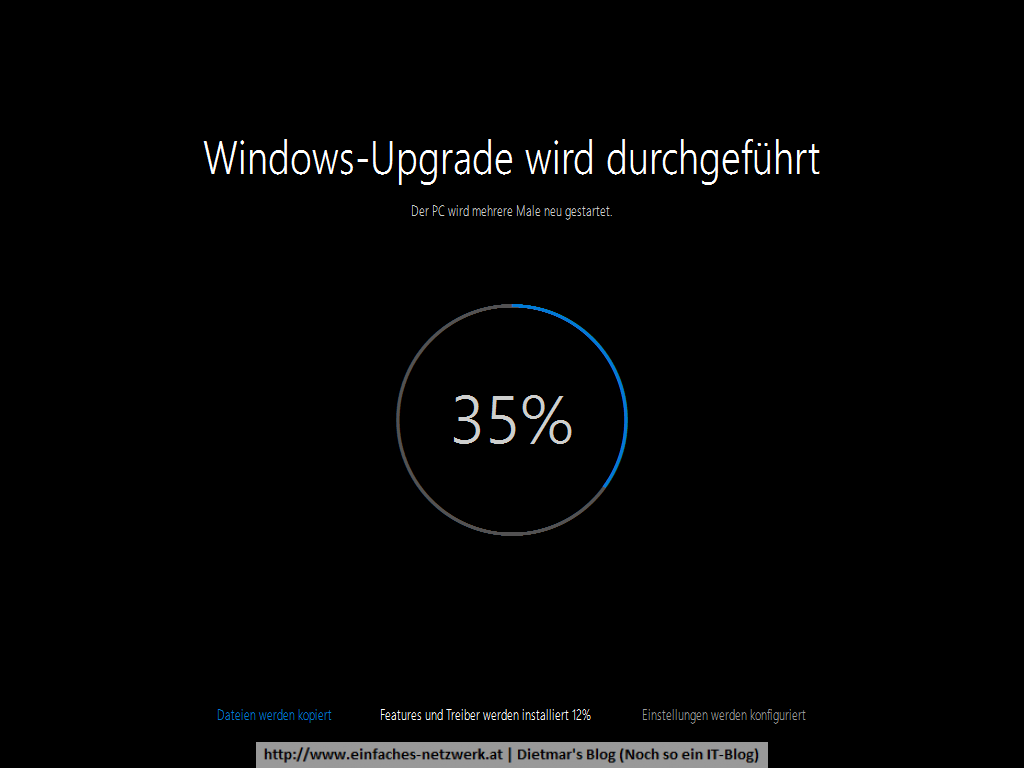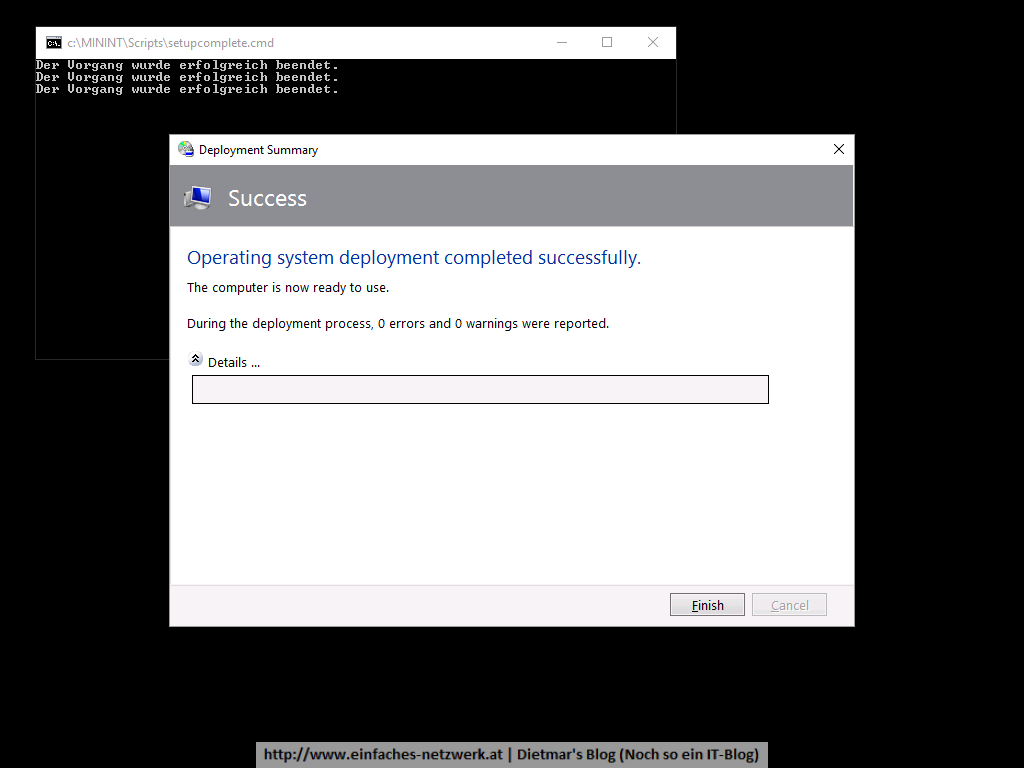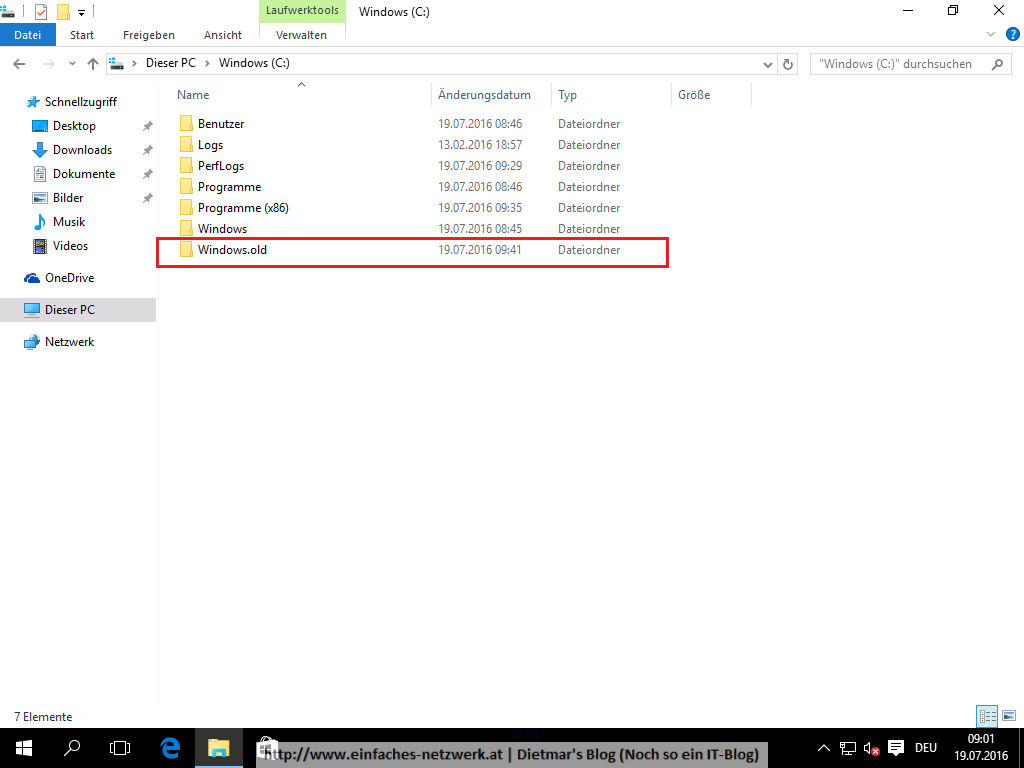Ab sofort steht das Microsoft MDT Build 6.3.8443.1000 zur Verfügung. Das Tool kann auf der Seite Microsoft Deployment Toolkit (MDT) für x86 und x64 heruntergeladen werden. Das sind die Verbesserungen lt. Aaron Czechowski [Microsoft]:
- Supported configuration updates
- Windows ADK for Windows 10, version 1607
- Windows 10, version 1607
- Windows Server 2016
- Configuration Manager, version 1606
- Quality updates
- Deployment Wizard scaling on high DPI devices
- Johan’s „uber bug“ for computer replace scenario
- Multiple fixes for the Windows 10 in-place upgrade scenario
- Several fixes to Configure ADDS step
- Removed imagex/ocsetup dependencies, rely solely on DISM
- Includes the latest Configuration Manager task sequence binaries (version 1606)
Der Download-Link ist auch auf meiner Microsoft Download-Seite zu finden.