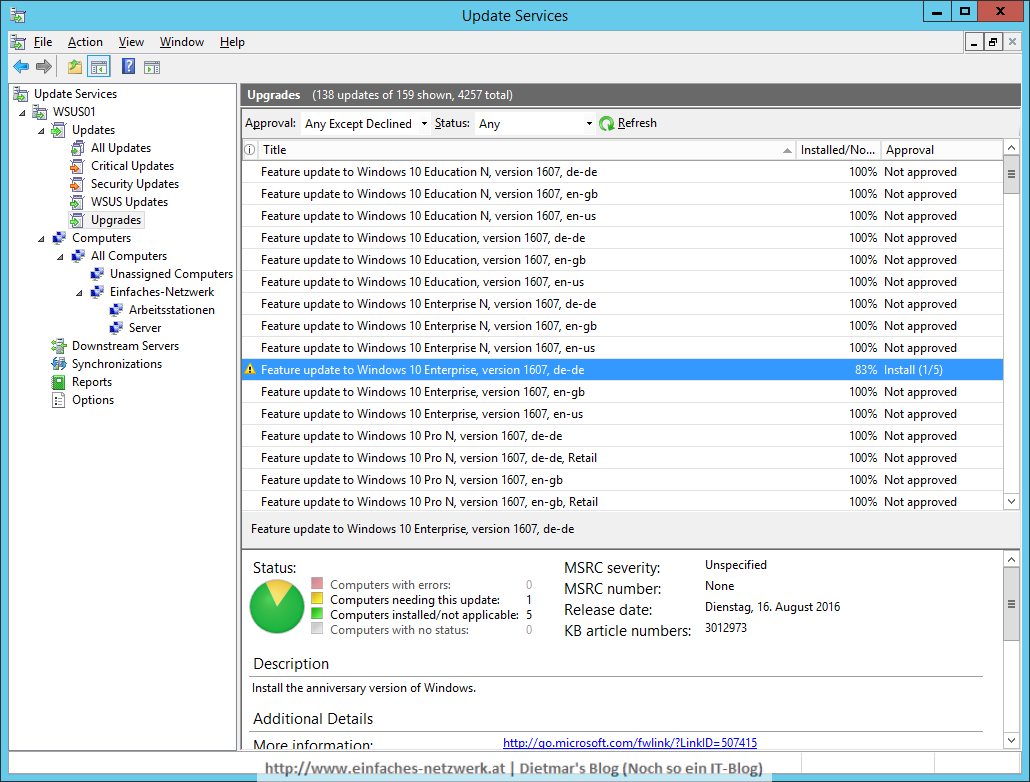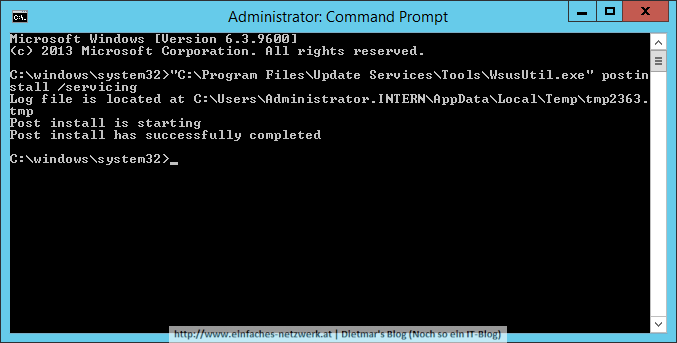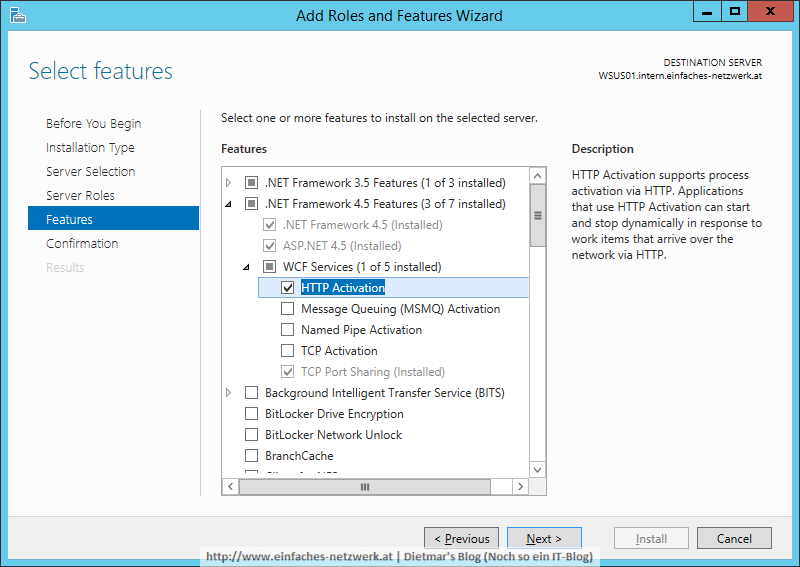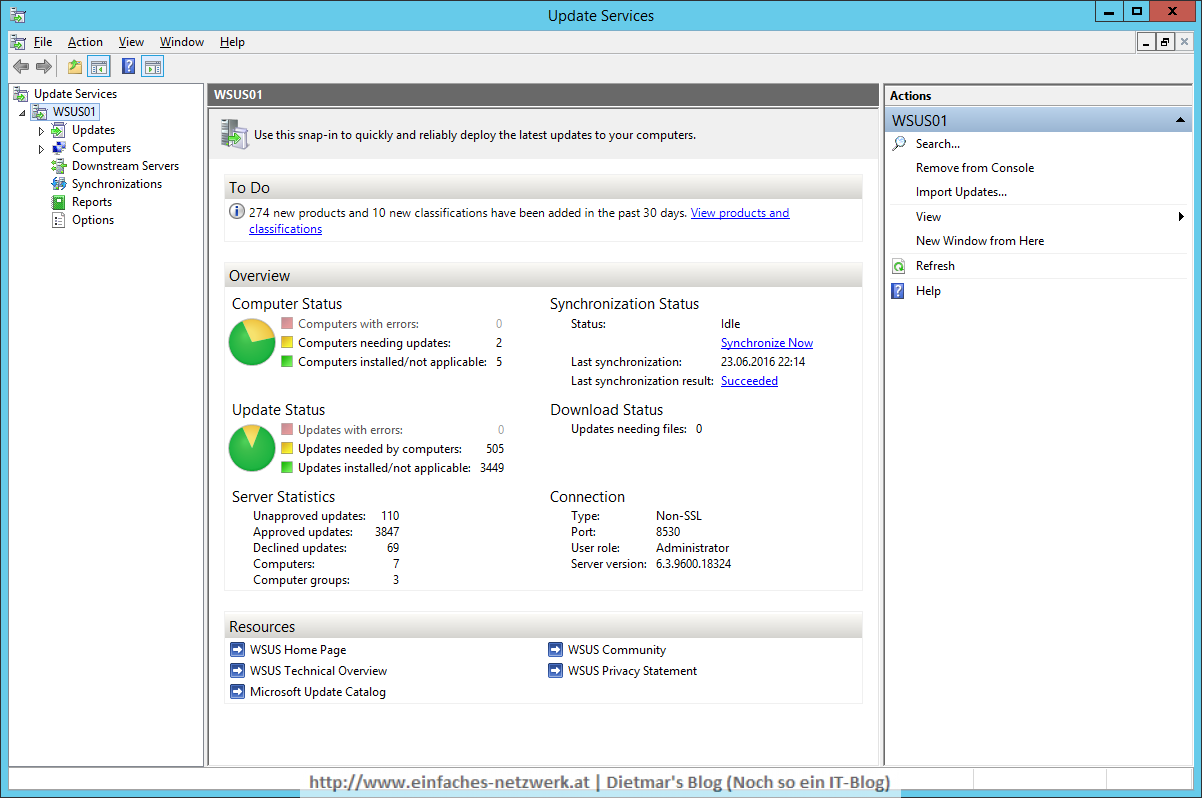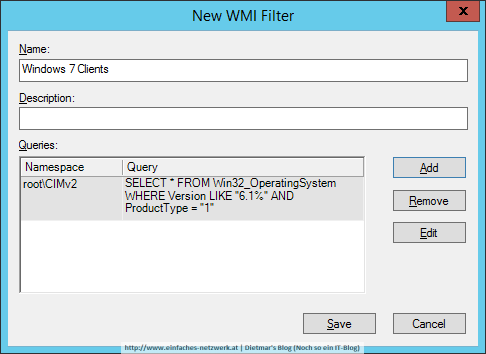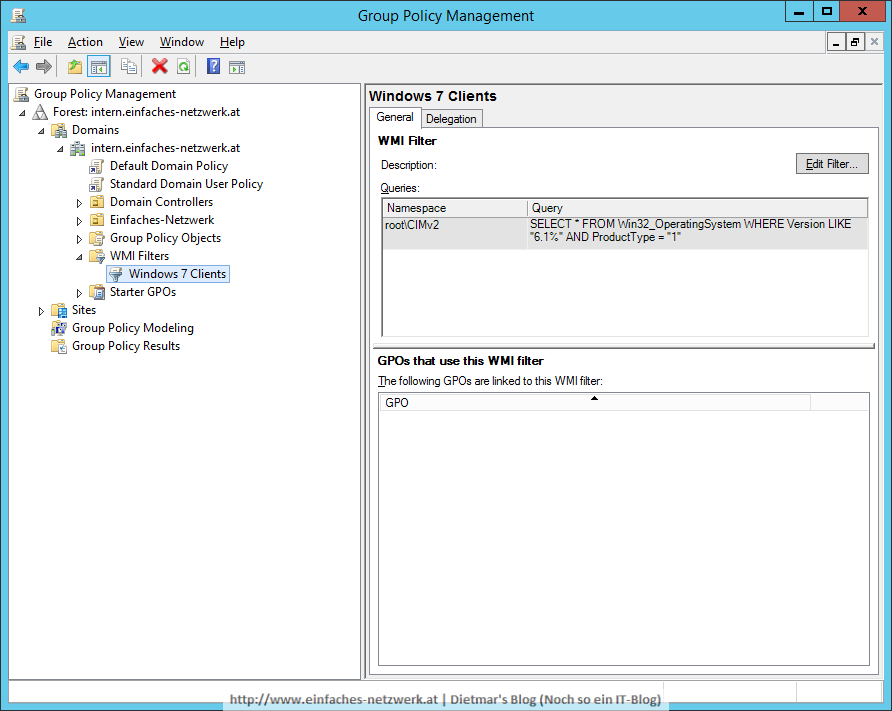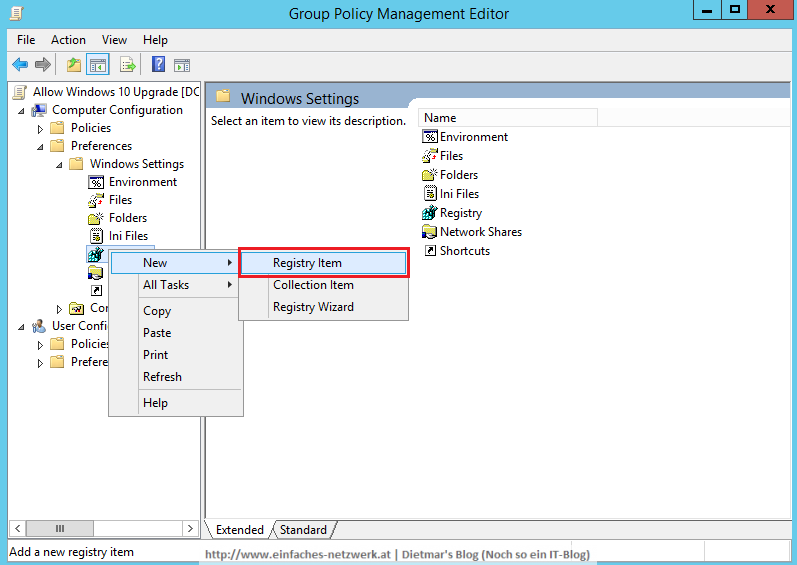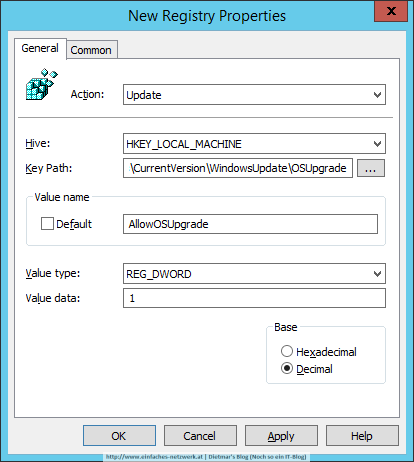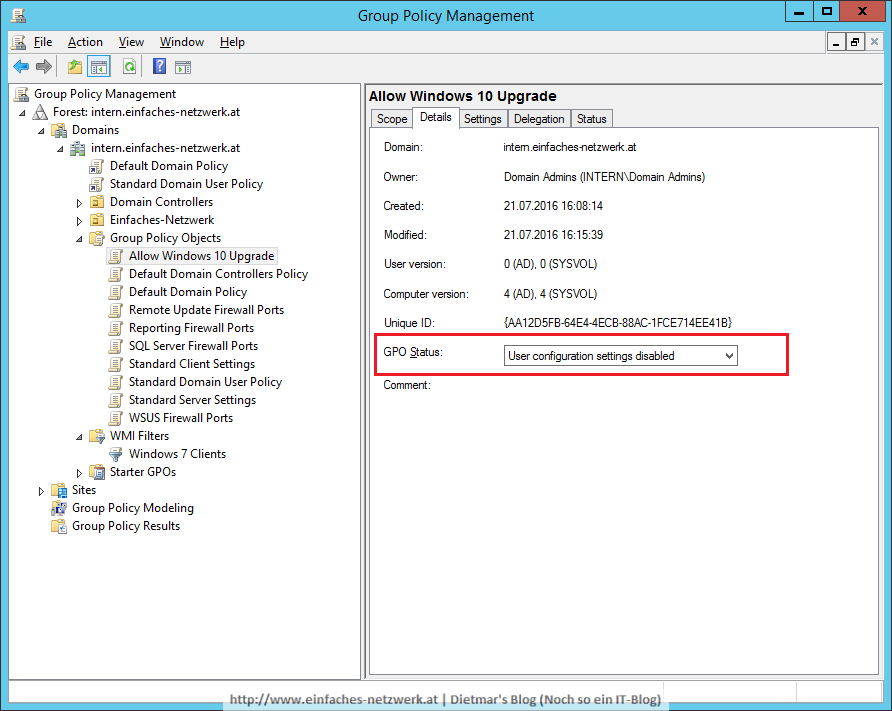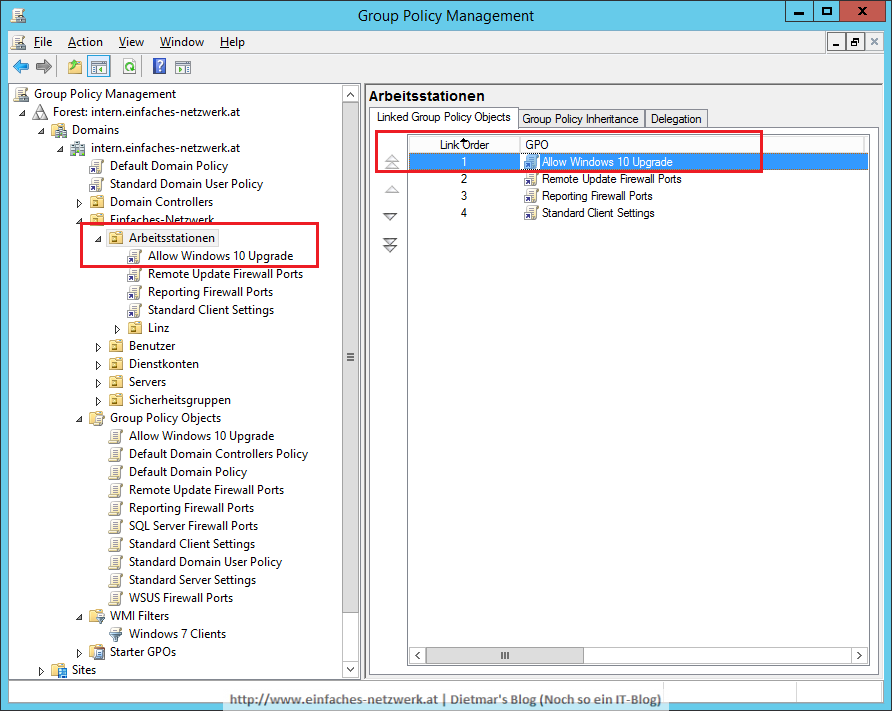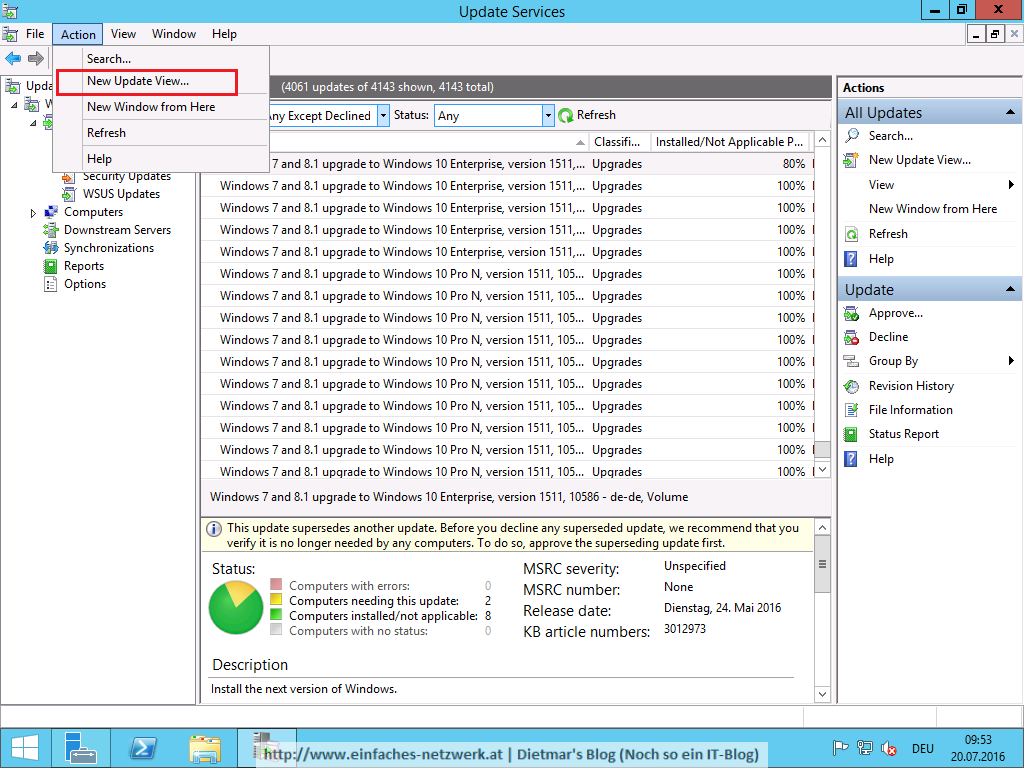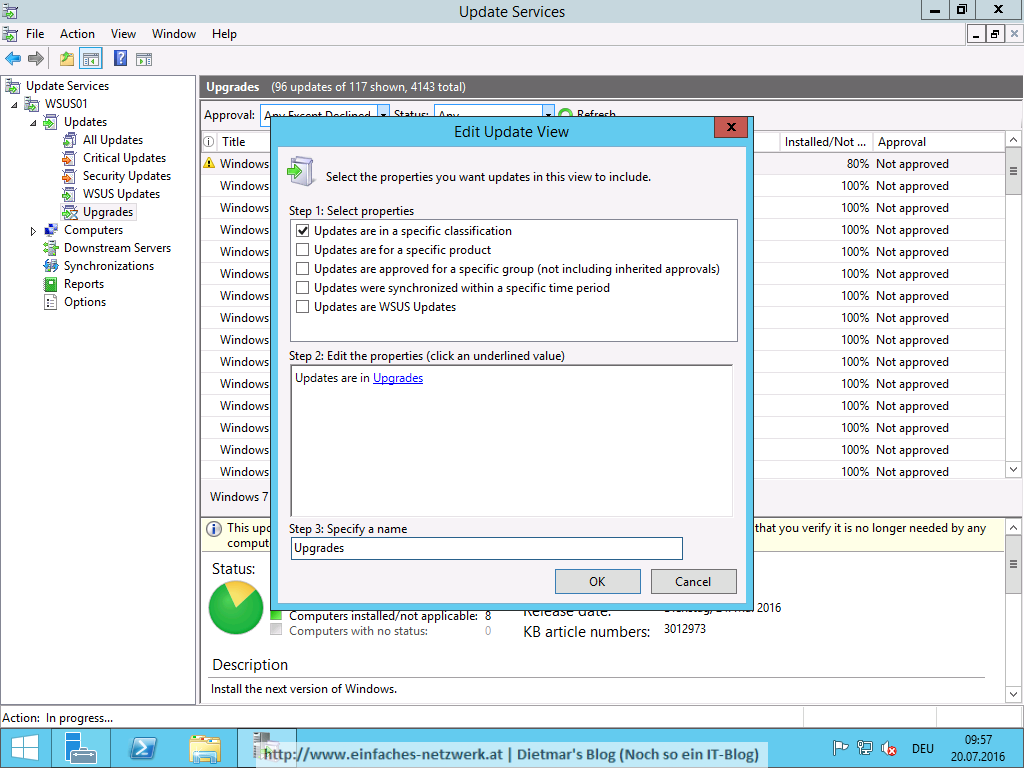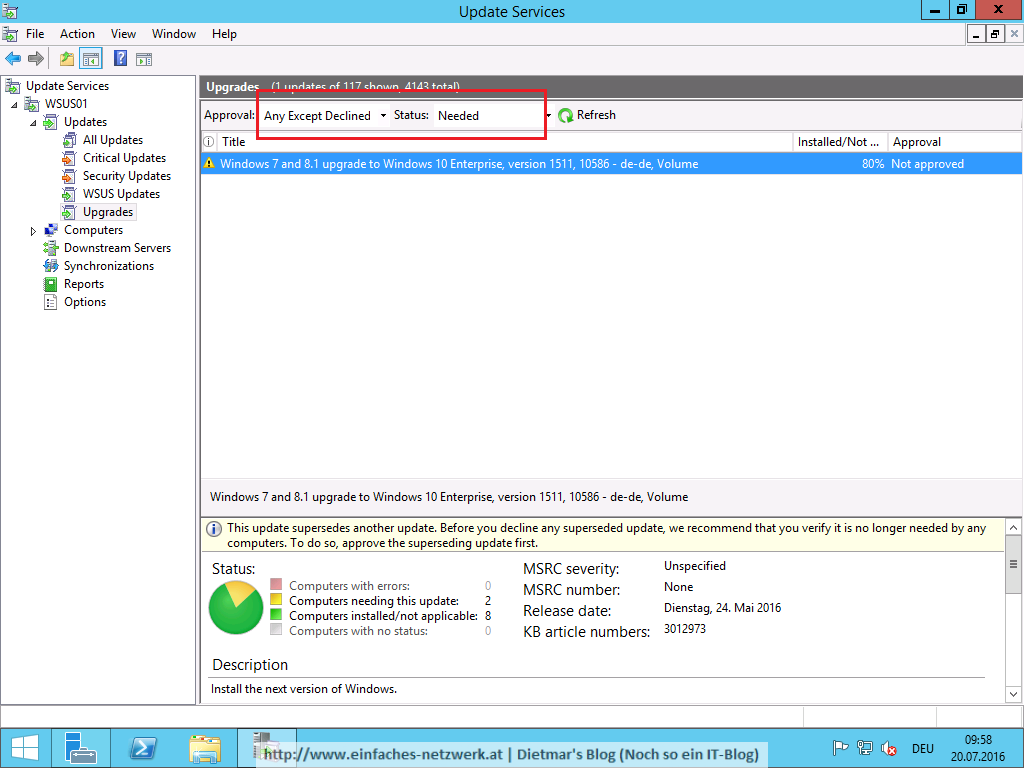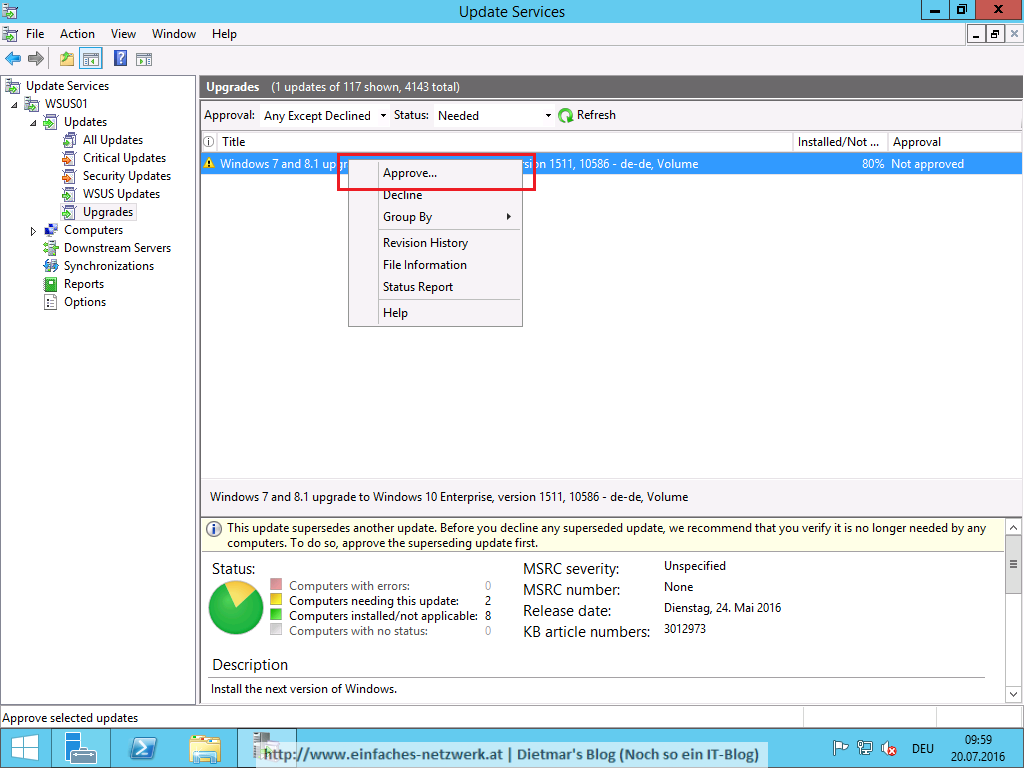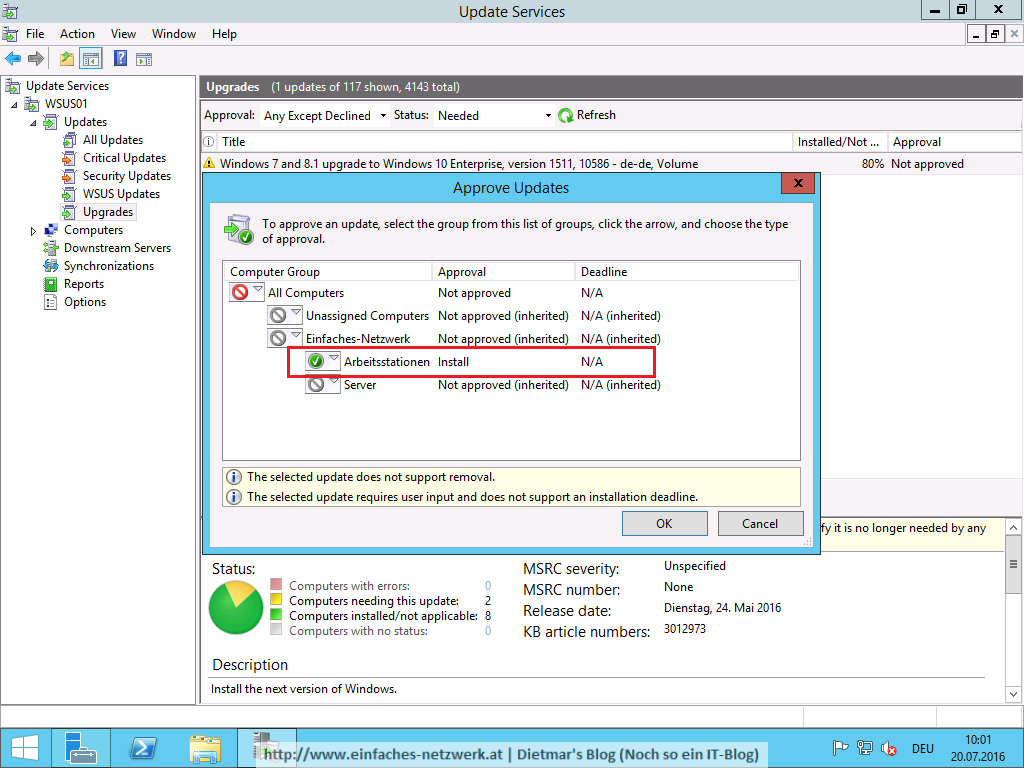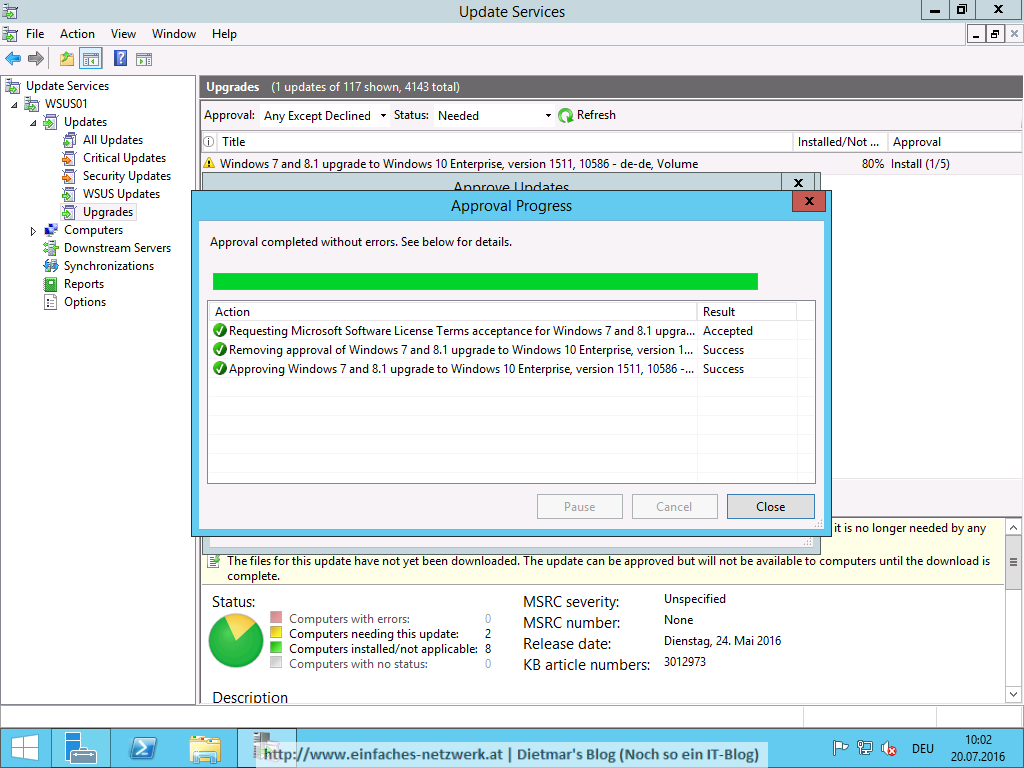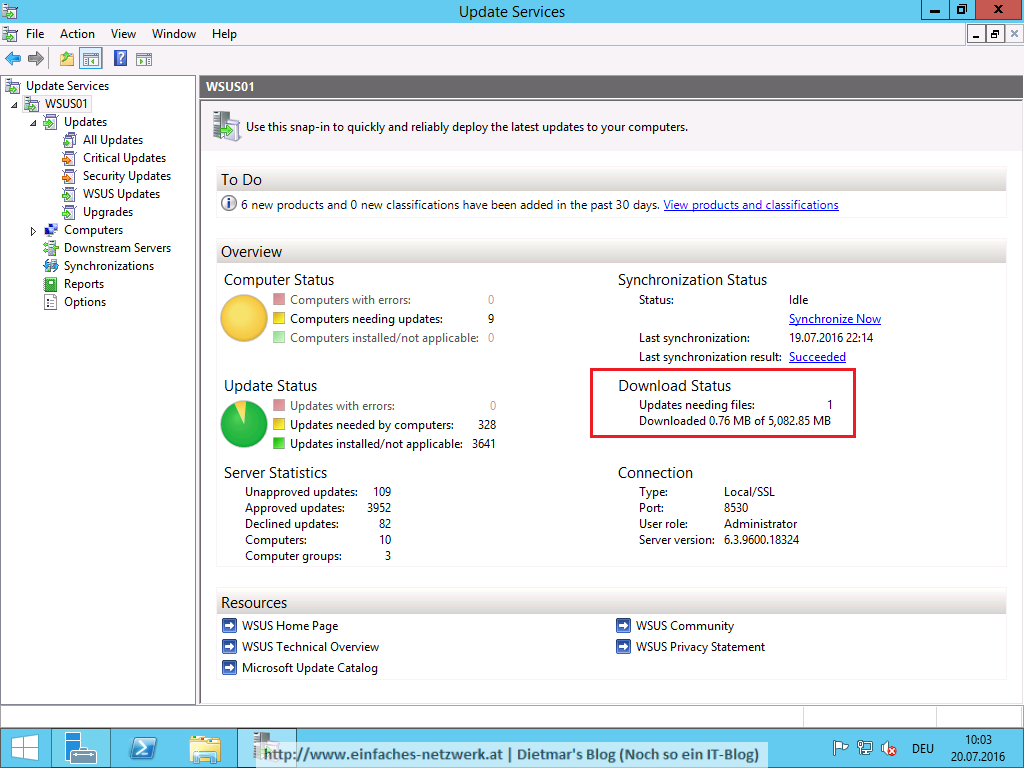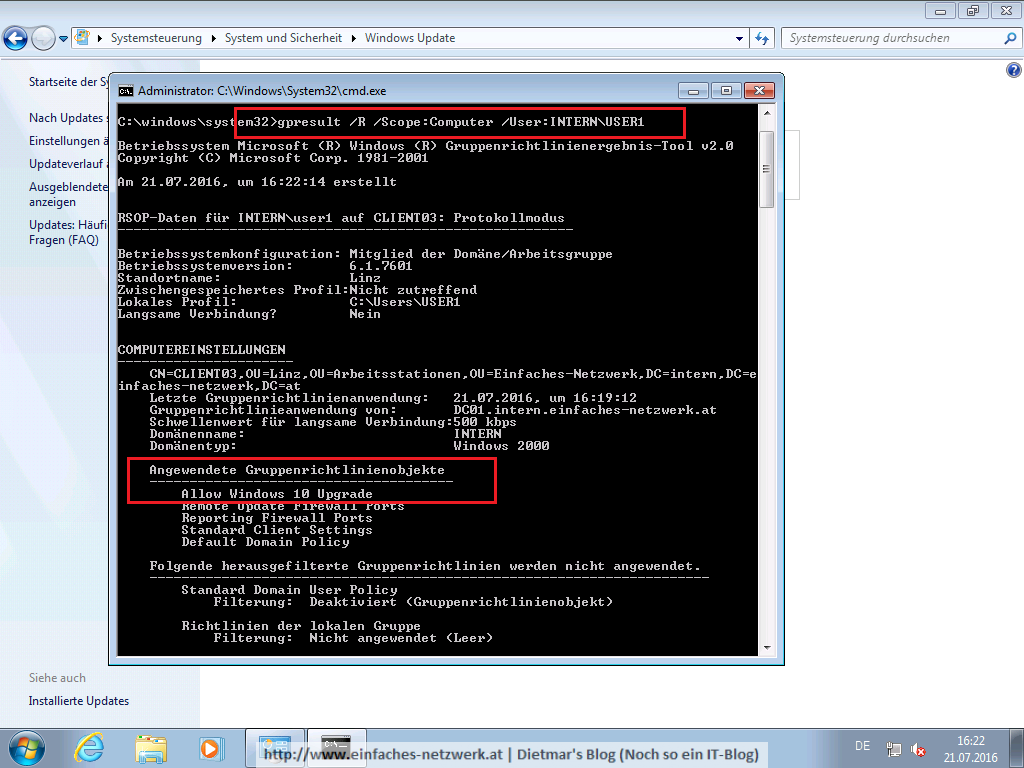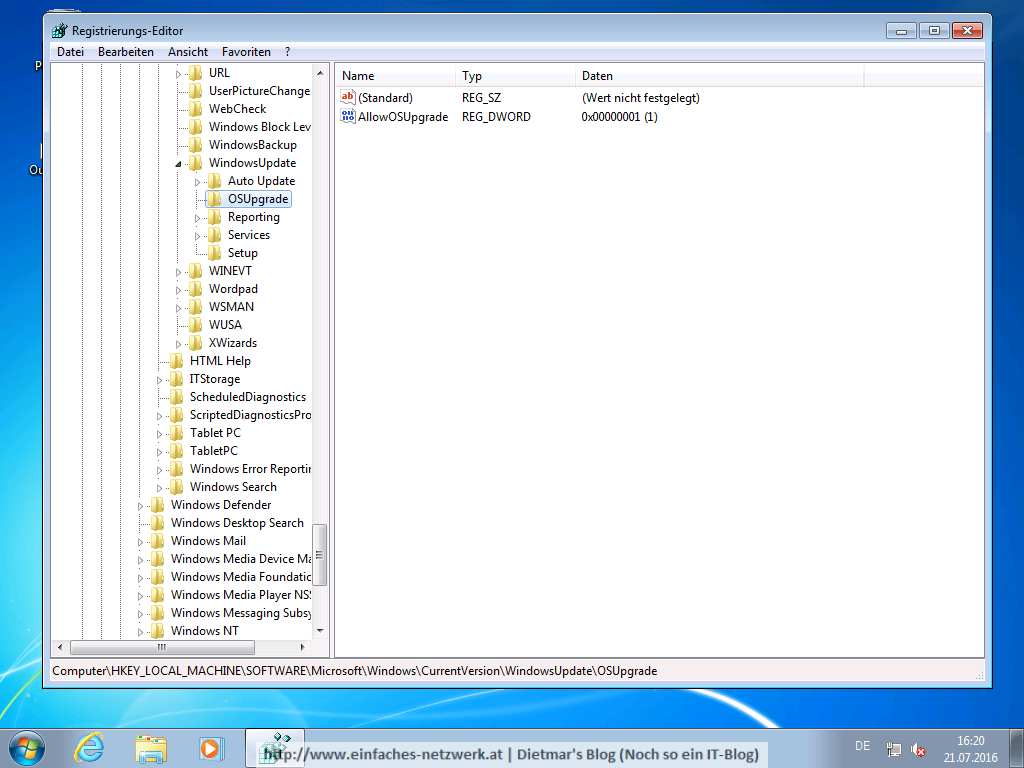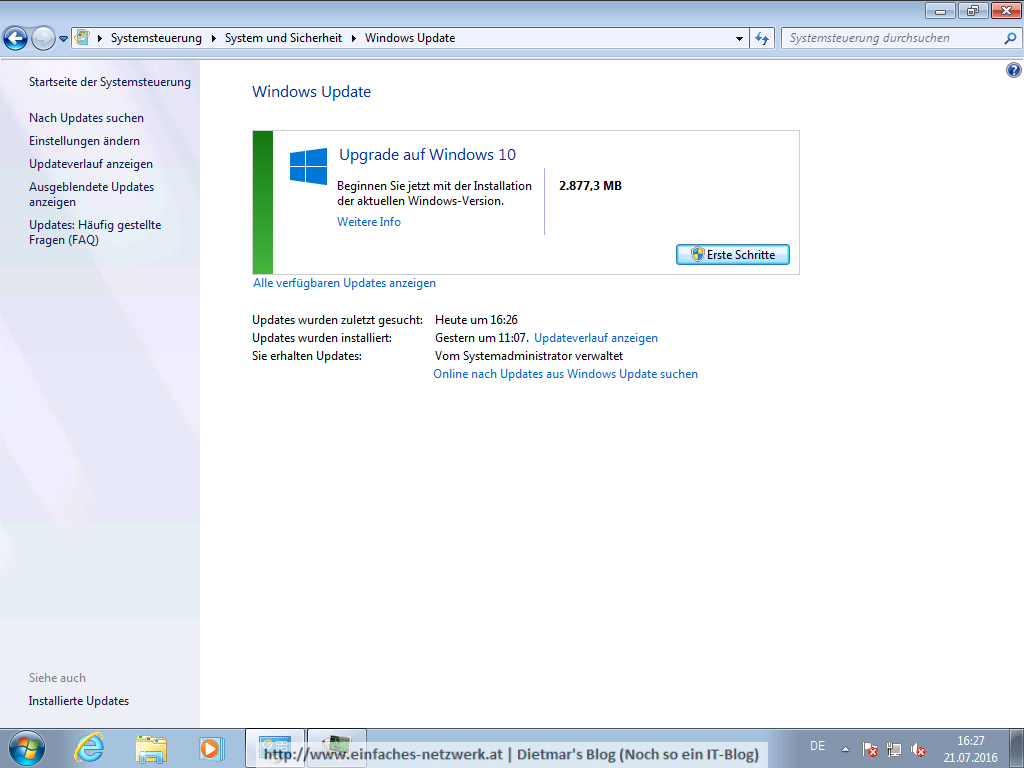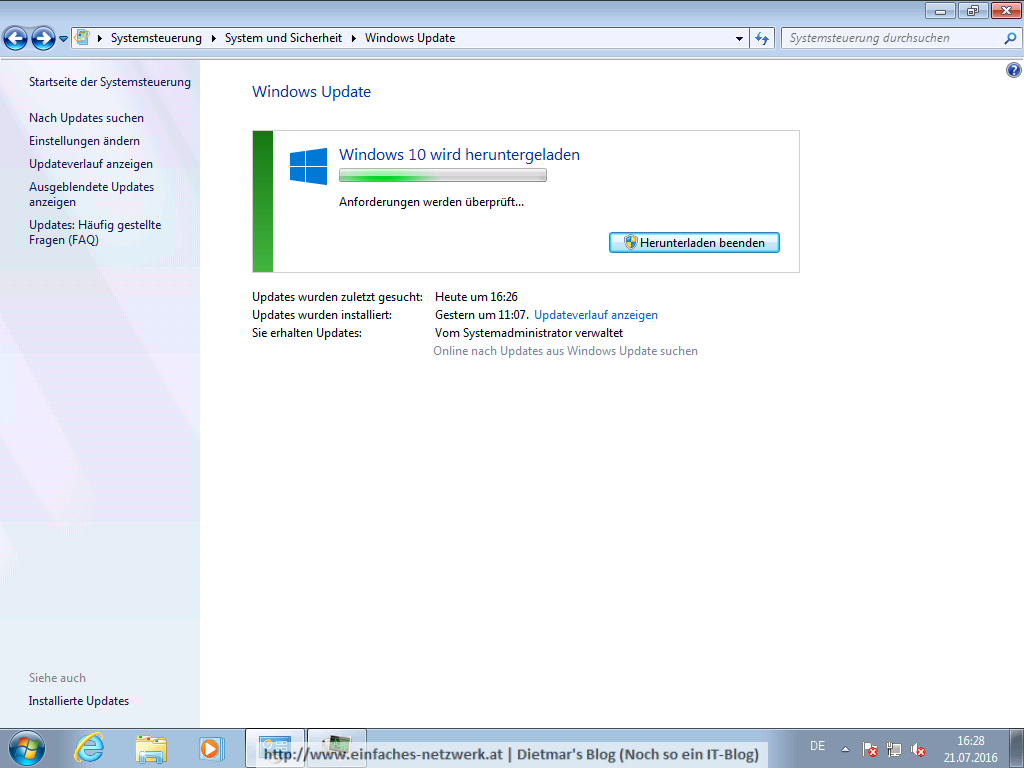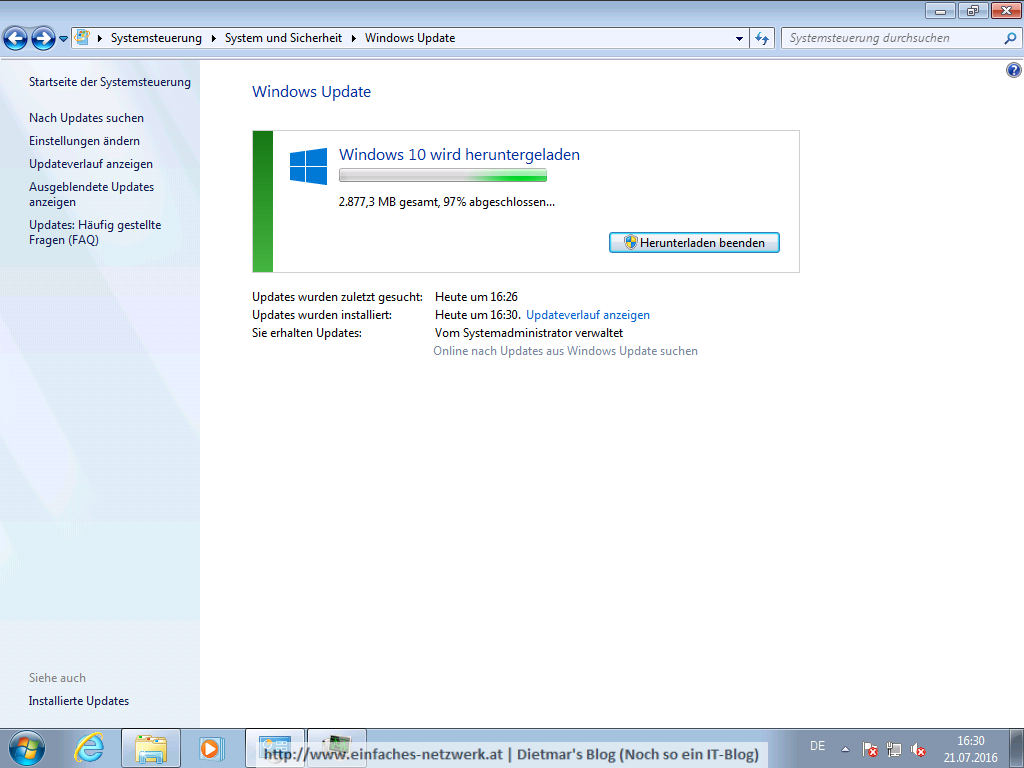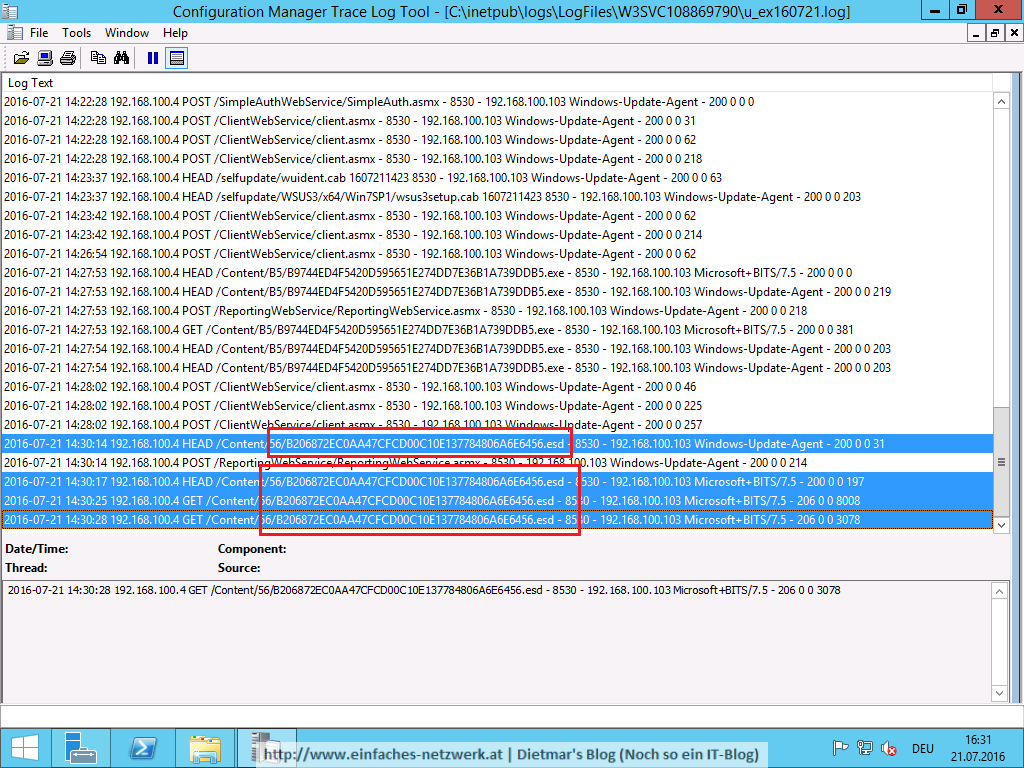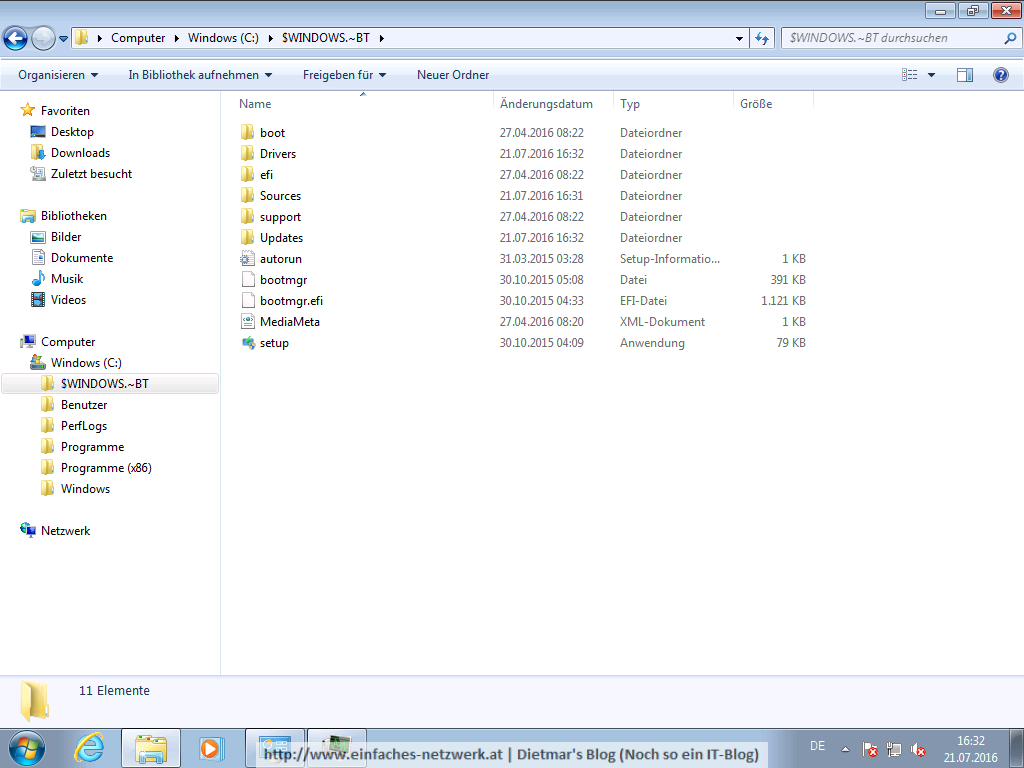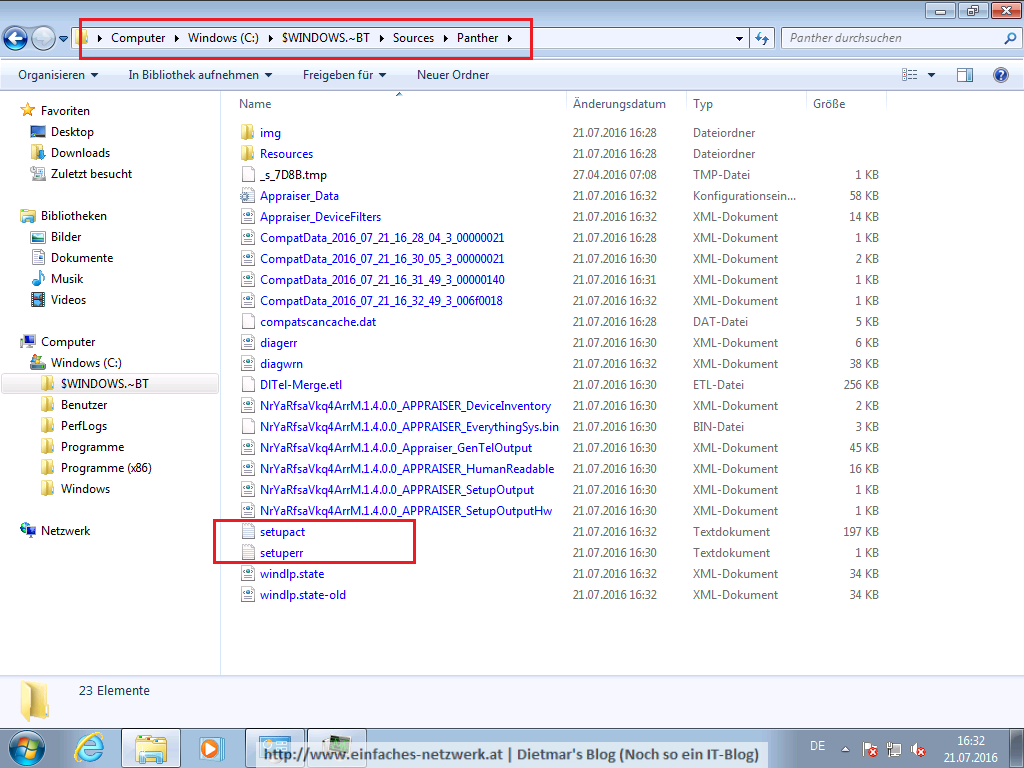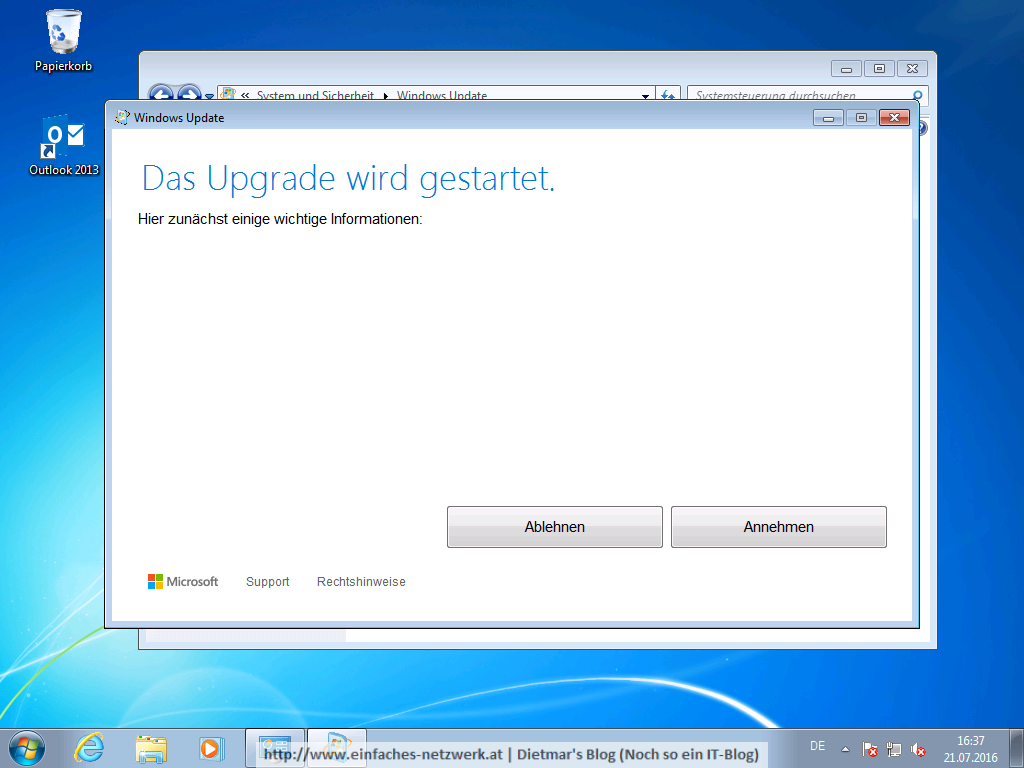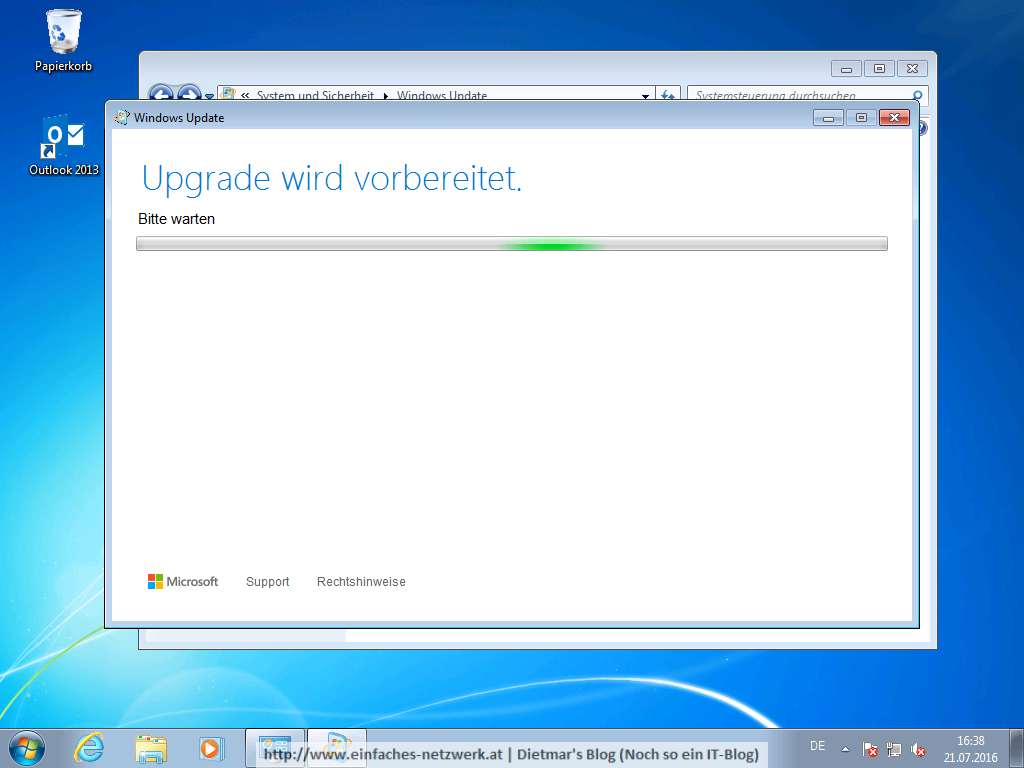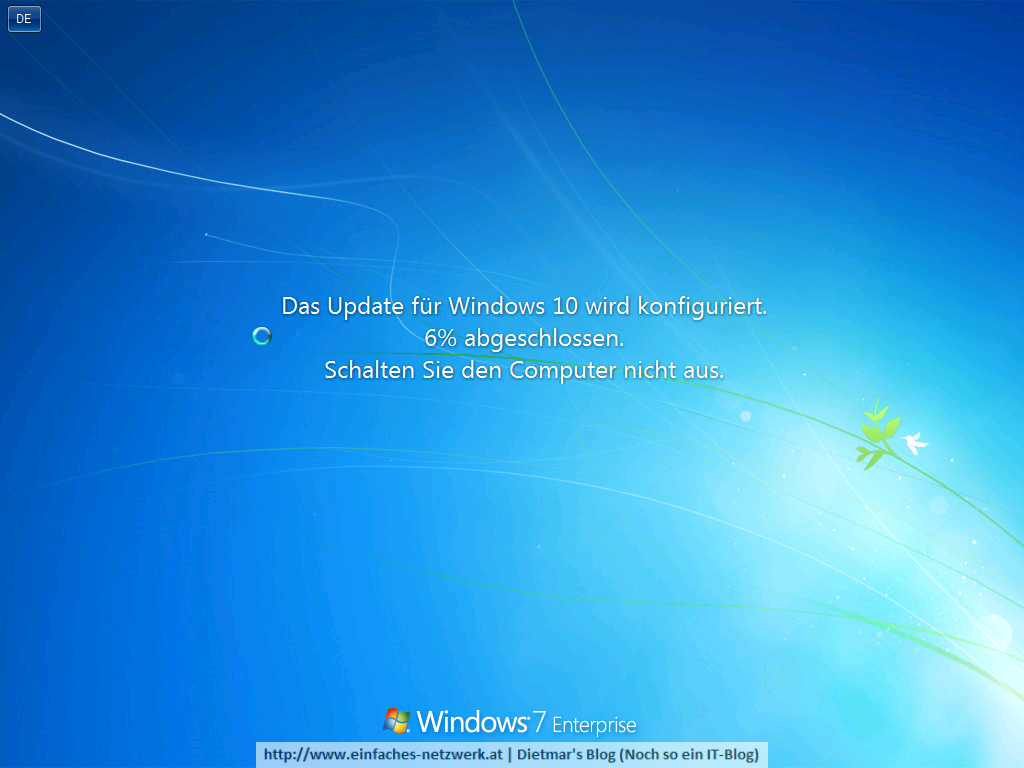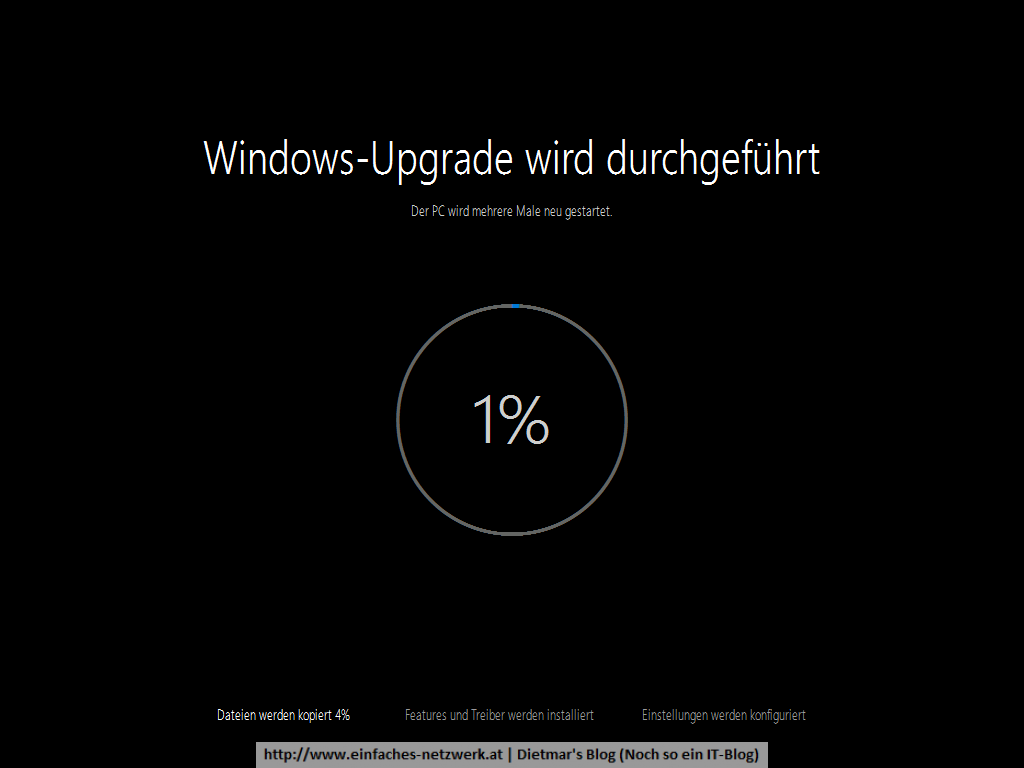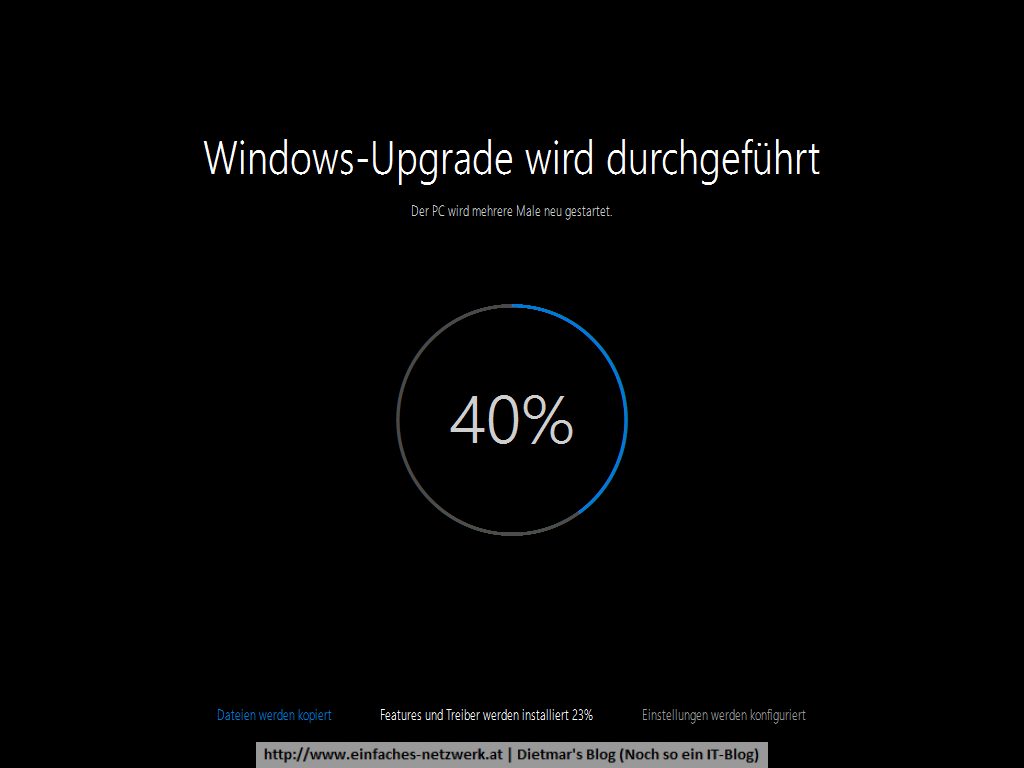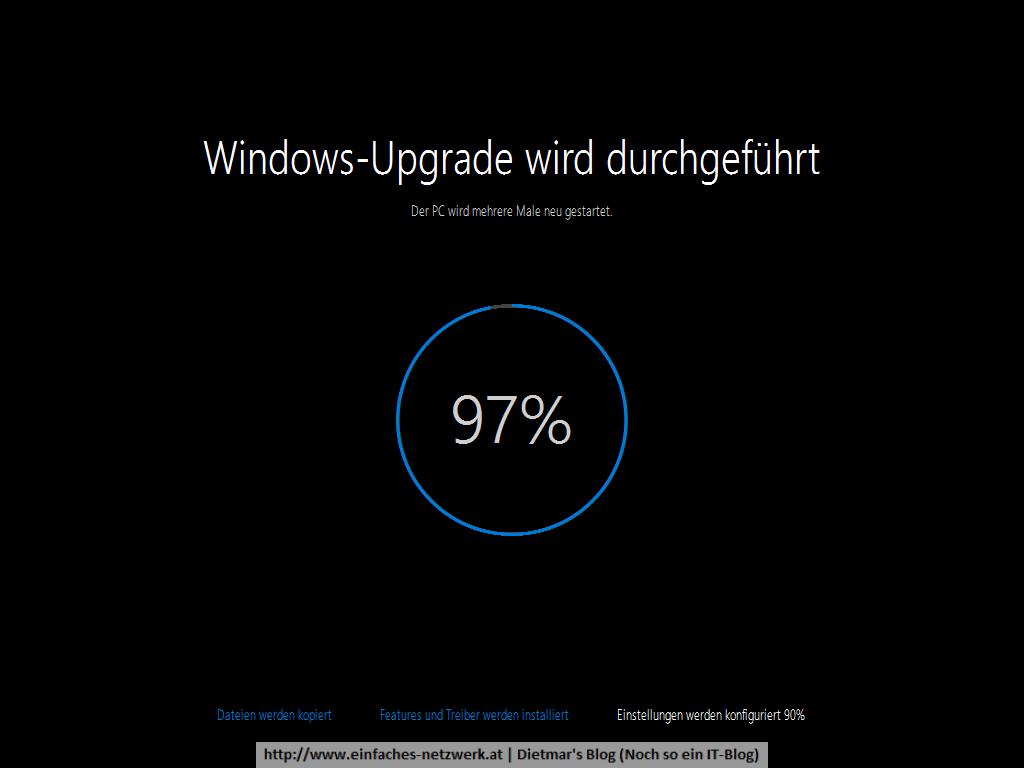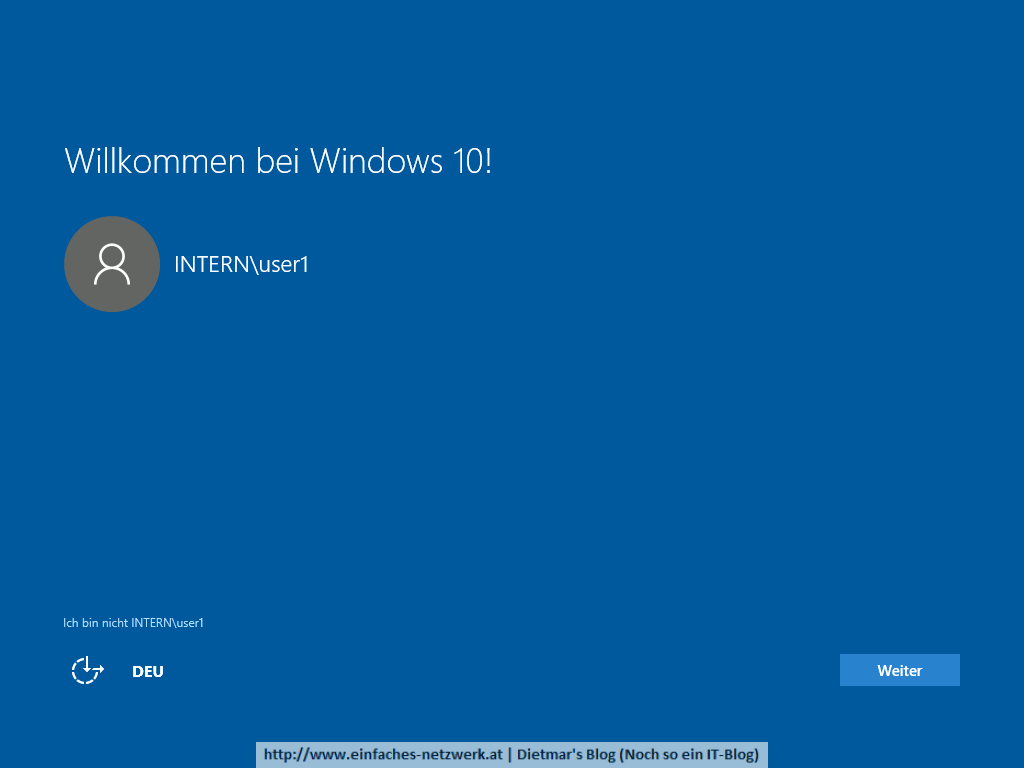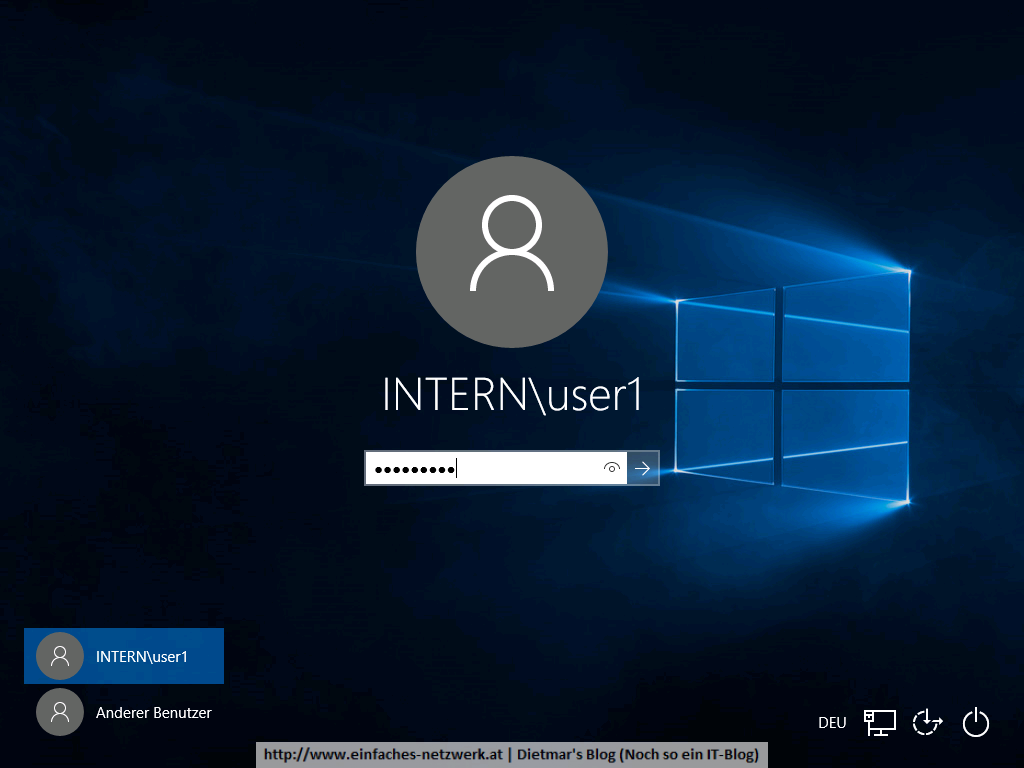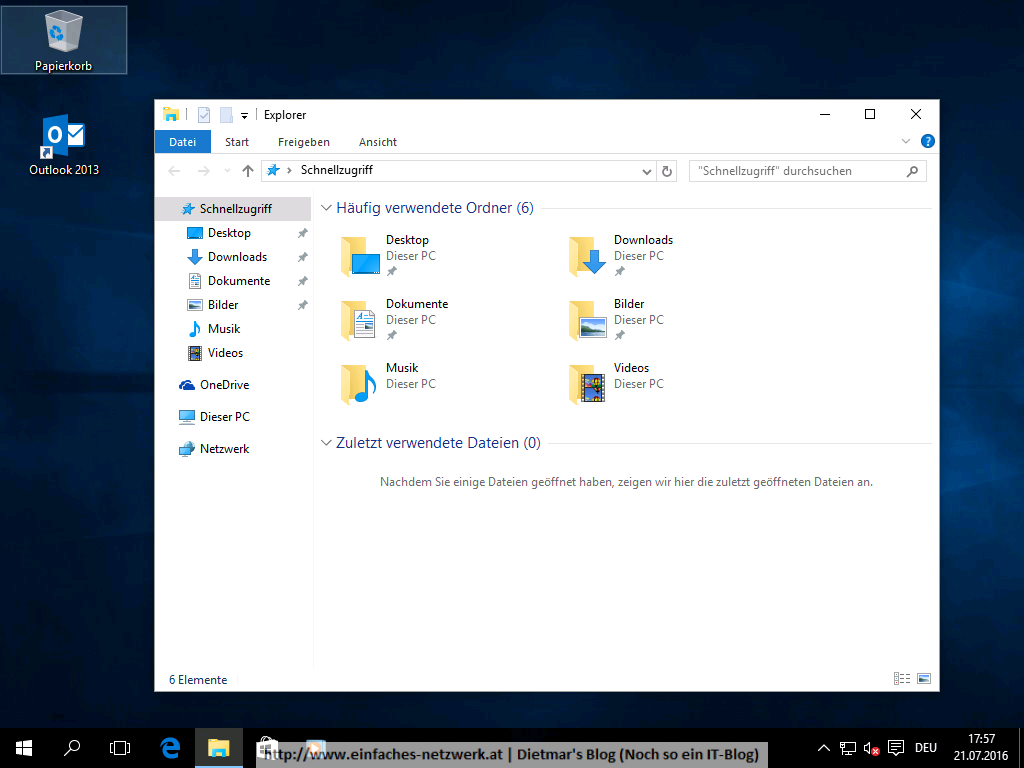Am 16. August 2016 hat Microsoft das Windows 10 Anniversary Update für WSUS zur Verfügung gestellt. Damit das Feature Update mit WSUS 4.0 verteilt werden kann, müssen die Updates KB3095113 und KB3159706 installiert und konfiguriert werden. In dieser Kurzmitteilung beschreibe ich meine Erfahrung mit dem Upgrade.
Das Feature Update mit WSUS verteilen
- Als Administrator an WSUS01 anmelden
- WSUS-Konsole starten
- WSUS01\Updates folgendes Update mit Approve freigeben
Im Anschluss wird das Update heruntergeladen.
Das Feature Update am Client installieren
- Als USER1 an CLIENT02 anmelden
- Einstellungen\Update und Sicherheit\Windows Update öffnen

- Update herunterladen
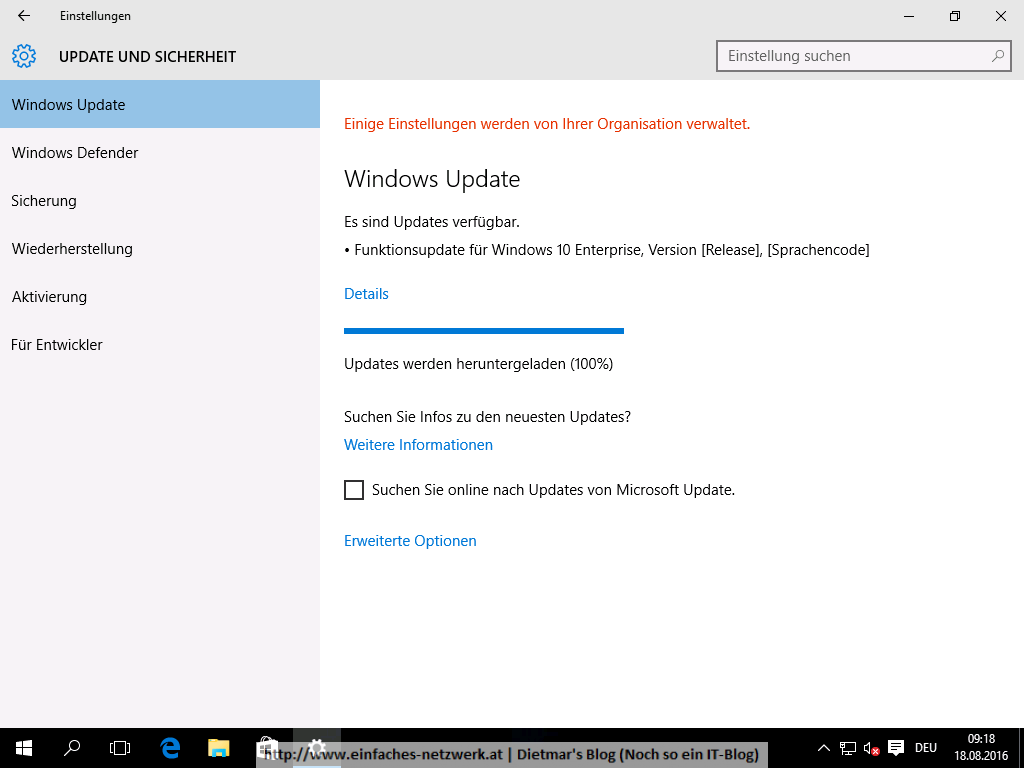
- Update installieren
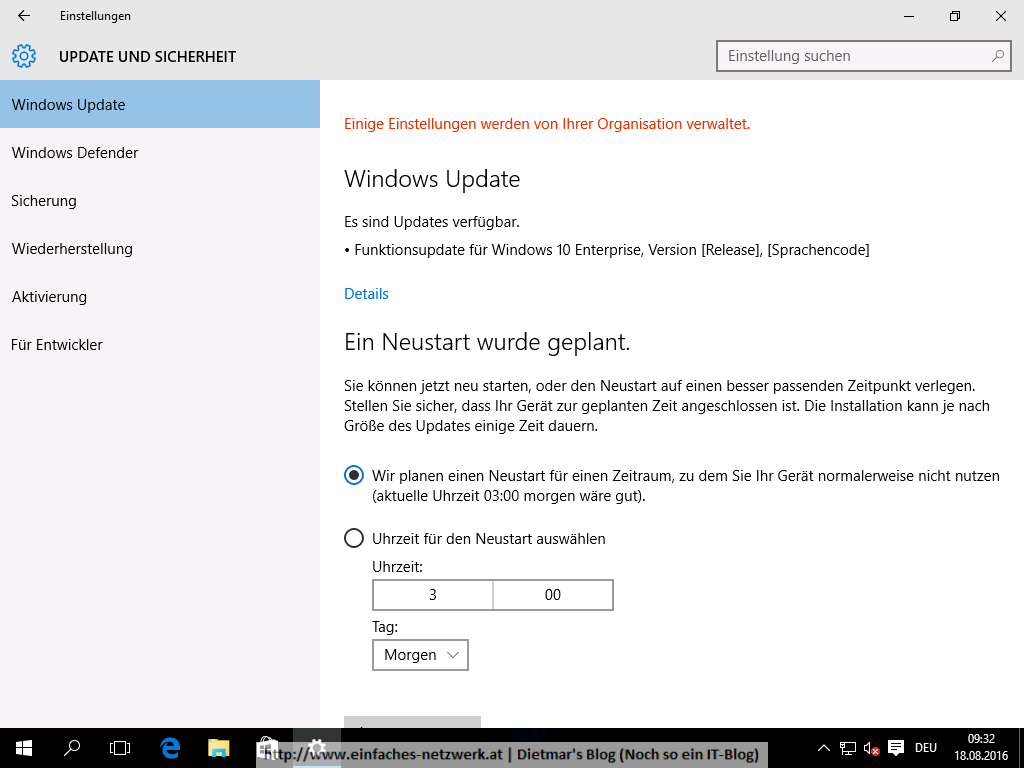
- CLIENT02 neu starten

- Als USER1 an CLIENT02 anmelden
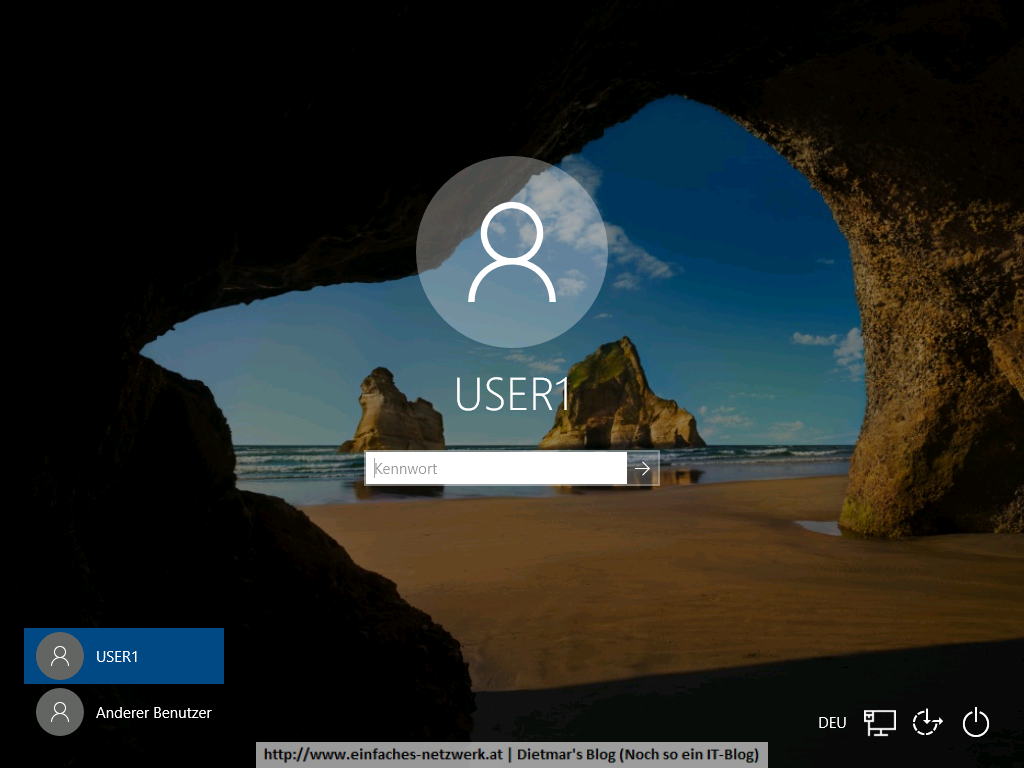
- Das Update wurde installiert
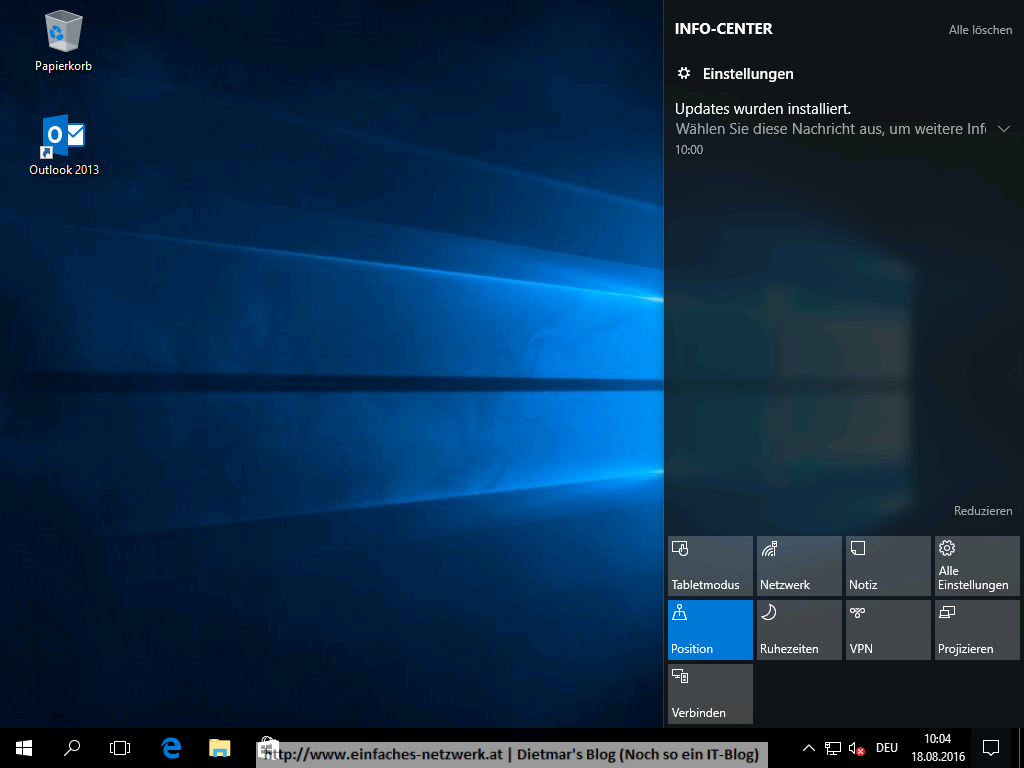
- Version überprüfen
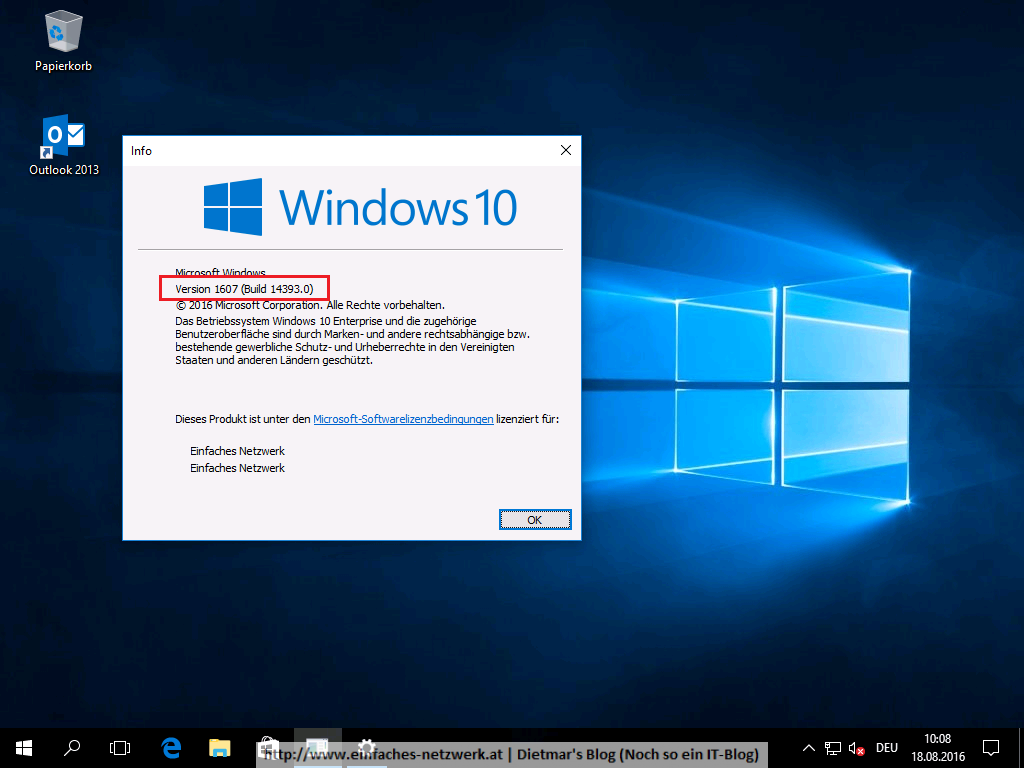
Fazit
Wenn WSUS vorbereitet ist, funktioniert die Installation ohne größere Überraschungen. Unschön ist, dass das Update am Client nicht richtig angezeigt wird: Funktionsupdate für Windows 10 Enterprise, Version [Release], [Sprachencode]. Passt wohl die Übersetzung wieder einmal nicht.