Windows XP auf Hyper-V installieren – Schritte:
- Mit nLite eine ISO-Datei erstellen
- Im Hyper-V Manager eine virtuelle Maschine hinzufügen und konfigurieren
- Windows XP auf Hyper-V installieren
Mit nLite eine ISO-Datei erstellen
Weil trotz des Support-Endes für Windows XP am 8. April 2014 immer noch Fragen zu XP auftauchen, wollte ich mir Windows XP auf Hyper-V installieren. Der guten alten Zeiten wegen. Dann musste ich gleich feststellen, dass ich die Quelldateien nur noch in einem Ordner am Netzlaufwerk liegen habe. Für die Installation auf Hyper-V brauche ich aber eine ISO-Datei. Zum Glück ist mir da die Freeware nLite eingefallen, die es immer noch zum Download gibt. Damit fange ich an, das geht auch ganz schnell.
Die folgenden Schritte funktionieren auch mit Client Hyper-V.
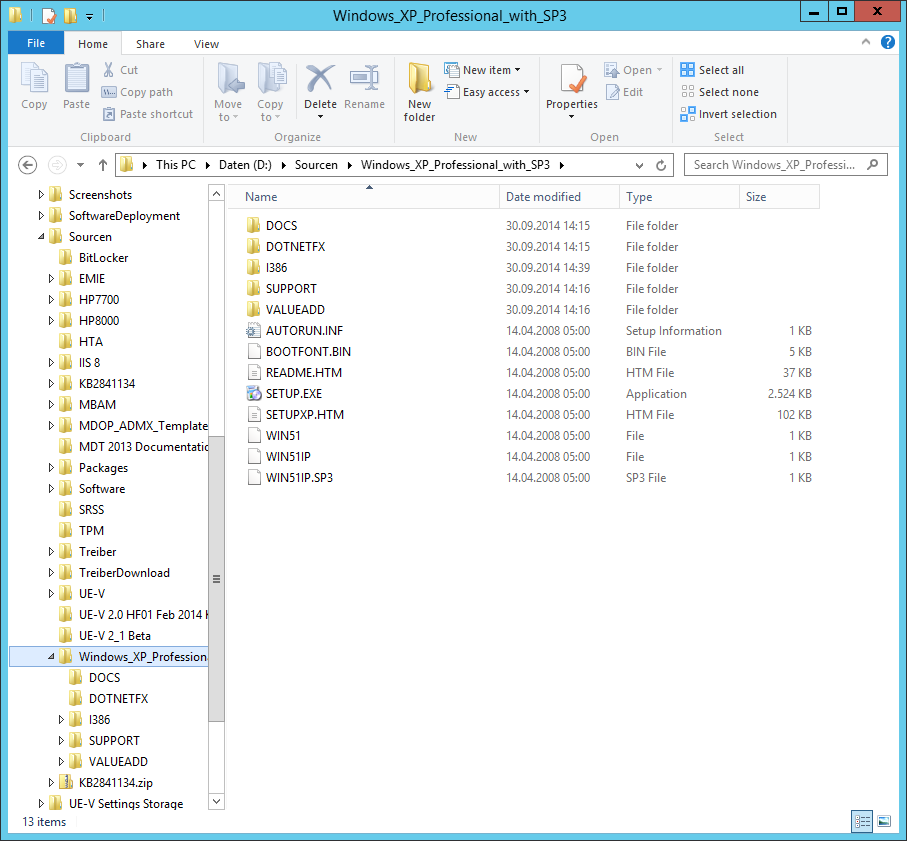
- Als Administrator an SERVER02 anmelden
- nLite von http://nliteos.com/download.html nach D:\Sourcen herunterladen
- nLite-1.4.9.3.setup.exe doppelklicken
- Select Setup Language > Deutsch > OK
- Setup – nLite
- nLite vom Desktop starten
- nLite
Im Hyper-V Manager eine virtuelle Maschine hinzufügen und konfigurieren
Weil mein Windows XP auf keinen Fall ins Internet darf, erstelle ich mir zuerst einen virtuellen Switch mit dem Connection type Private network.
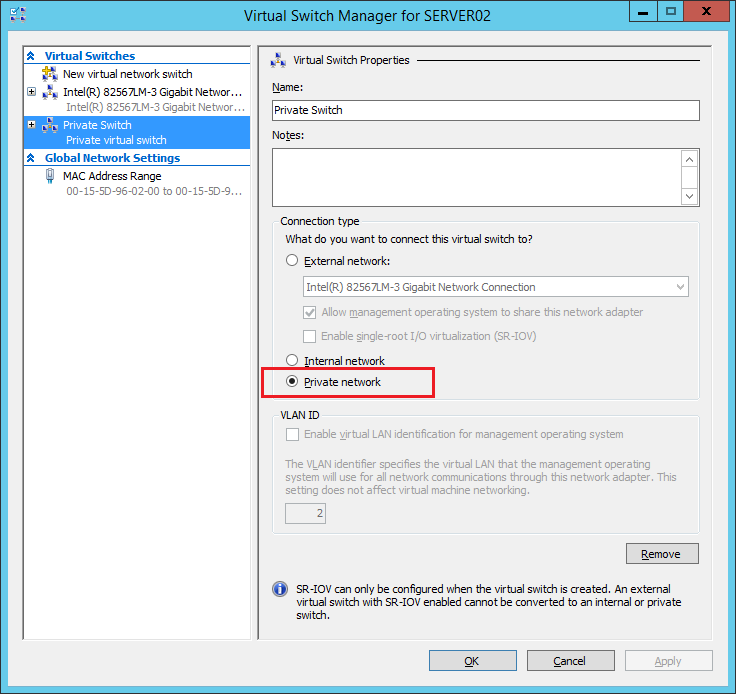
- Server Manager > Local Server > Tools > Hyper-V Manager
- SERVER02 rechts anklicken und im Kontextmenü New > Virtual Machine… anklicken
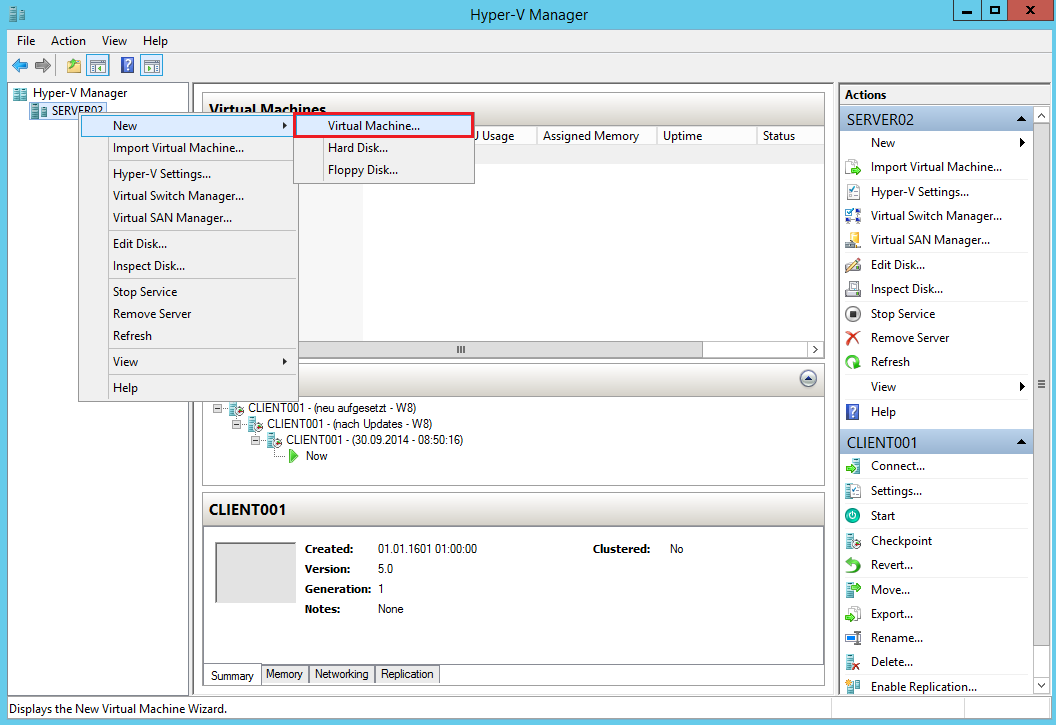
- New Virtual Machine Wizard
- CLIENT002 rechts anklicken und im Kontextmenü Settings… anklicken
- Network Adapter markieren > Remove > Apply
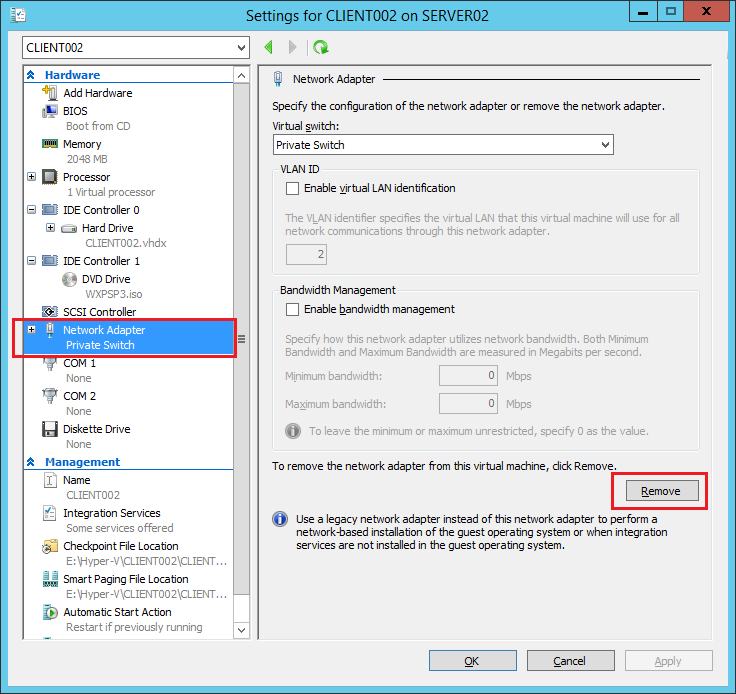
- Add Hardware > Legacy Network Adapter > Add

- Legacy Network Adapter markieren
Windows XP auf Hyper-V installieren
- CLIENT002 rechts anklicken und im Kontextmenü Connect… anklicken
- Start
- Die Installation von Windows XP startet

- Computername und Administratorpasswort
- Netzwerkeinstellungen
- Arbeitsgruppe oder Computerdomäne
- Benutzername: Markus > Weiter
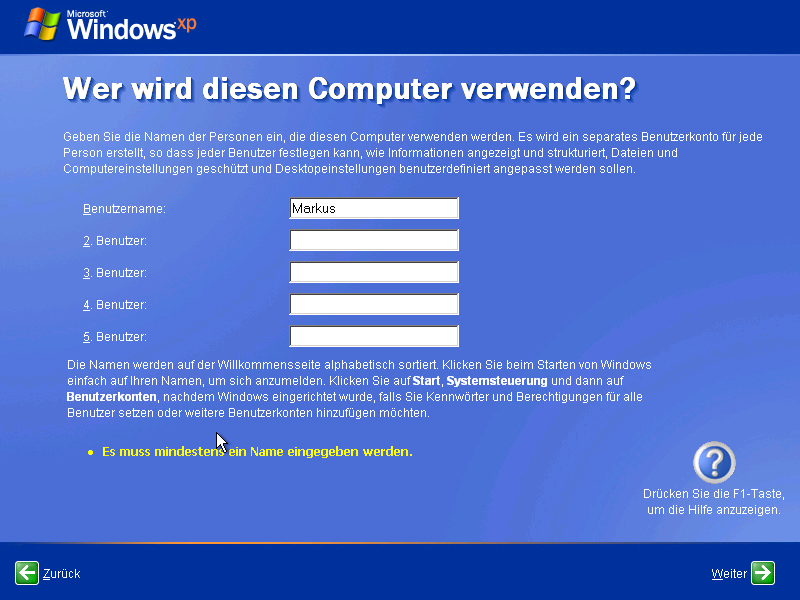
- Action > Insert Integration Services Setup Disk
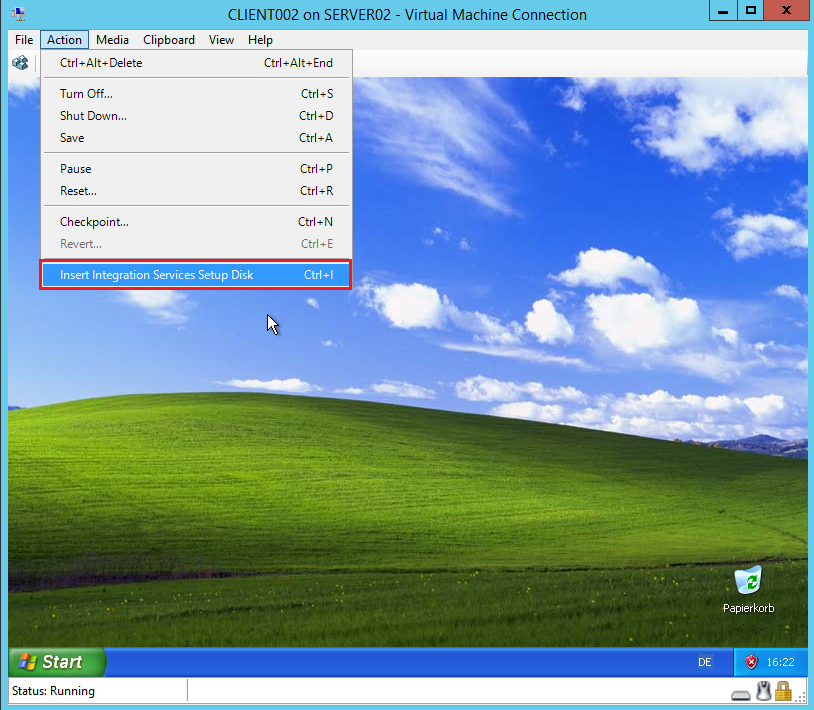
- Installation startet
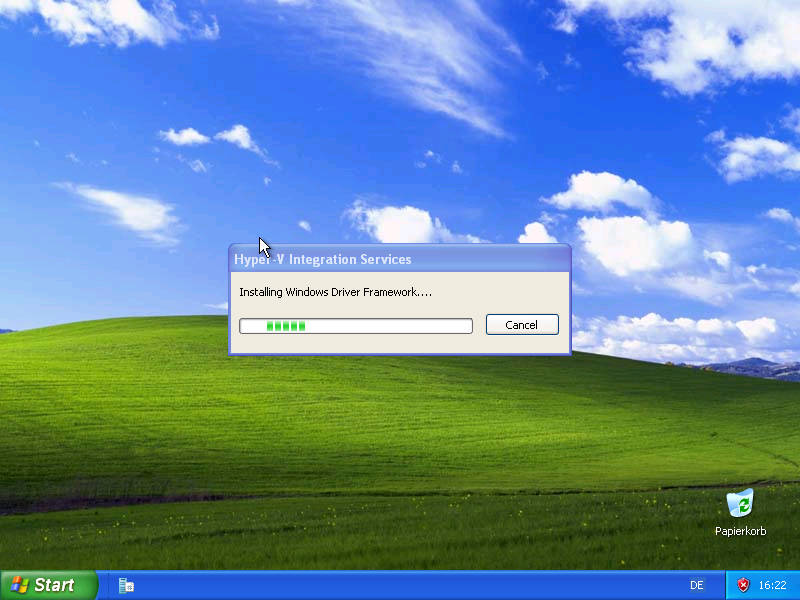
- Rechner neu starten
- Fertig!
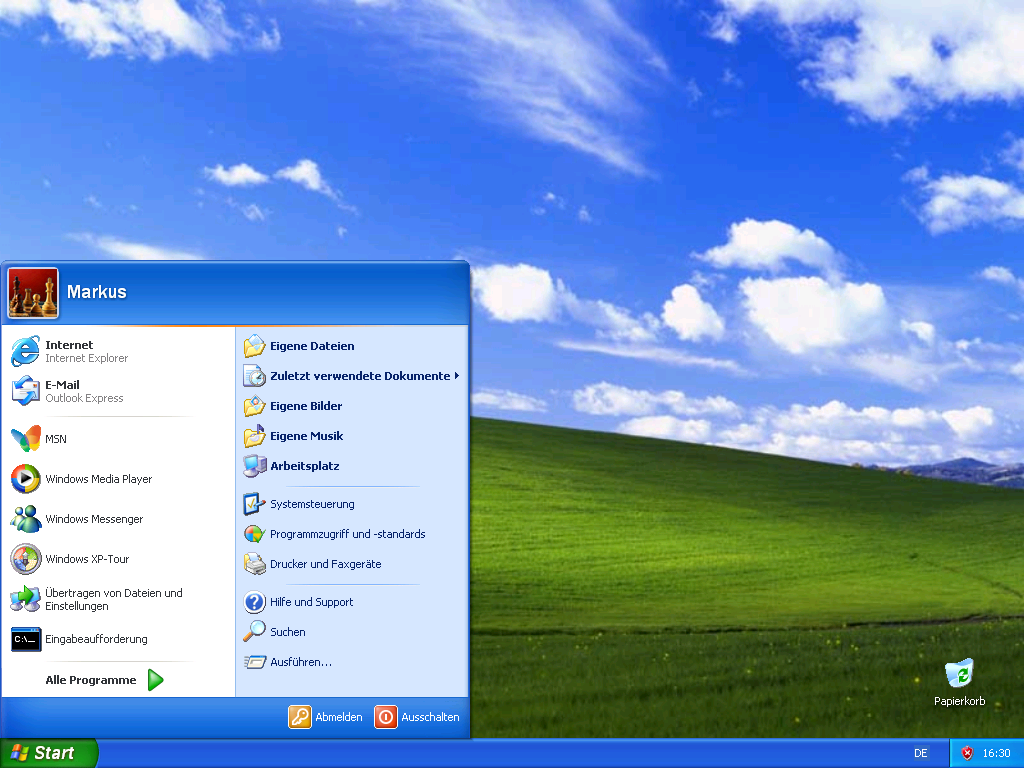
Ist es nicht trotzdem schön? Mir persönlich hat Windows XP sehr gut gefallen und hat auch funktioniert.


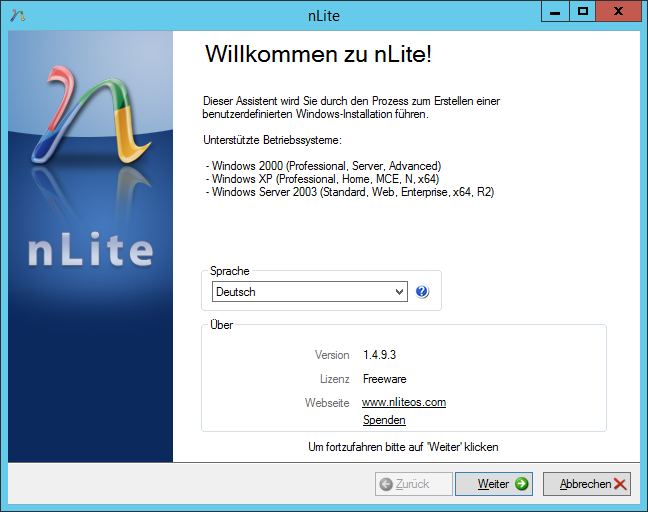
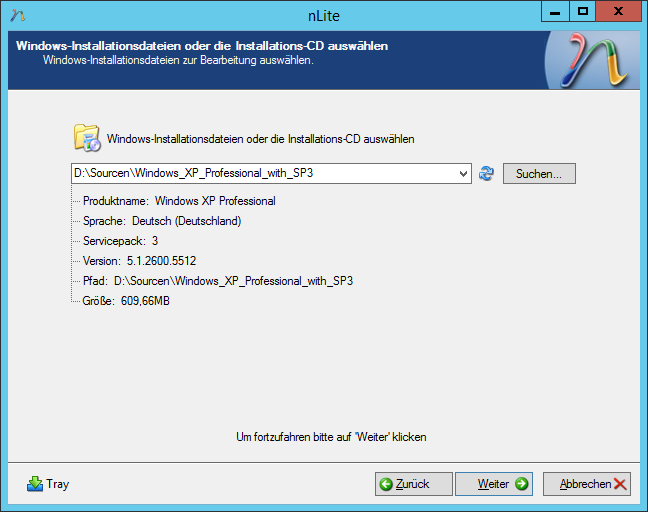
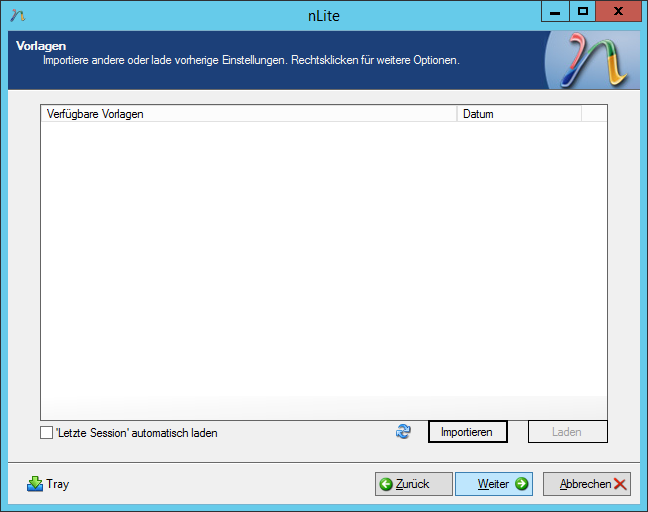
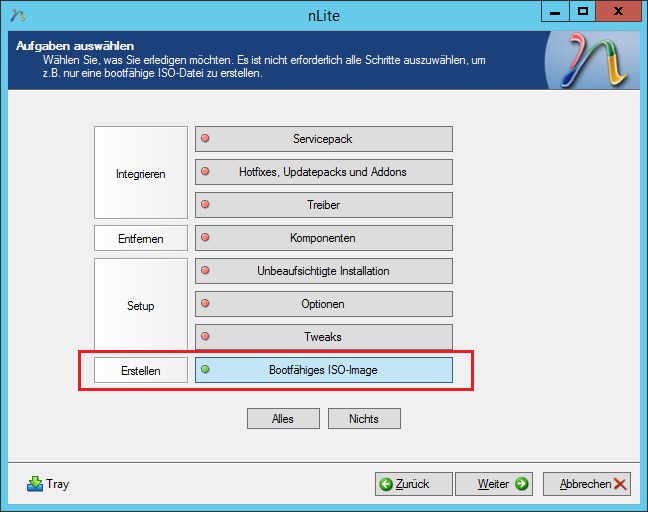
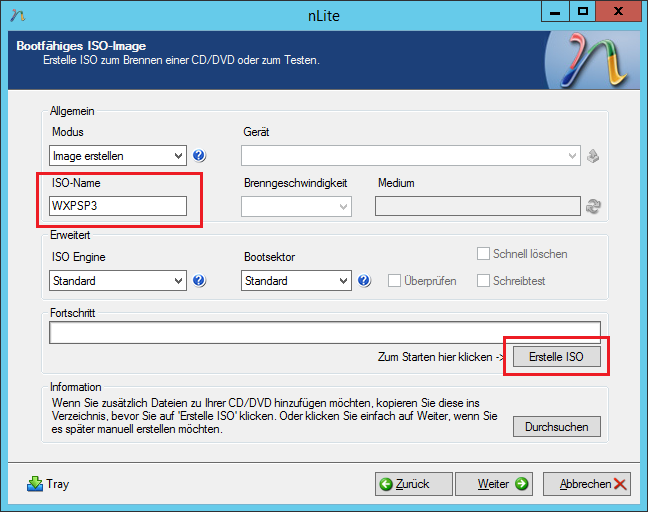
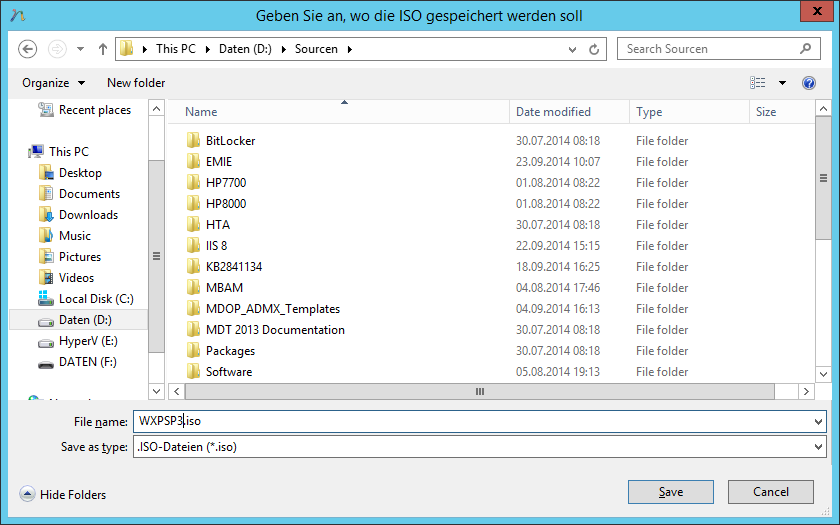
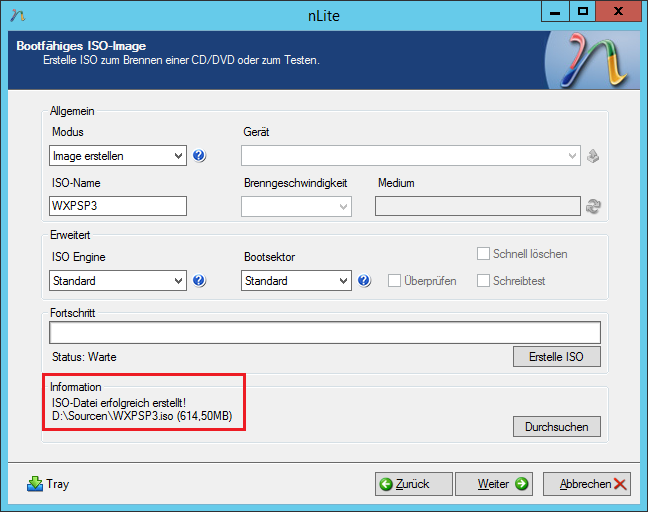
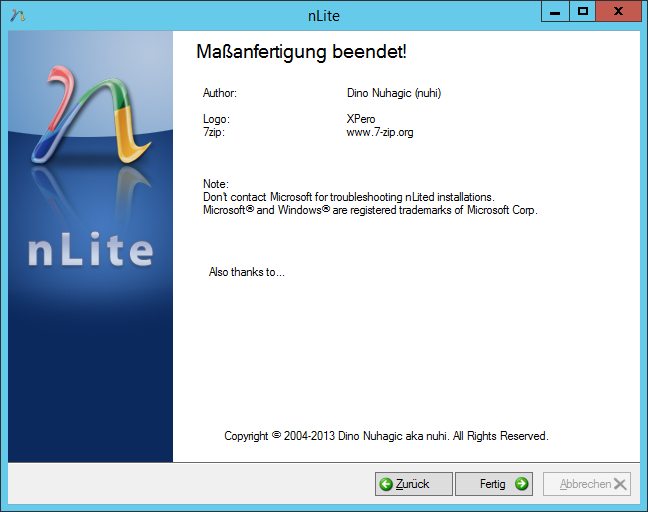
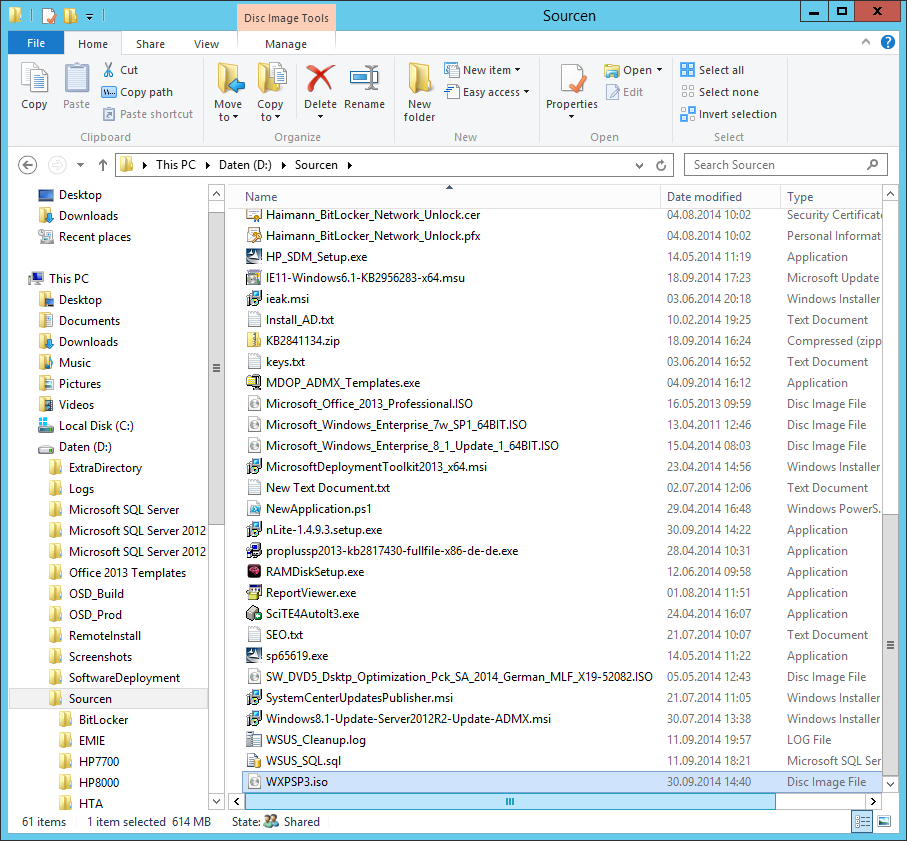
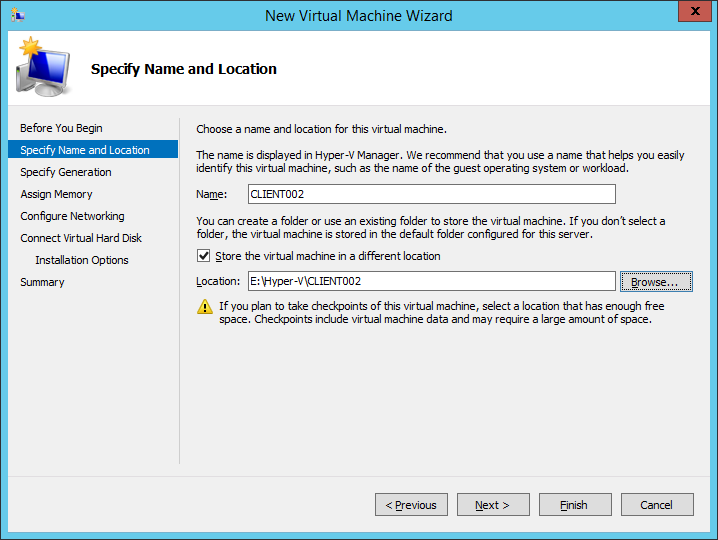
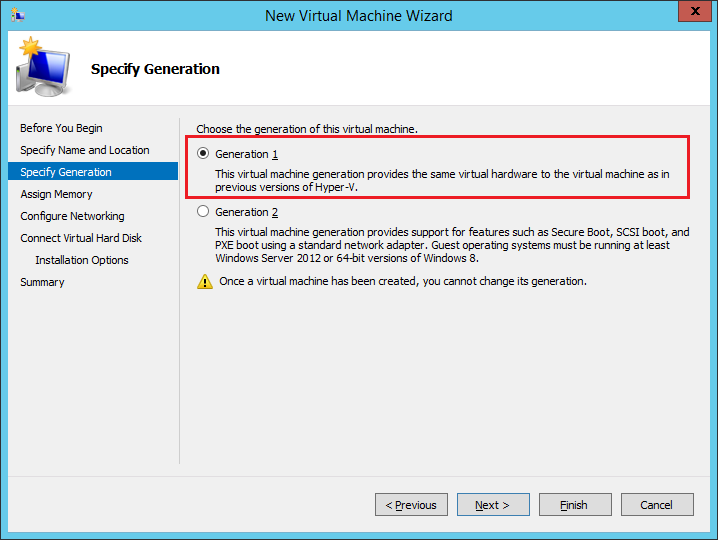
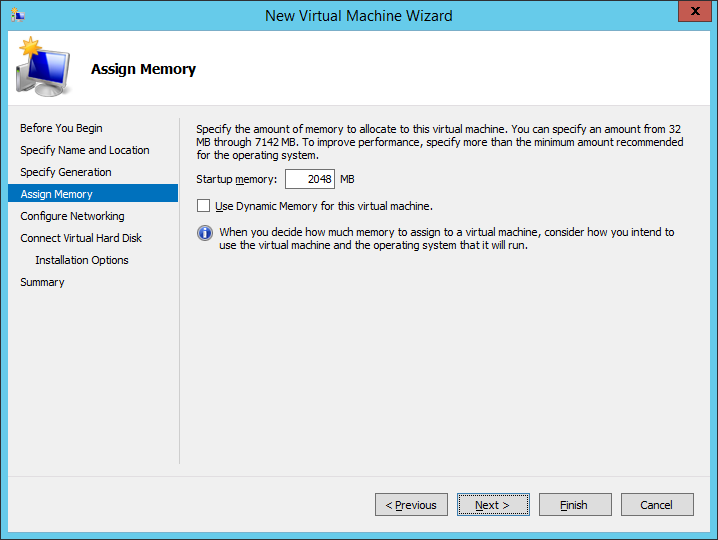
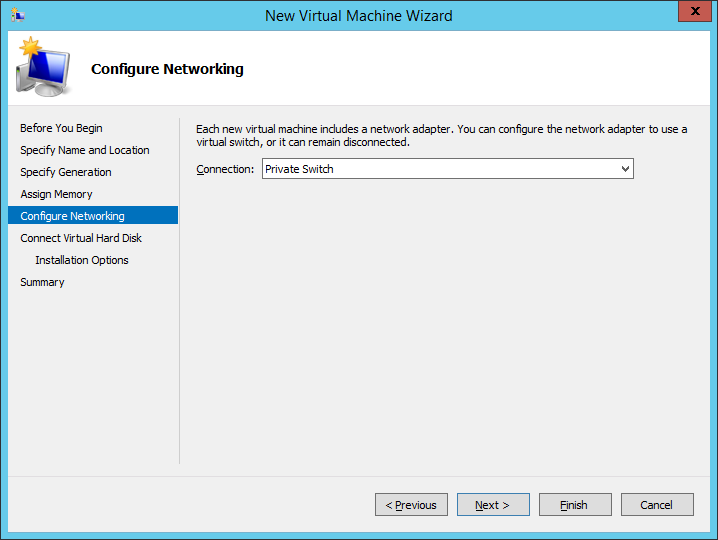
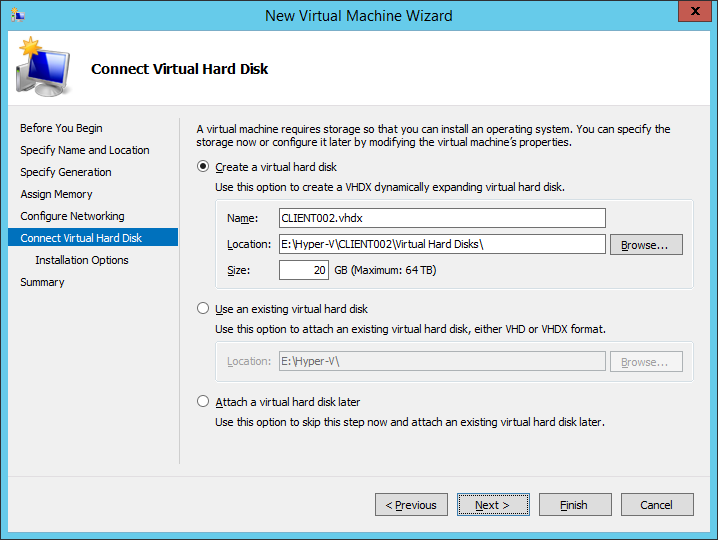
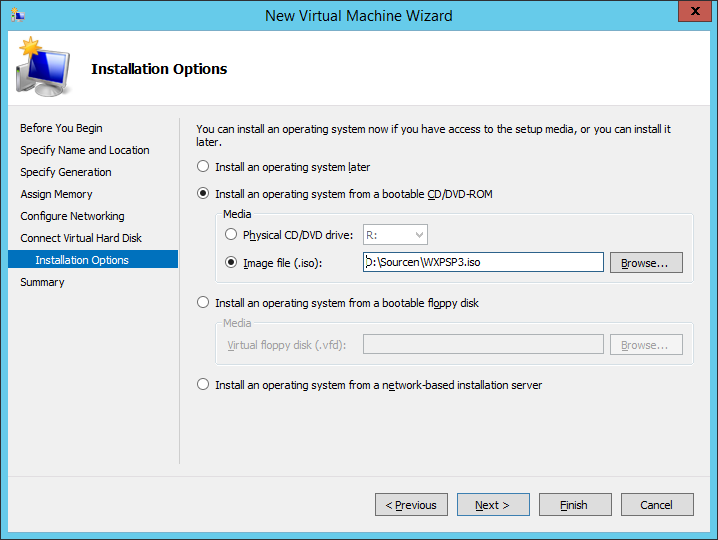
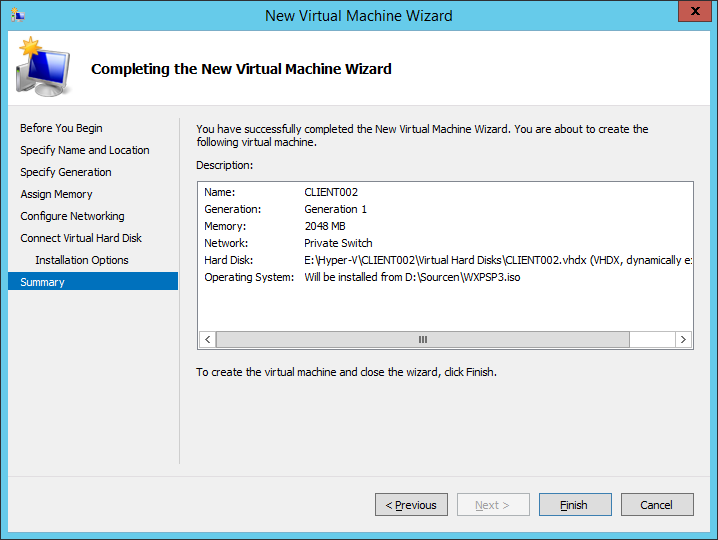
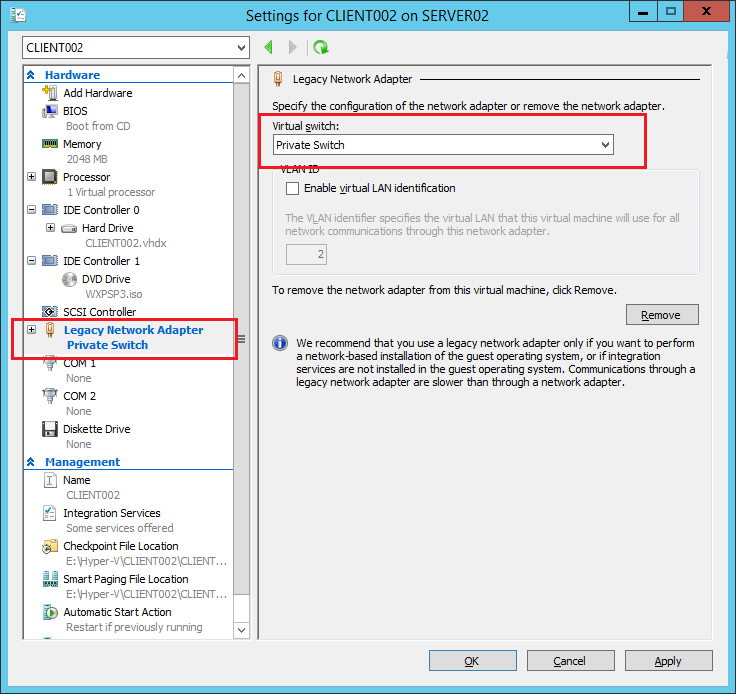
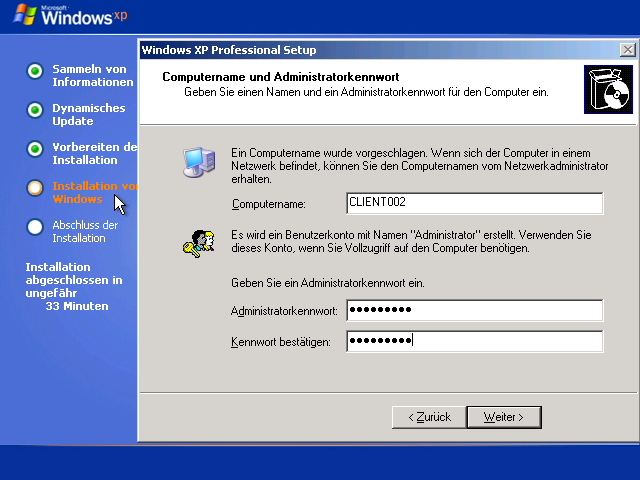
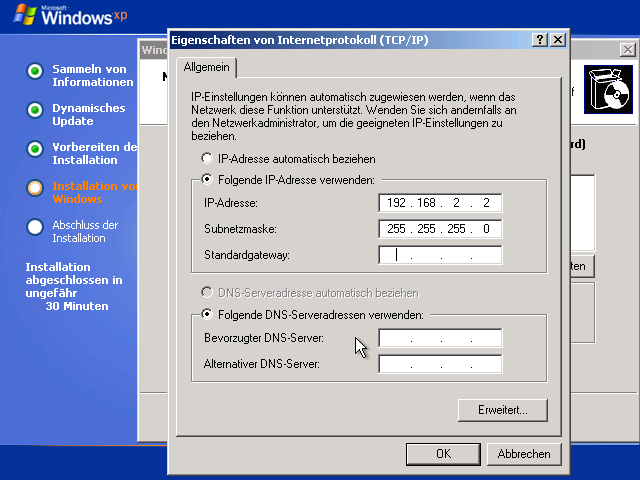
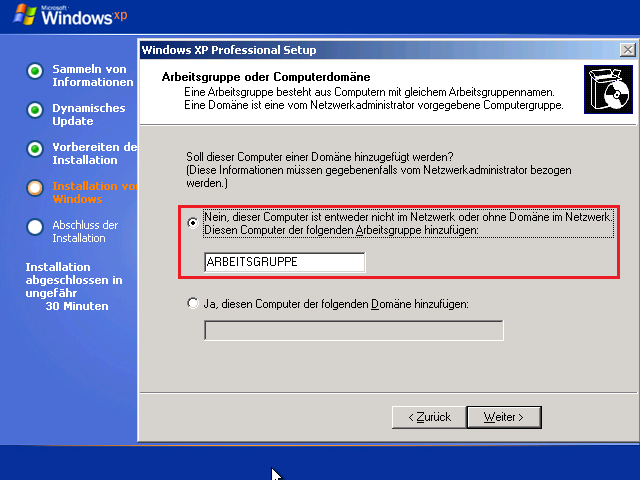
Ich brauche bitte Hilfe, kann die Maus nicht nutzen, die Mauseingabe wird nicht aufgezeichnet!
Hast du die Integration Features installiert? Ansonsten fällt mir nichts ein, warum das nicht funktionieren sollte. Welche Hyper-V-Version setzt du ein, damit ich das vielleicht nachstellen kann?