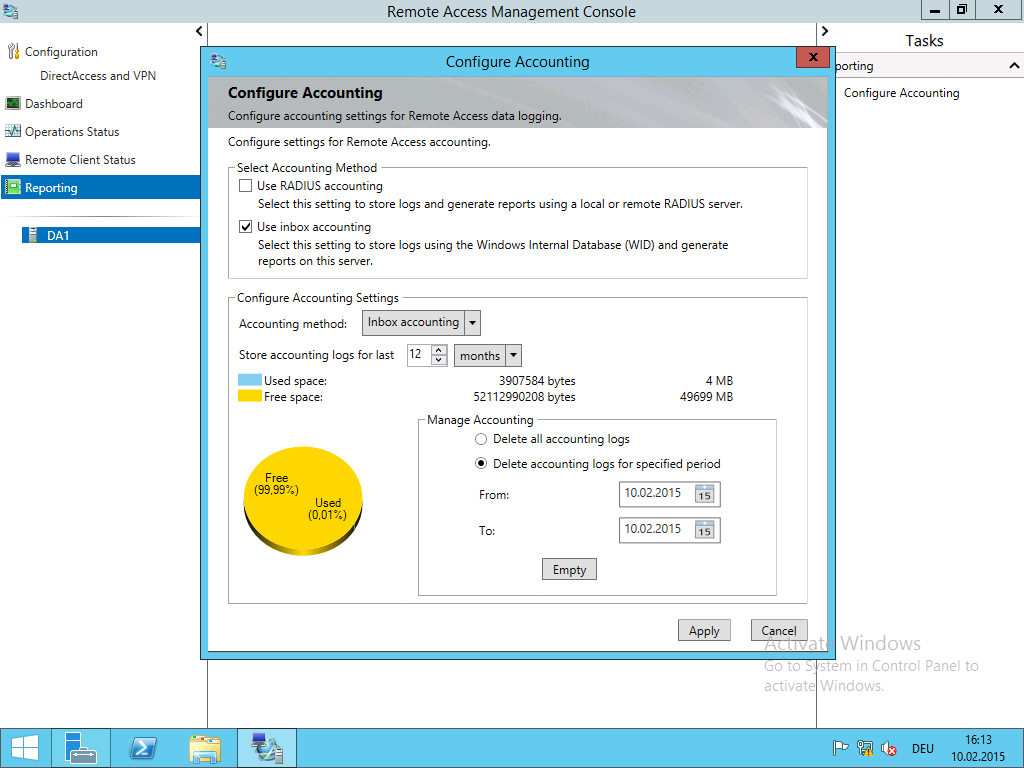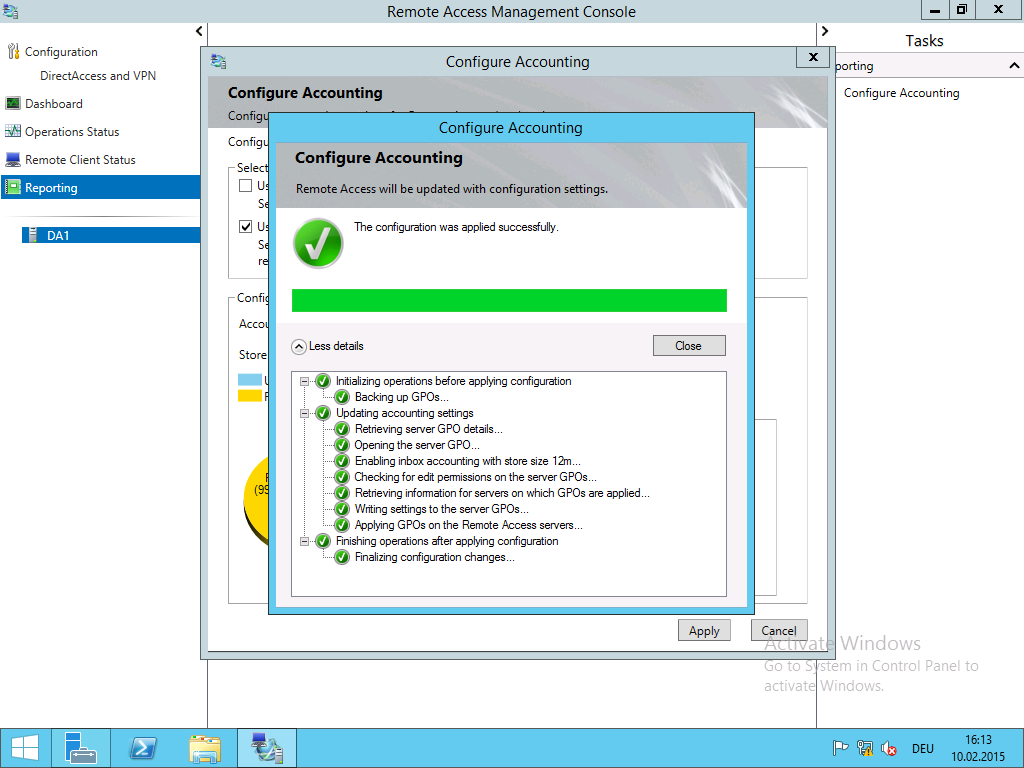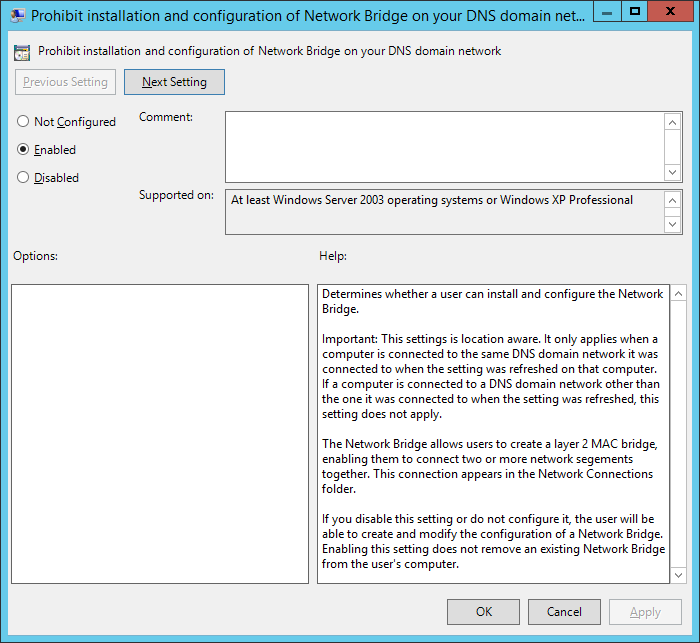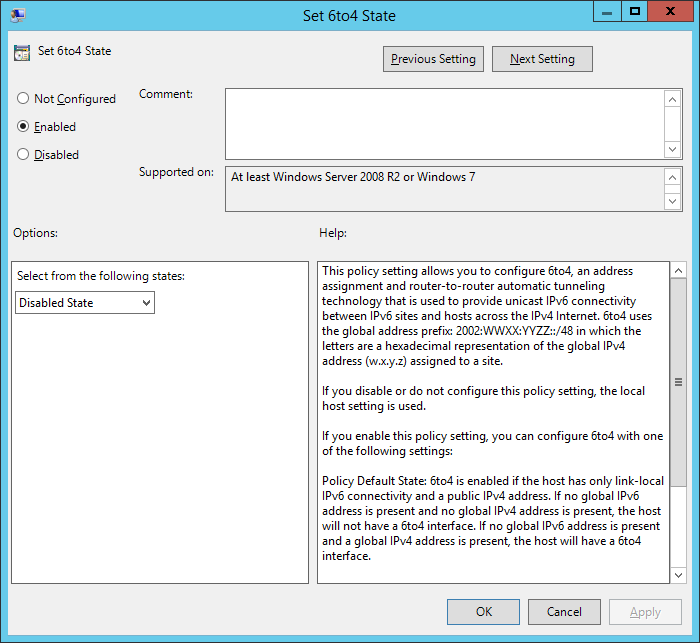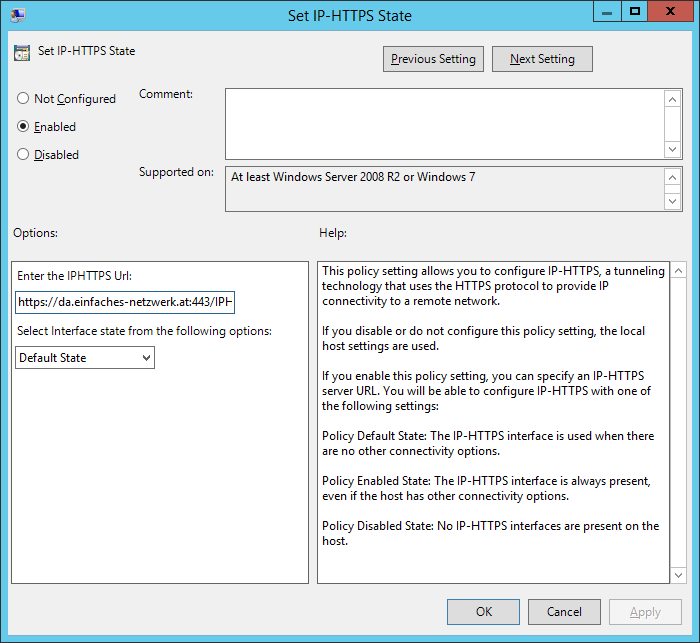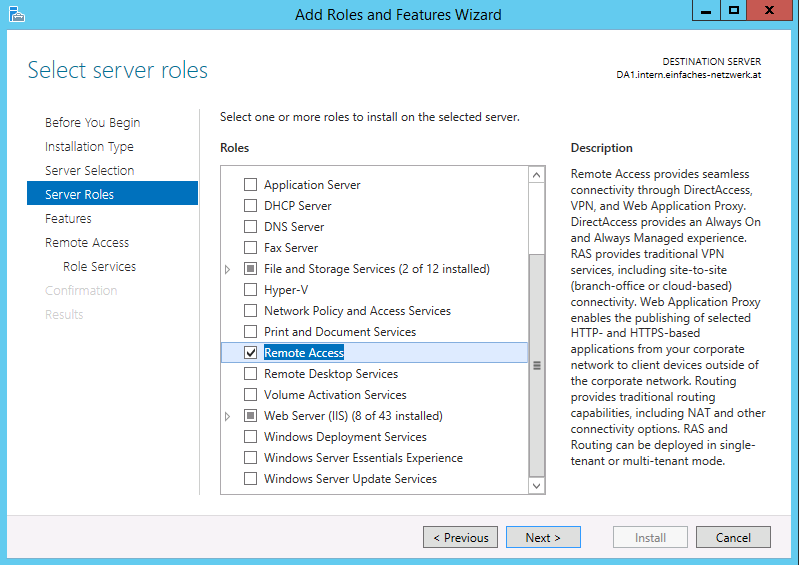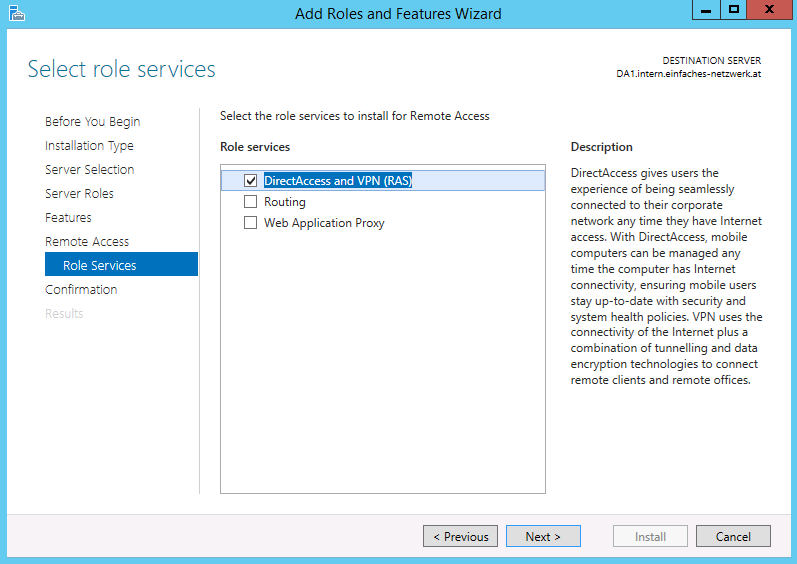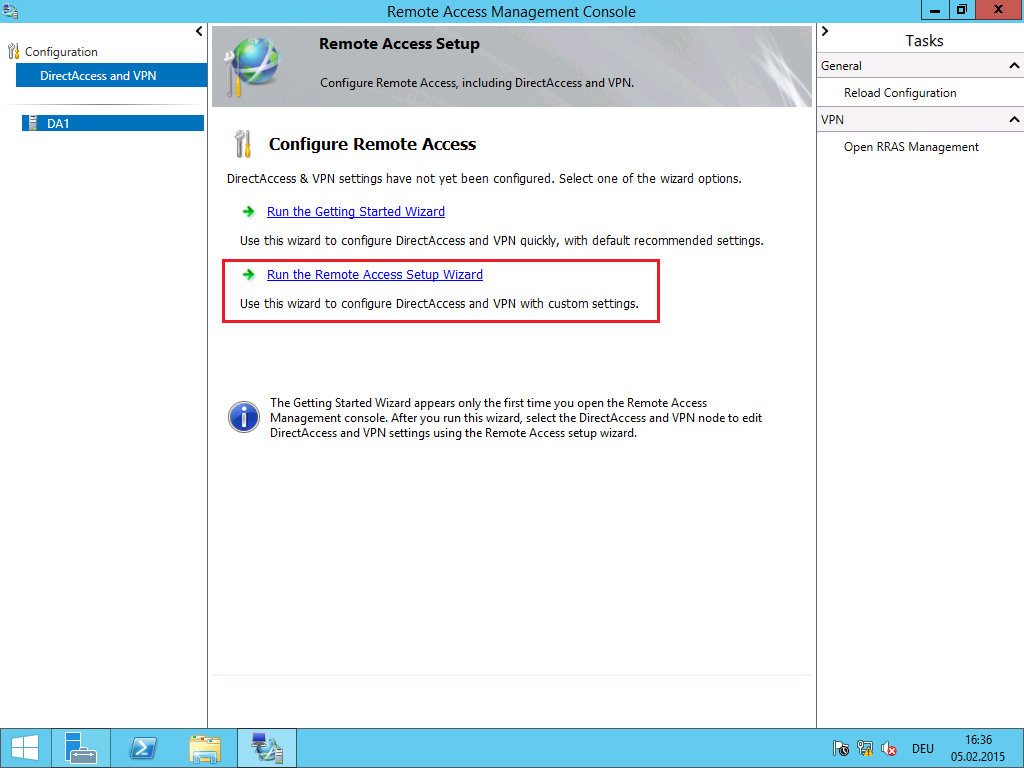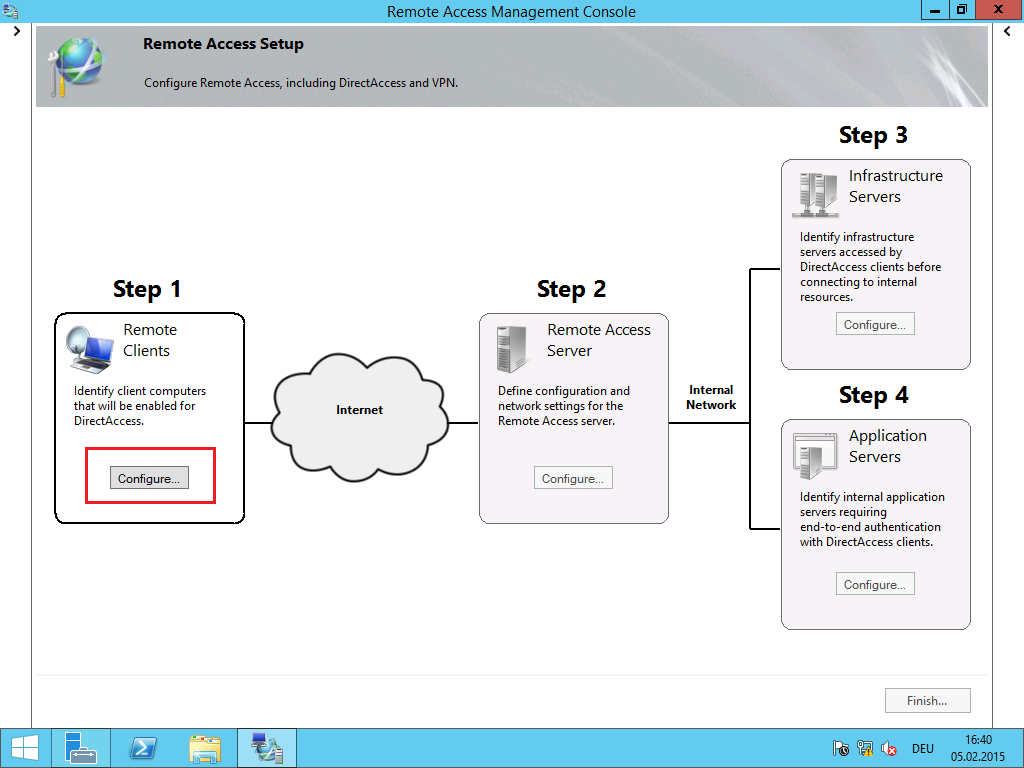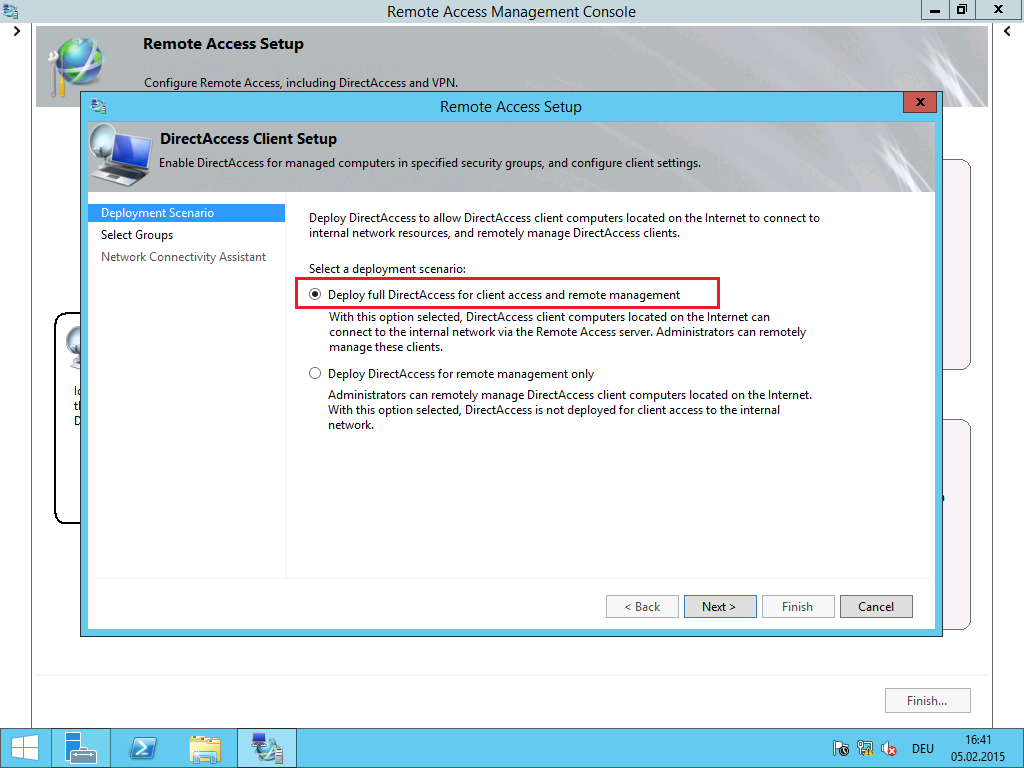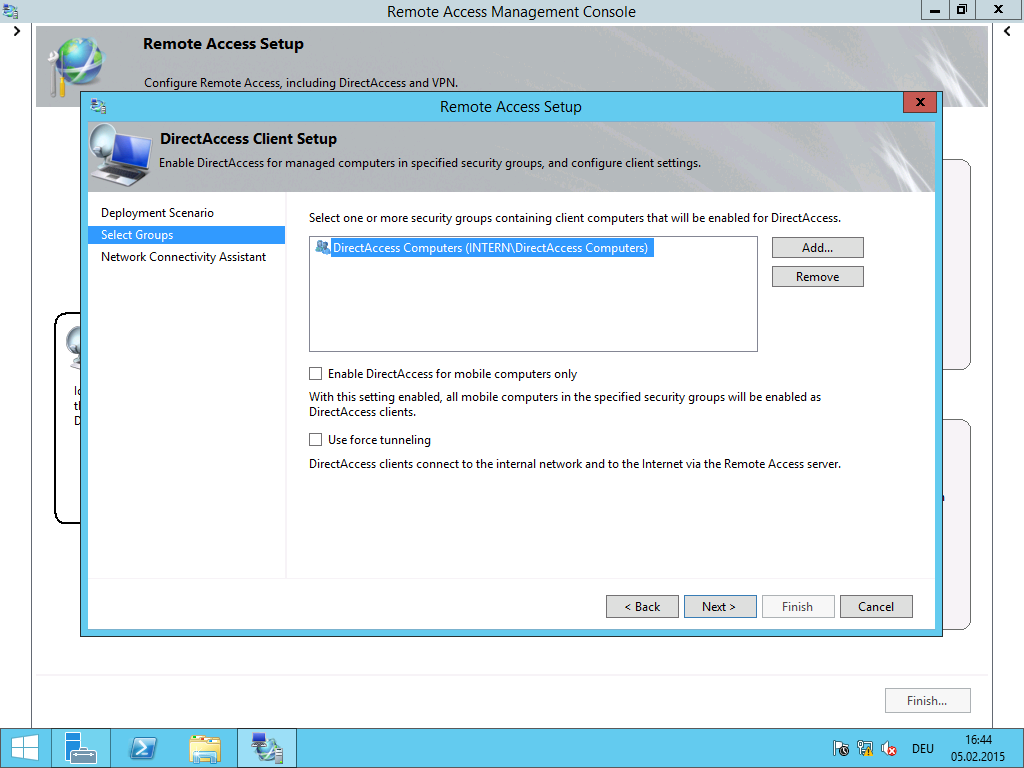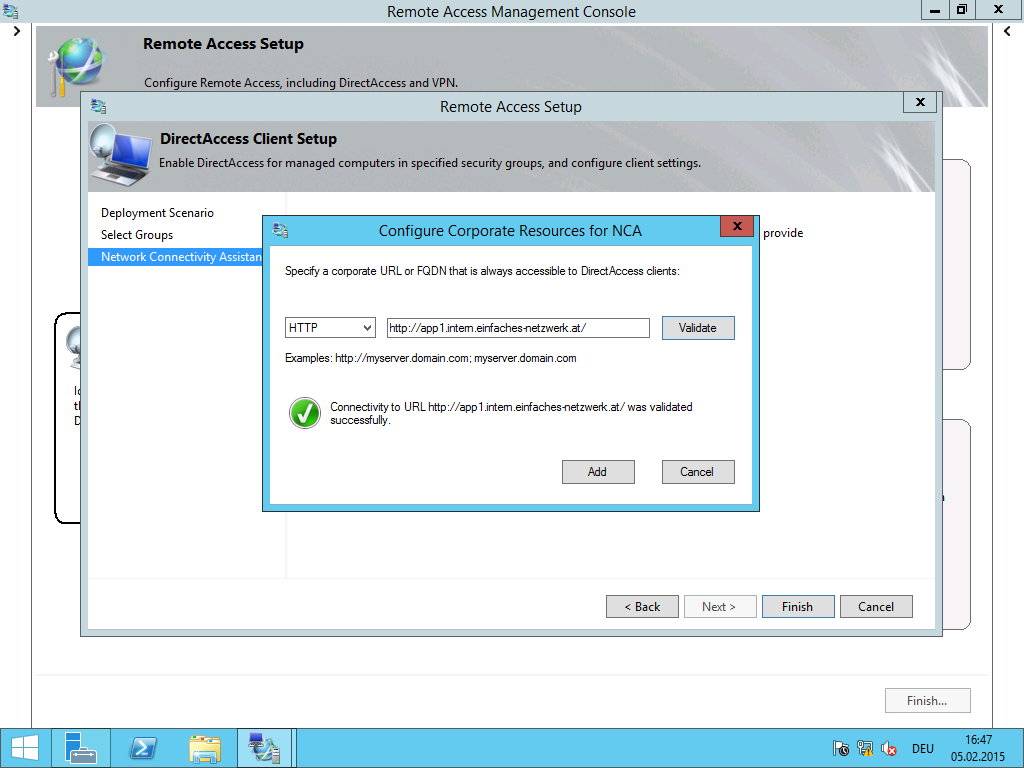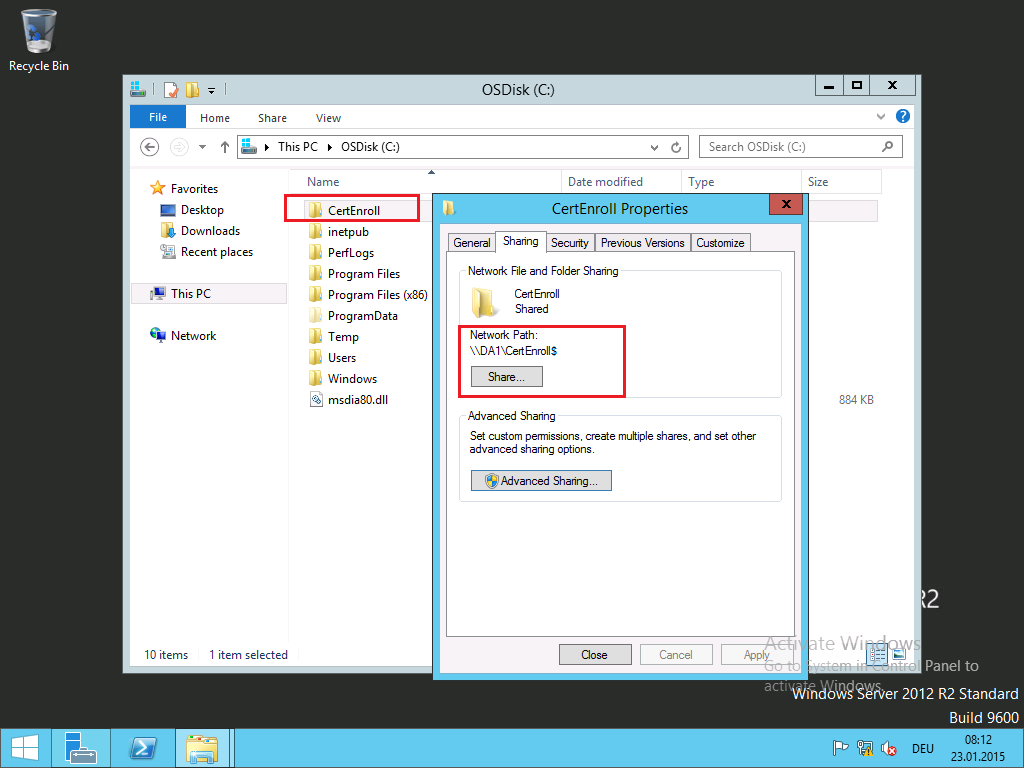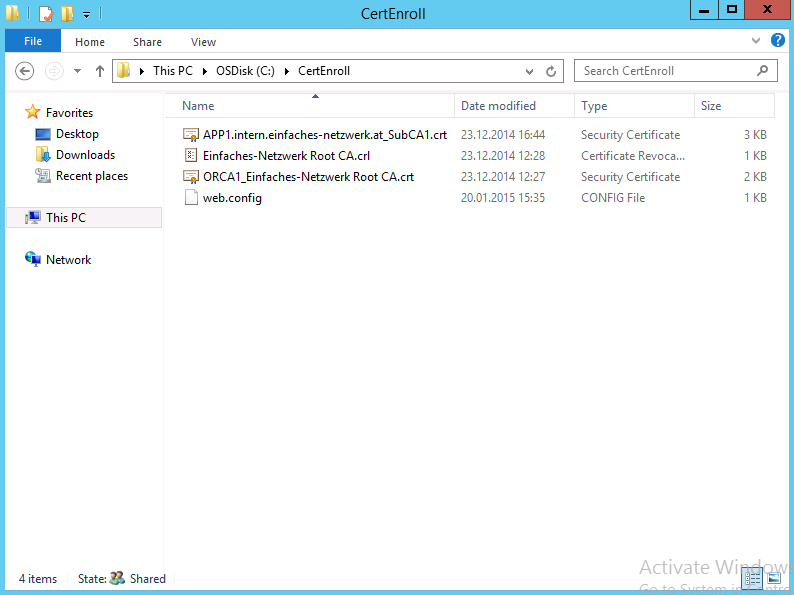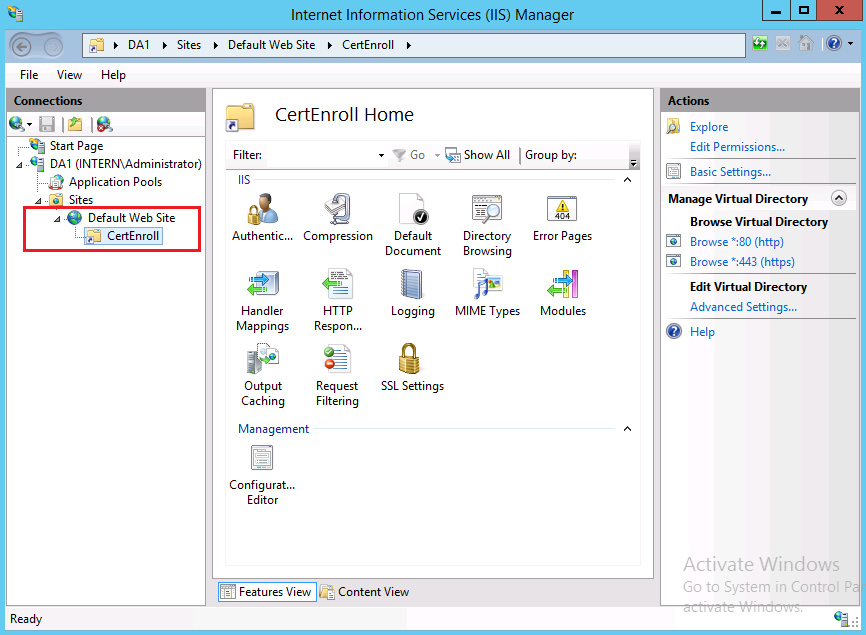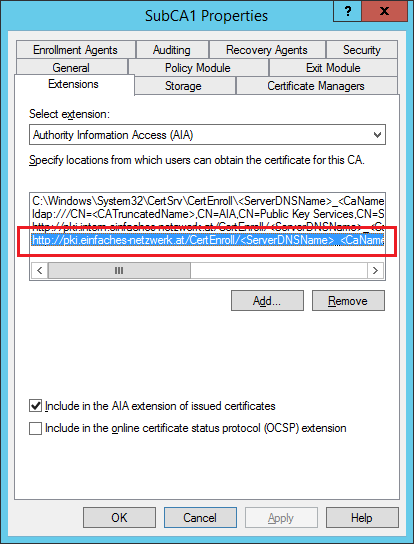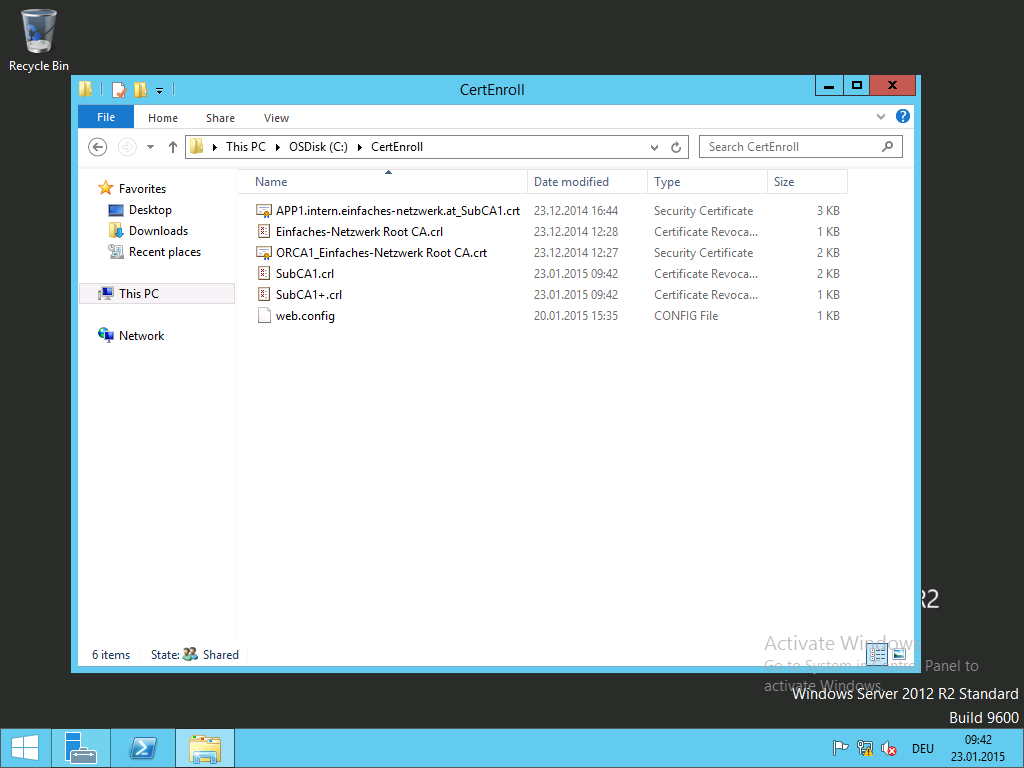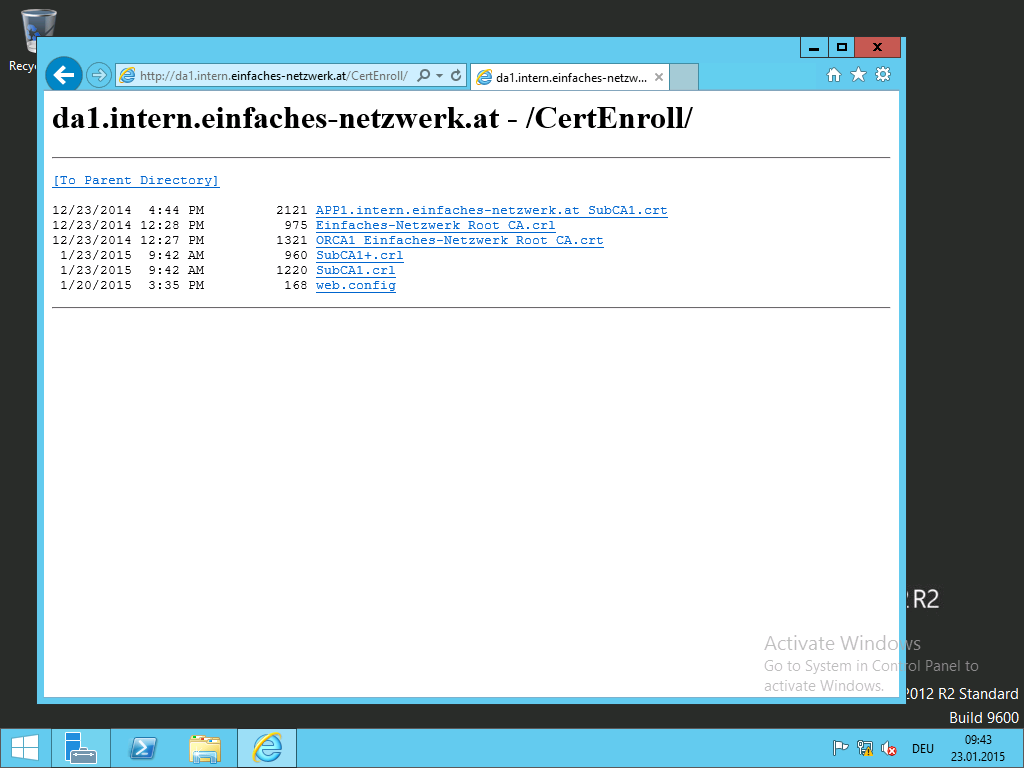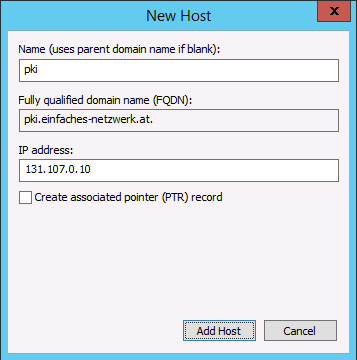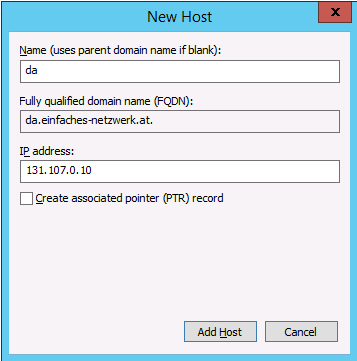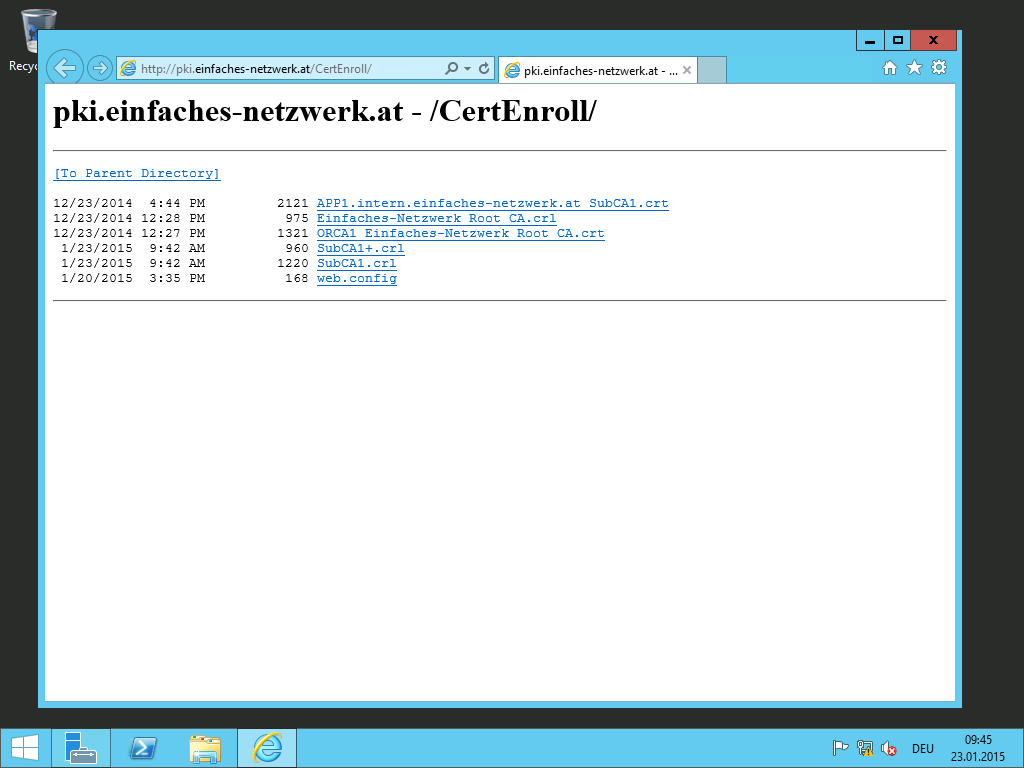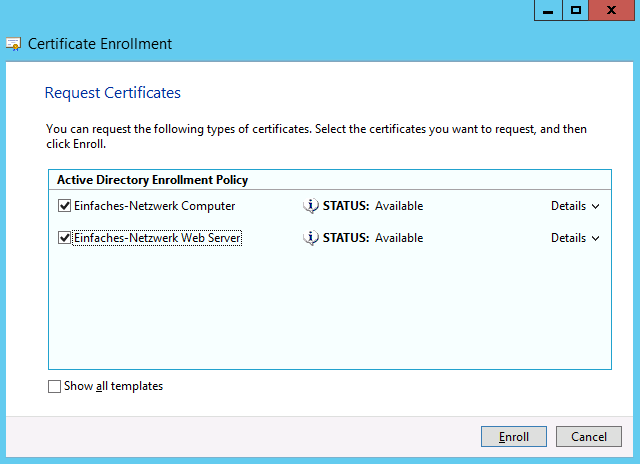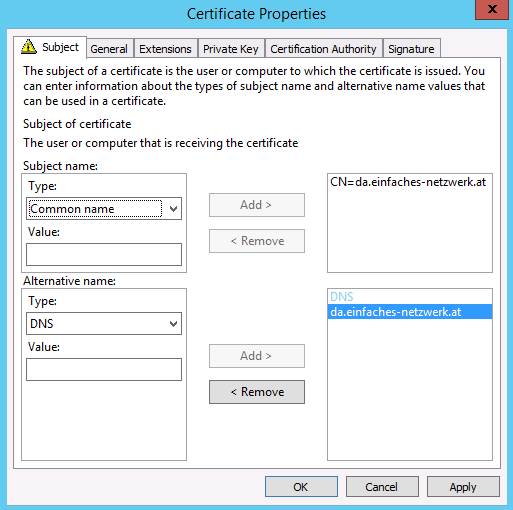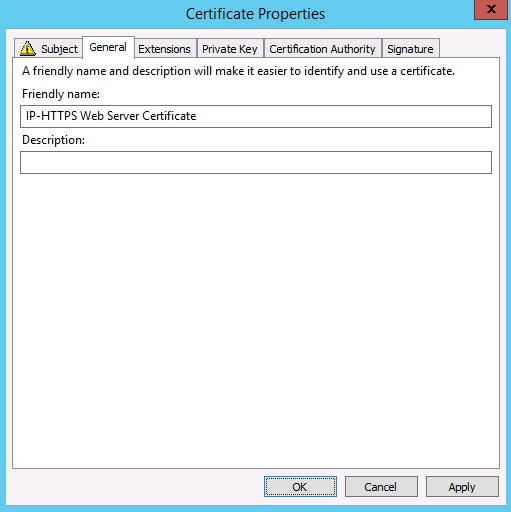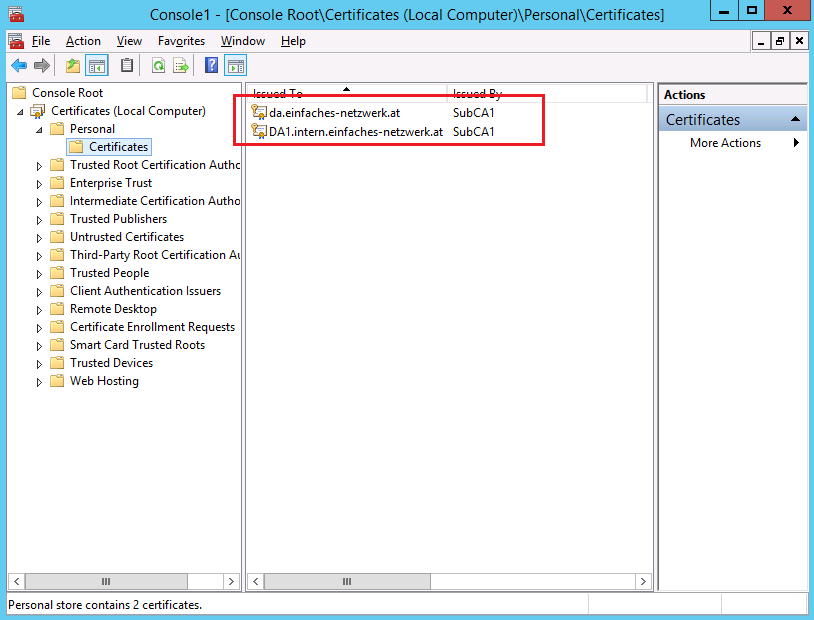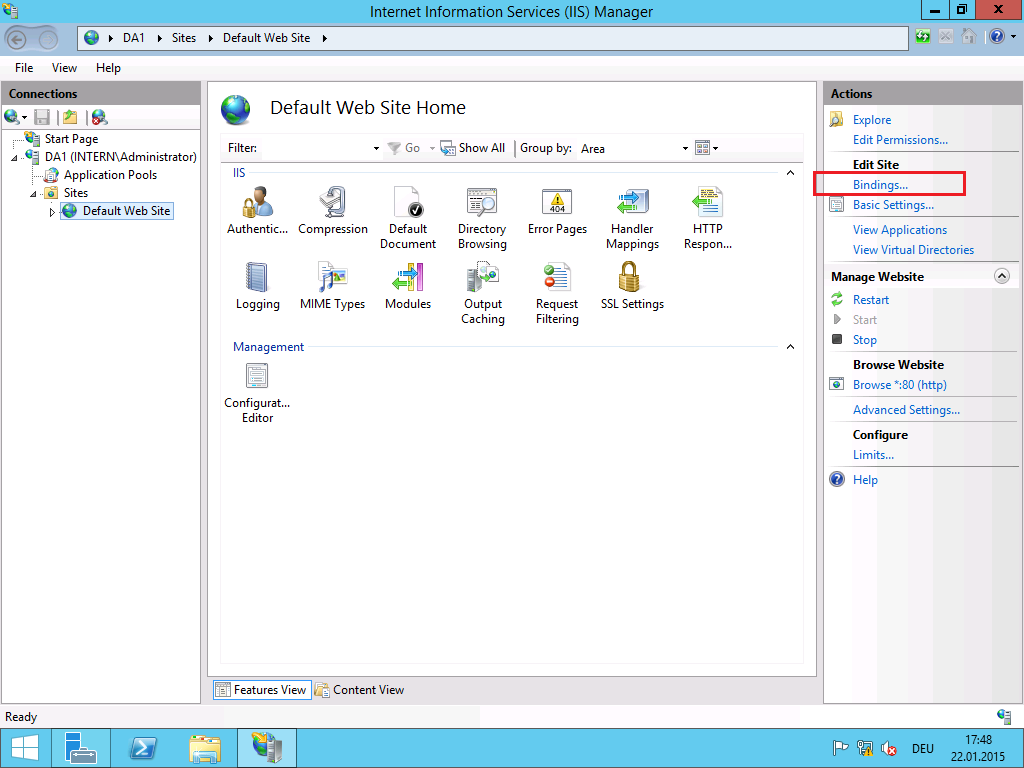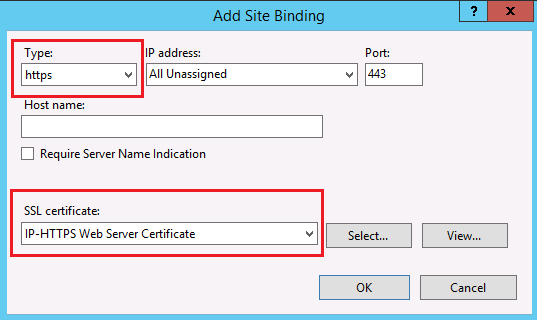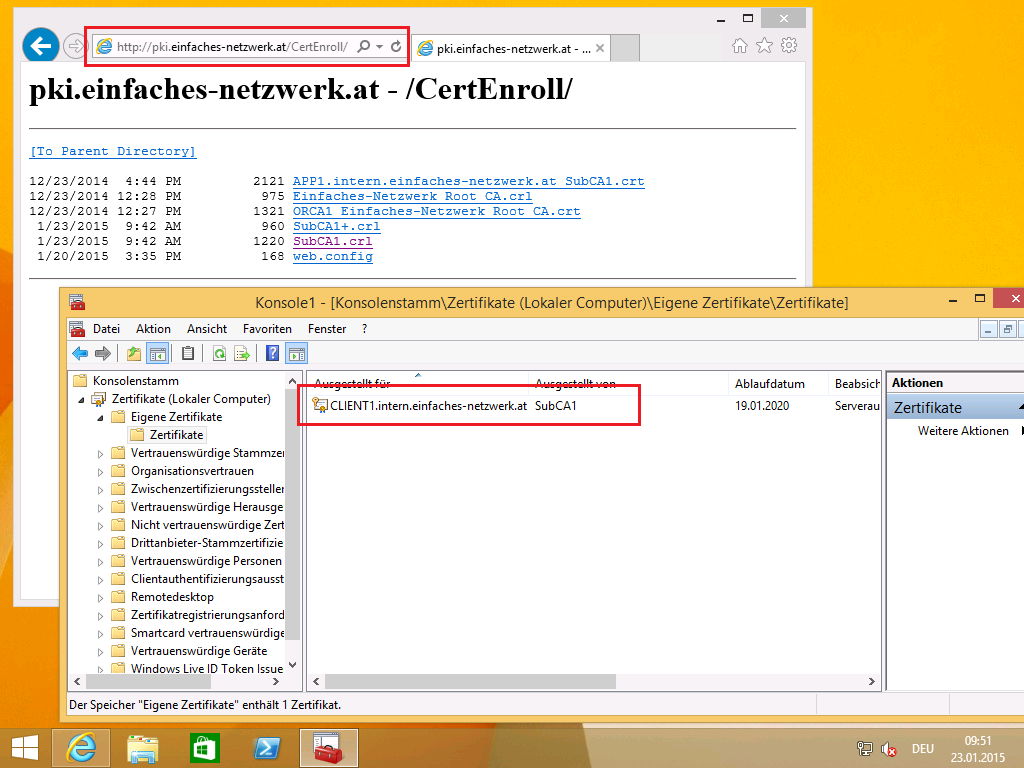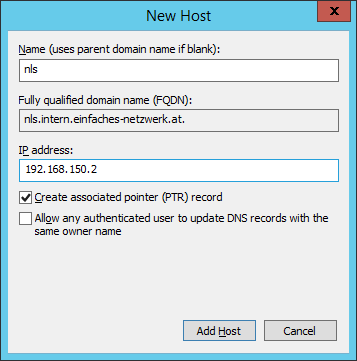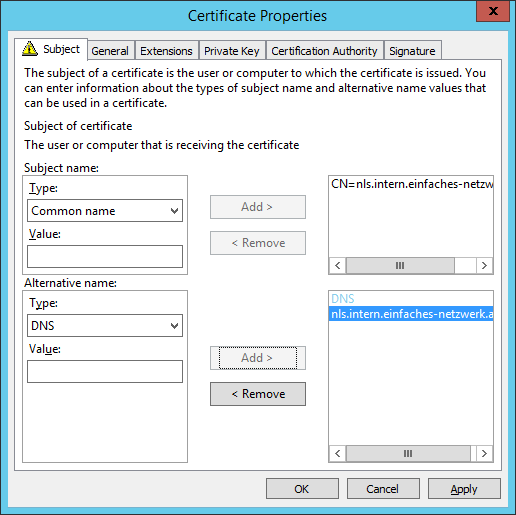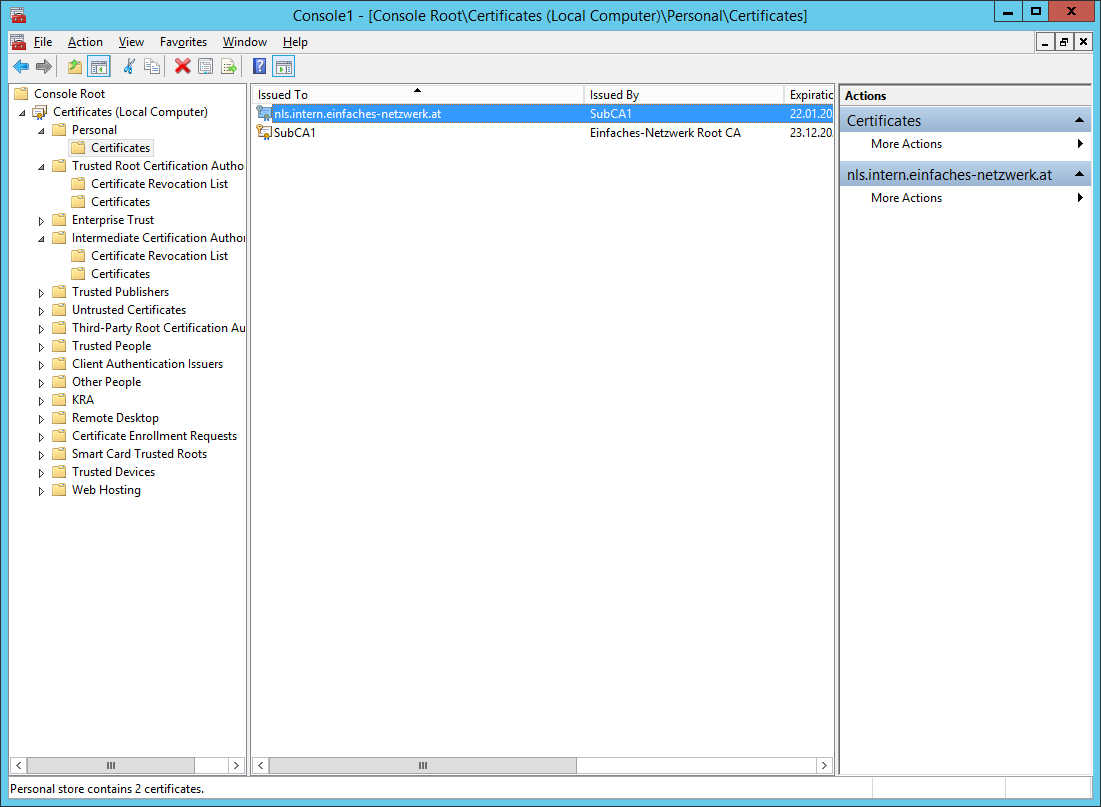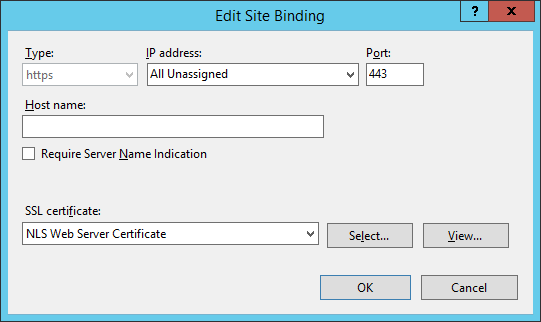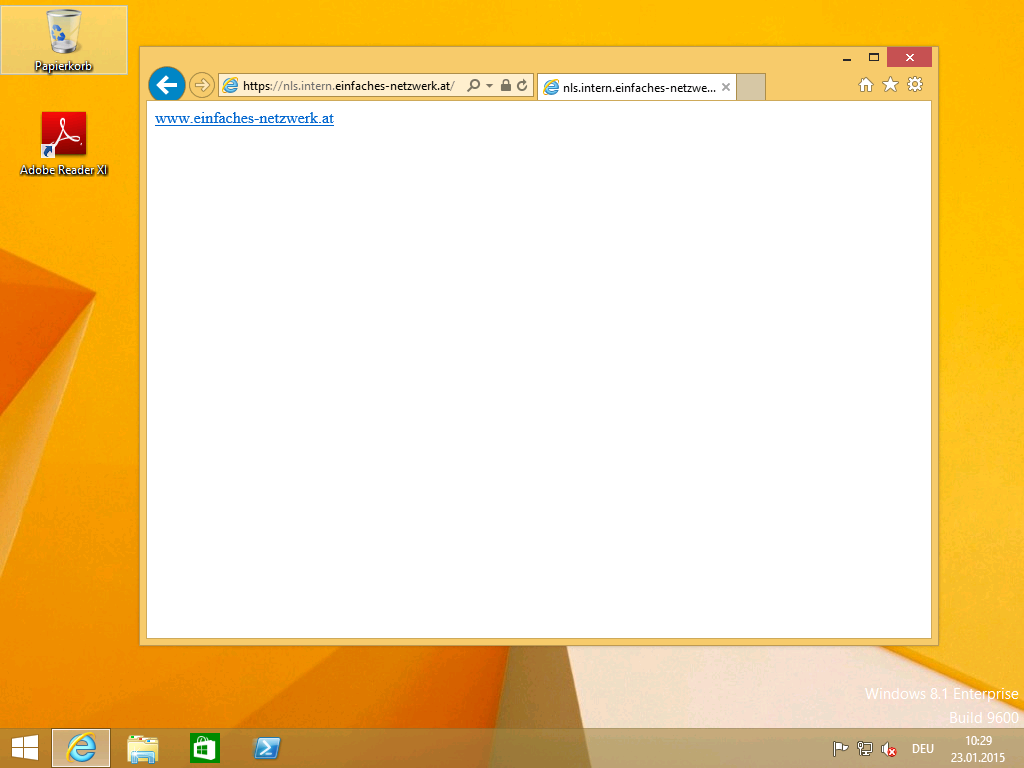Jetzt ist es endlich so weit: Ich werde die DirectAccess-Konfiguration fertigstellen und testen. Zuerst möchte ich, dass die Daten der DirectAccess-Verbindungen ein Jahr lang gespeichert werden. Im Anschluss deaktiviere ich, wie in Teil 27 beschrieben, 6to4. Wenn das erledigt ist, werde ich meinen DirectAccess-Client zuerst direkt ins Internet, dann hinter einen Router hängen. Das sollte die Szenarien des mobilen Datensticks und den Router daheim ganz gut darstellen.
DirectAccess-Konfiguration fertigstellen und testen – Schritte:
- DirectAccess-Reporting konfigurieren
- IPv6 Transition Technologies mittels Gruppenrichtlinien konfigurieren
- Outlook-Problem mittles Group Policy Preferences lösen
- DirectAccess in Action
- DirectAccess-Protokoll am Client abrufen
DirectAccess-Reporting konfigurieren
- Als Administrator an DA1 anmelden
- Server Manager > Tools > Remote Access Management
- Im linken Bereich auf Reporting klicken
- Im mittleren Bereich auf Configure Accounting klicken
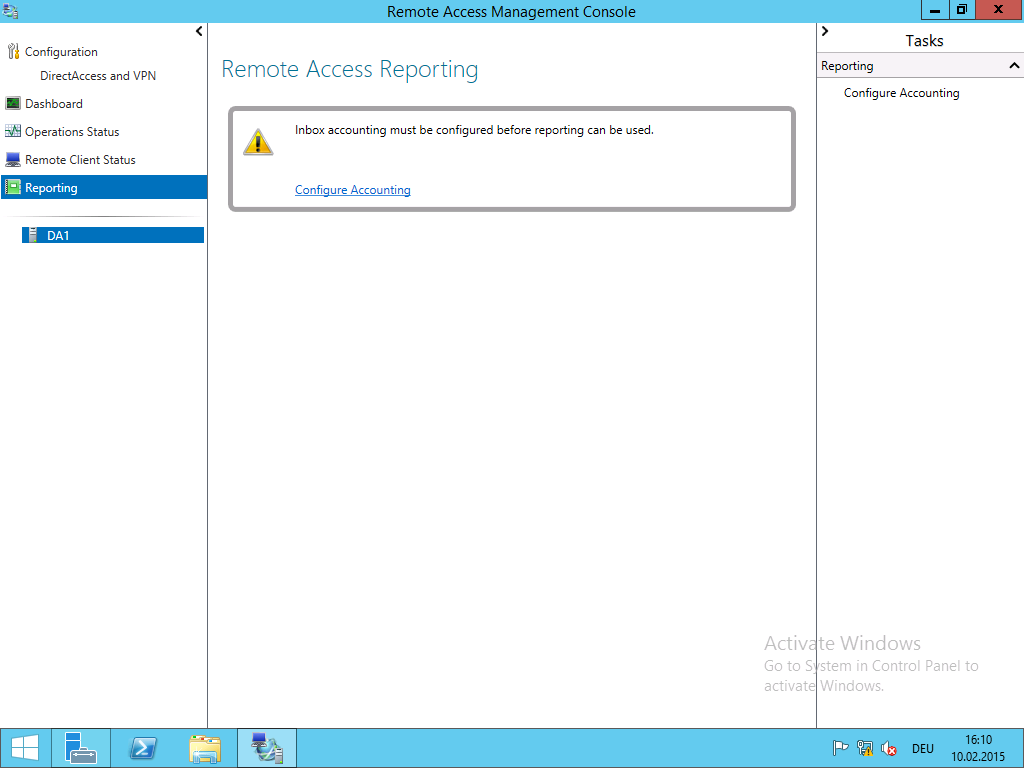
- Configure Accounting
- Start rechts anklicken > Run > gpupdate /force
IPv6 Transition Technologies mittels Gruppenrichtlinien konfigurieren
- Als Administrator an APP1 anmelden
- Server Manager > Tools > Group Policy Management
- intern.einfaches-netzwerk.at\Group Policy Objects erweitern
- GPO DirectAccess Computers Custom zum Bearbeiten öffnen
- Folgende Einstellungen vornehmen
- Computer Configuration\Policies\Administrative Templates\Network\Network Connections
- Computer Configuration\Policies\Administrative Templates\Network\TCPIP Settings\IPv6 Transition Technologies\
- Set 6to4 State
- Set IP-HTTPS State
- Set Teredo State
- Enabled
- Select from the following states: Enterprise Client
- Alle Fenster schließen
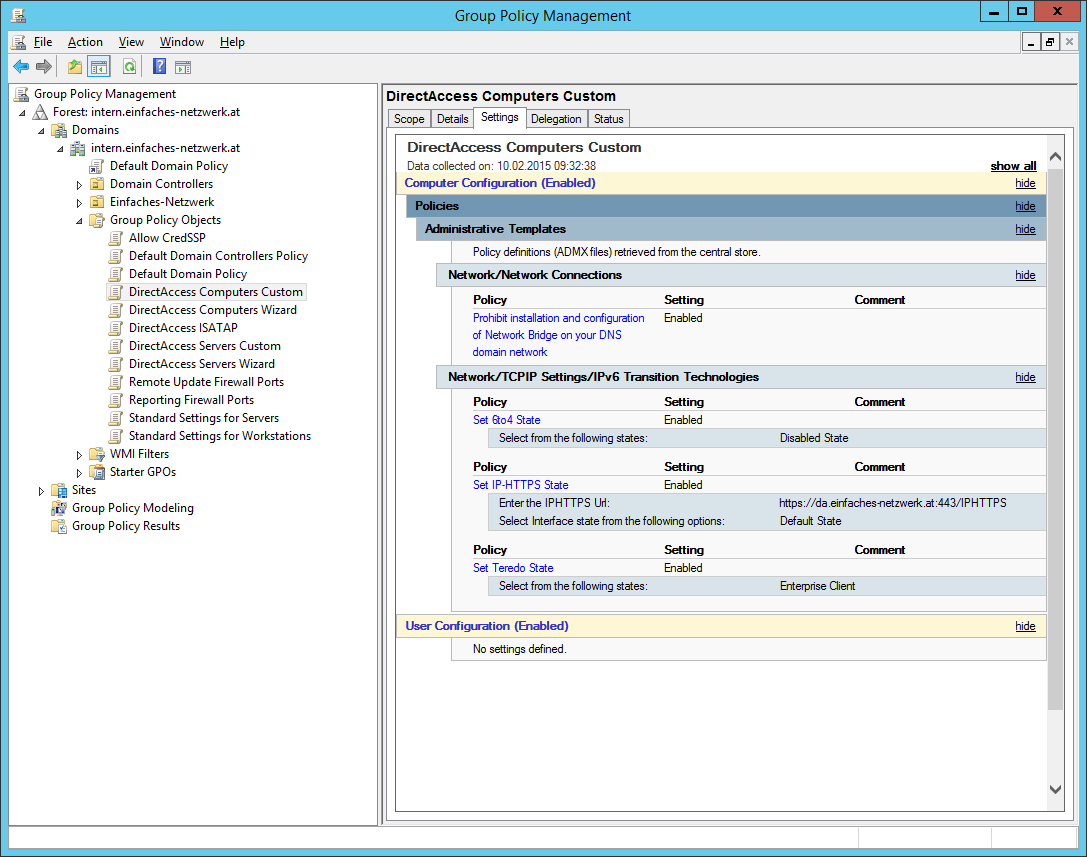
Outlook-Problem mittles Group Policy Preferences lösen
Sollte Outlook über DirectAccess nicht funktionieren, muss auf den Clients folgender Registry-Eintrag gesetzt werden:
- Outlook 2007
- HKEY_CURRENT_USER\Software\Microsoft\Office\12.0\Outlook\RPC
- Outlook 2010
- HKEY_CURRENT_USER\Software\Microsoft\Office\14.0\Outlook\RPC
- Outlook 2013
- HKEY_CURRENT_USER\Software\Microsoft\Office\15.0\Outlook\RPC
REG_DWORD > DefConnectOpts > Wert 1 (bei Bedarf Wert 0 testen)
Am einfachsten lässt sich das mittels Group Policy Preferences lösen.
DirectAccess in Action
- Als USER1 an CLIENT1 am Unternehmensnetzwerk anmelden
- Start rechts anklicken > Ausführen > gpupdate /force
Weiterlesen