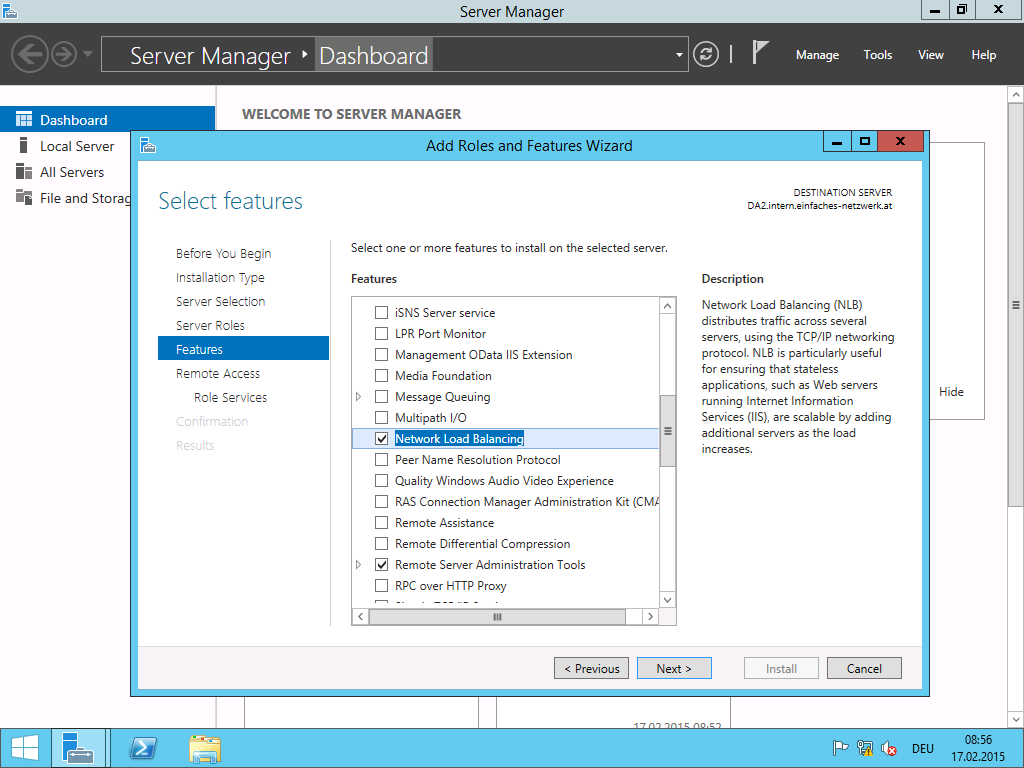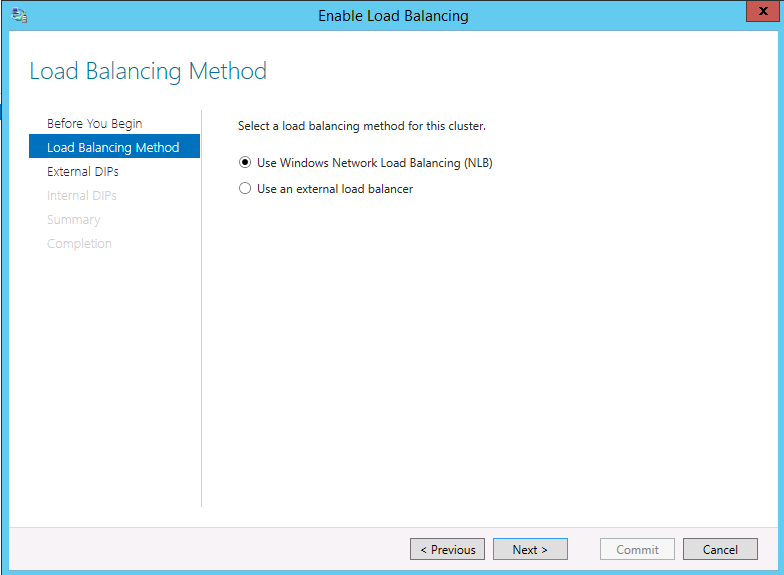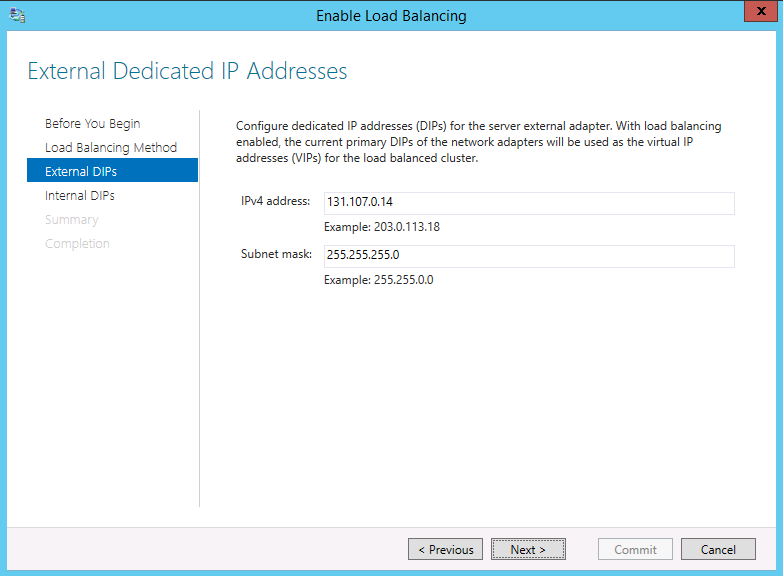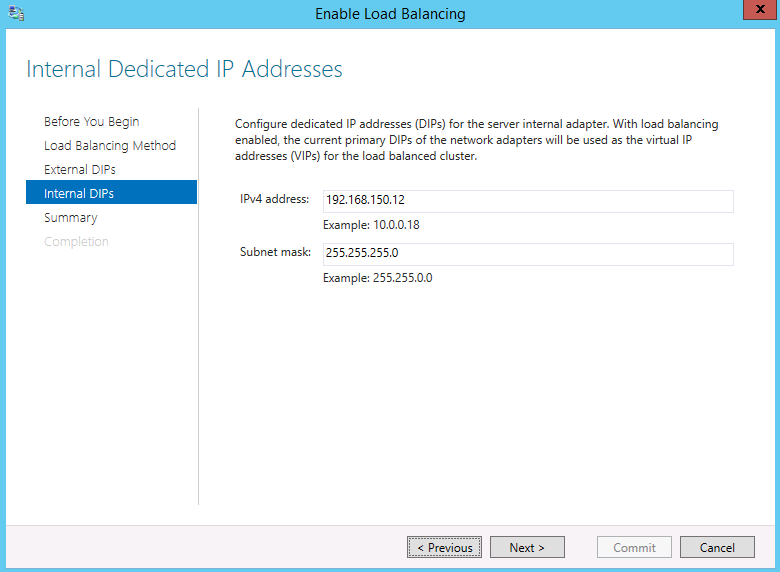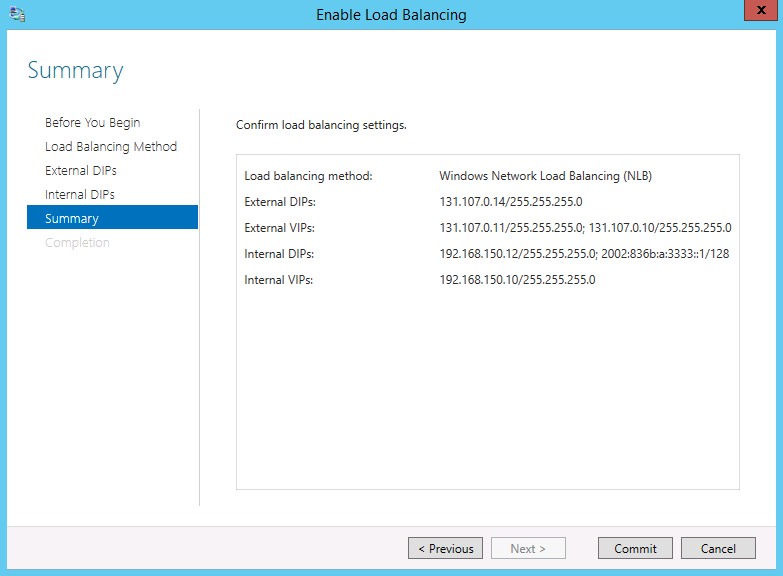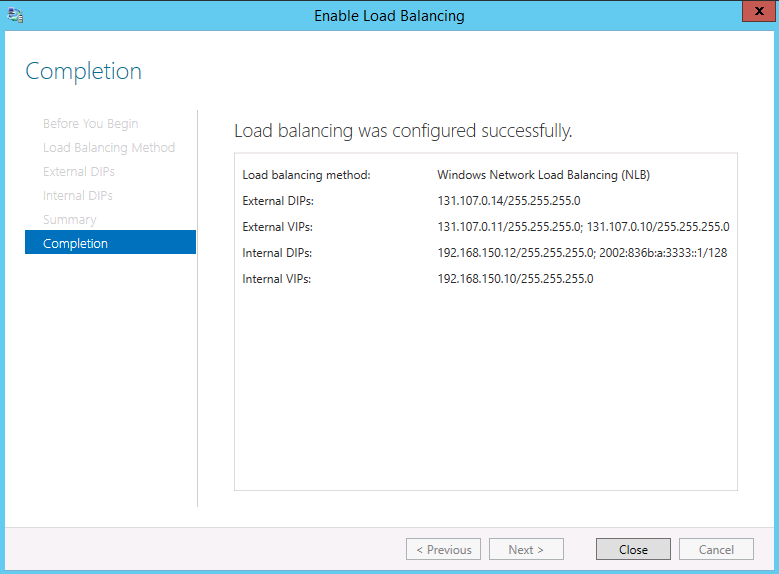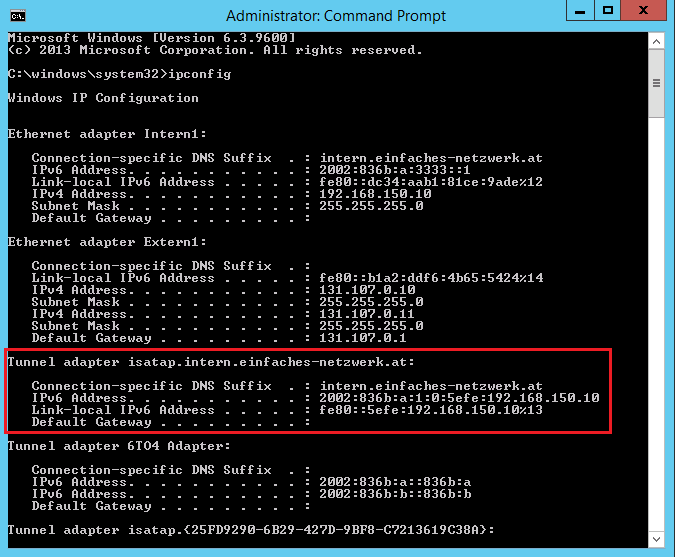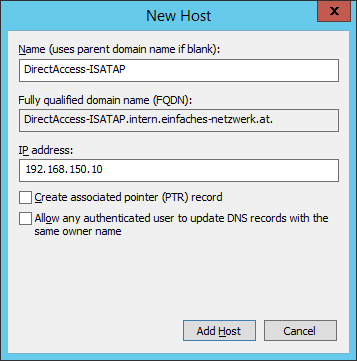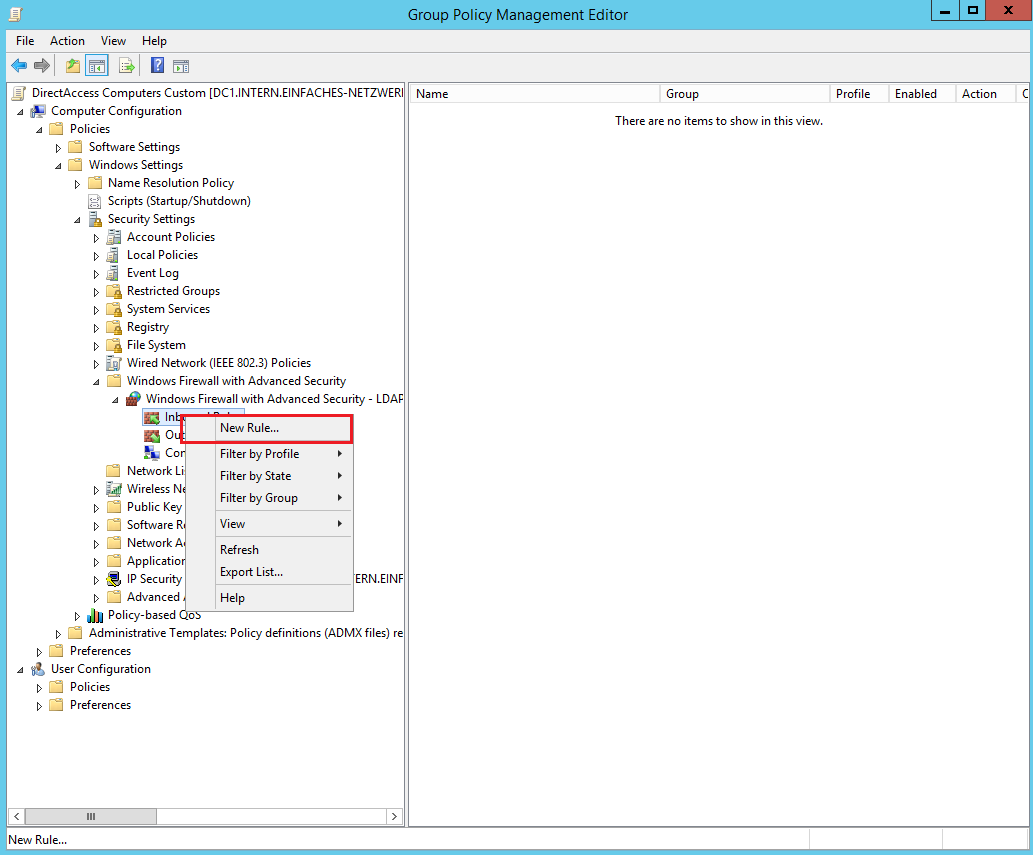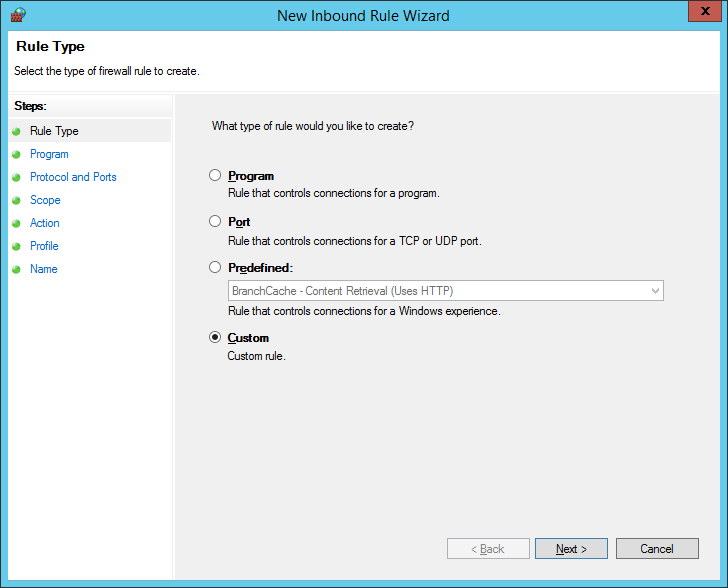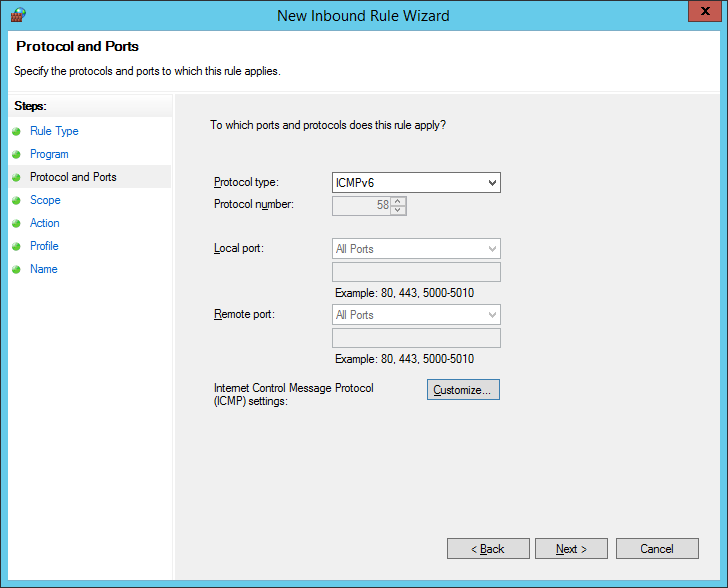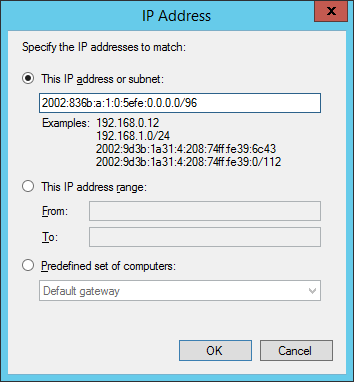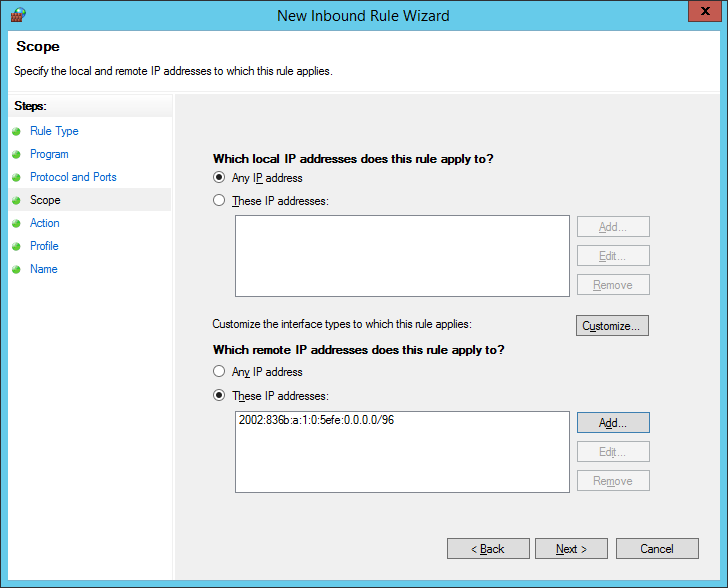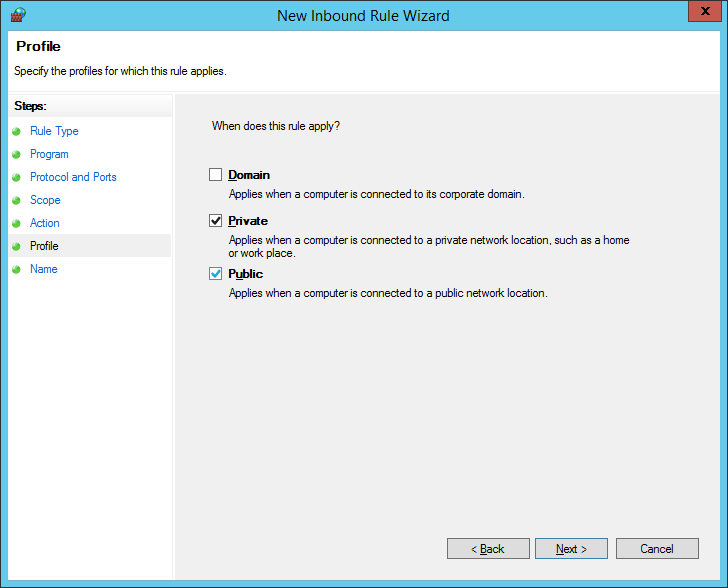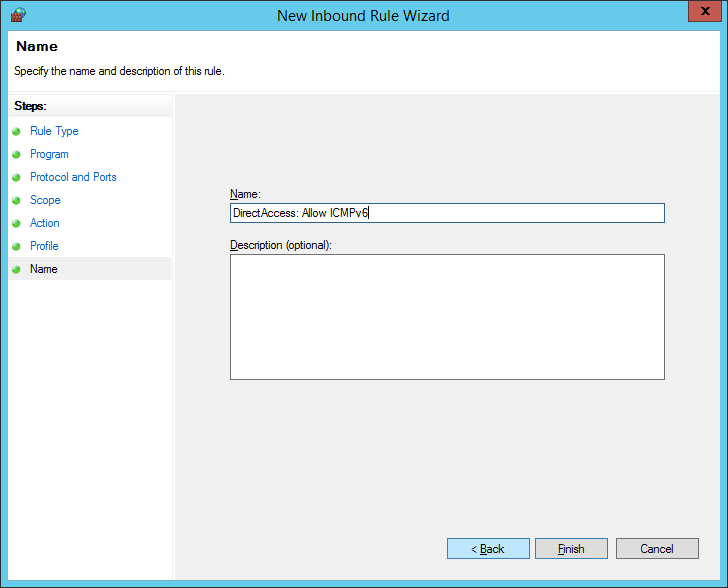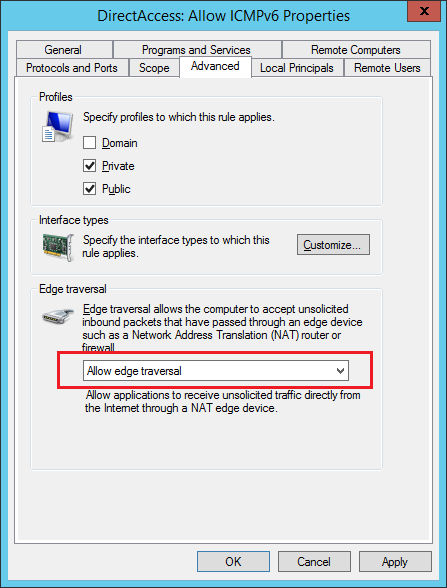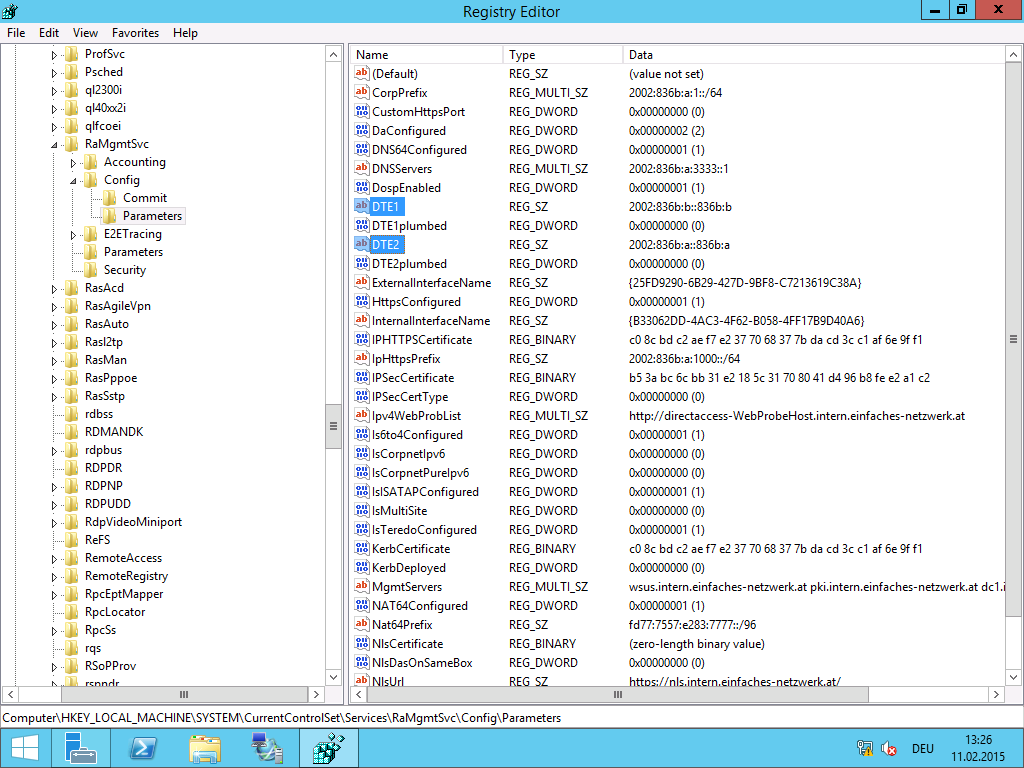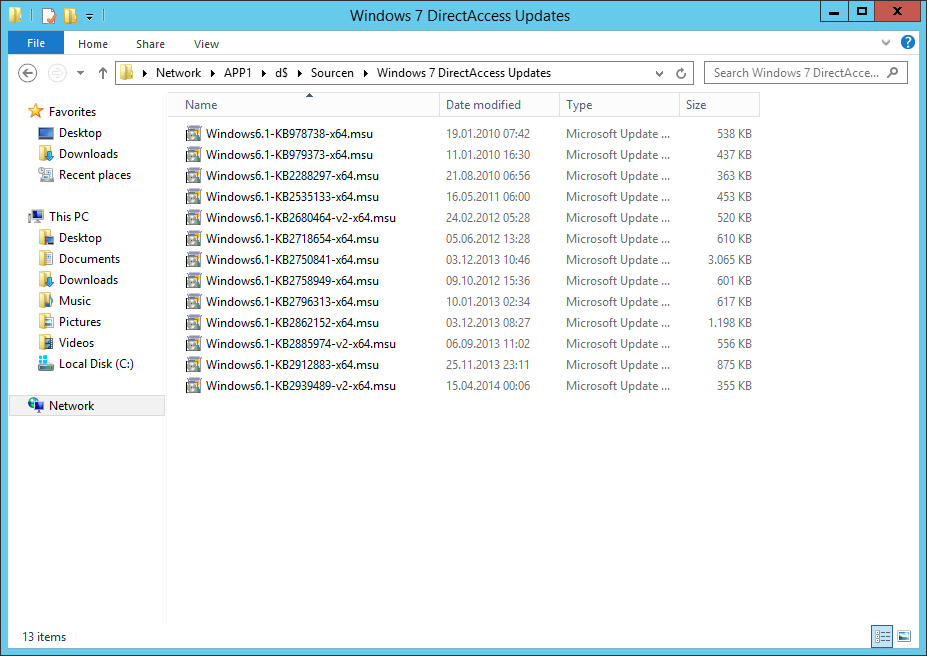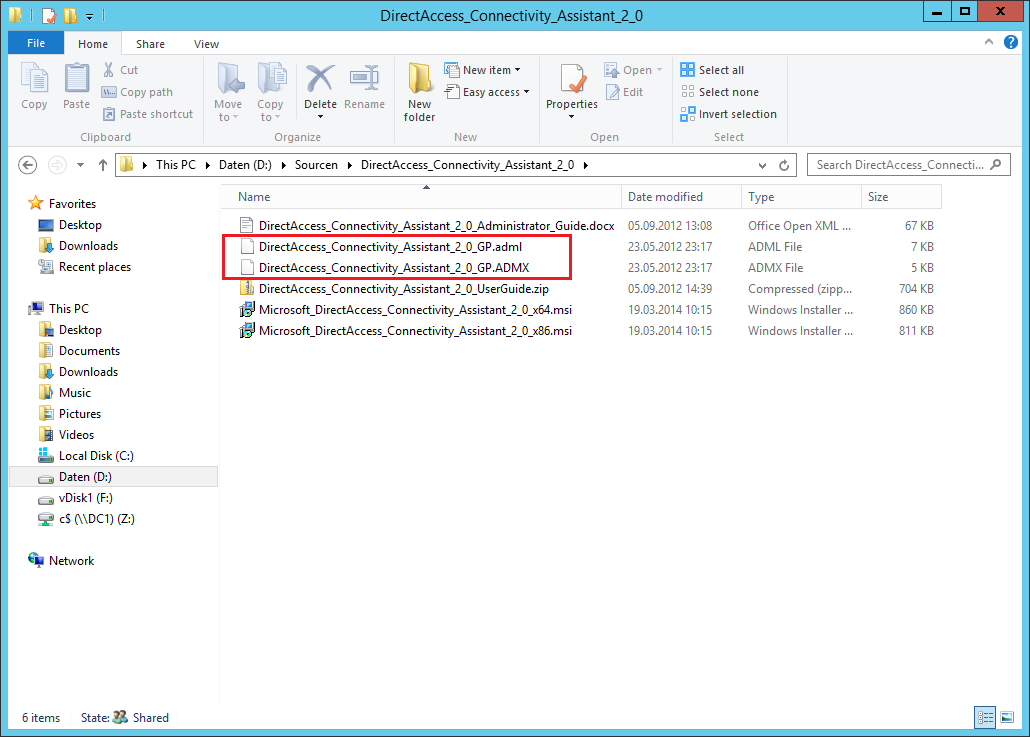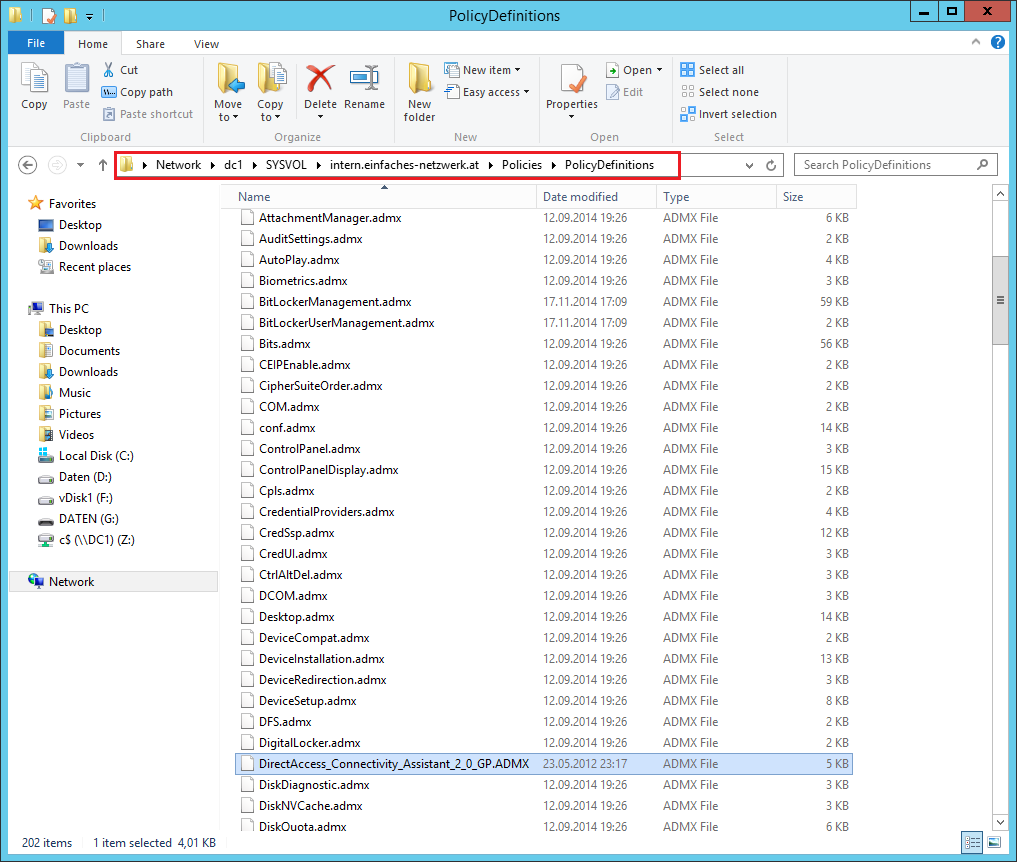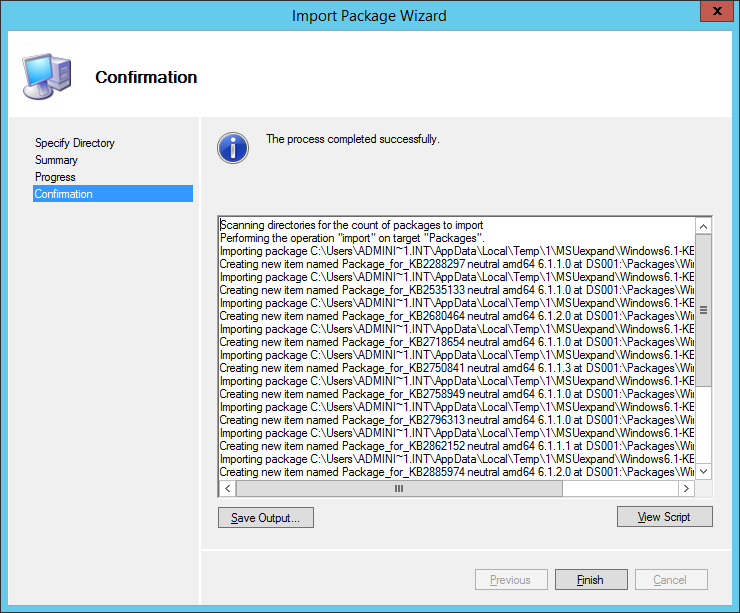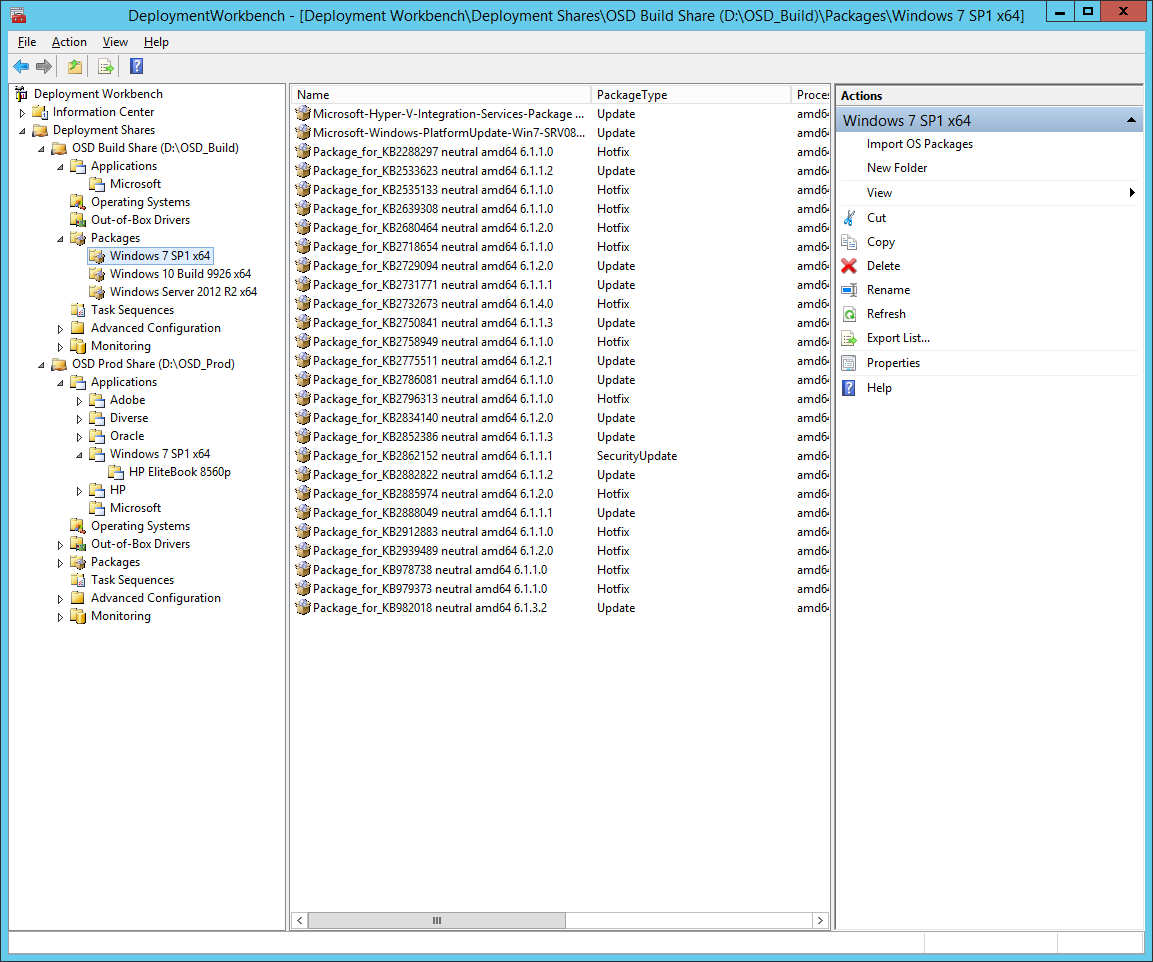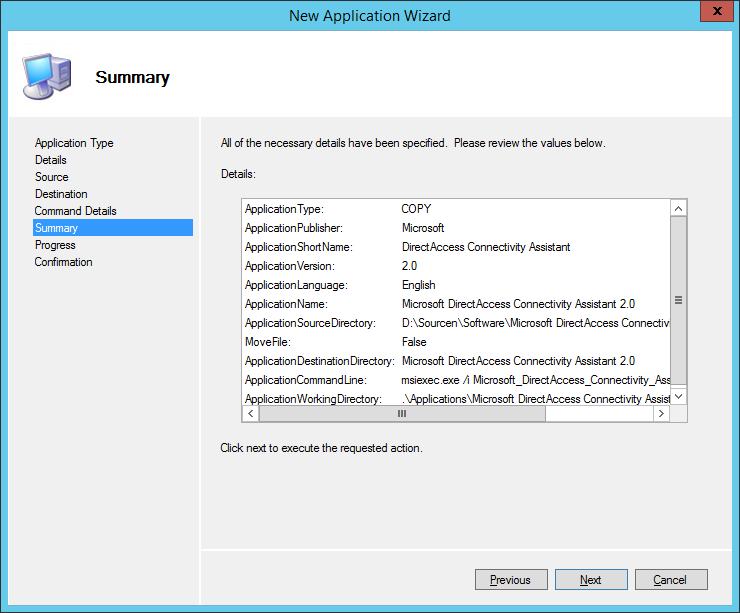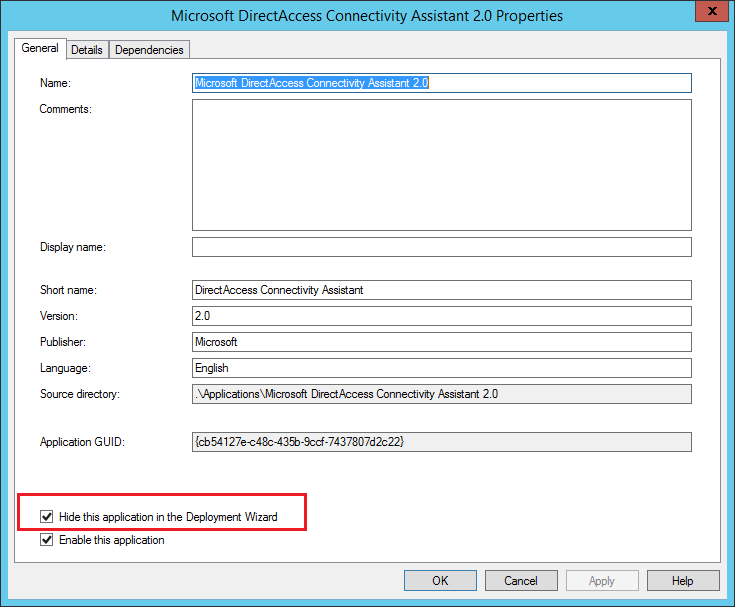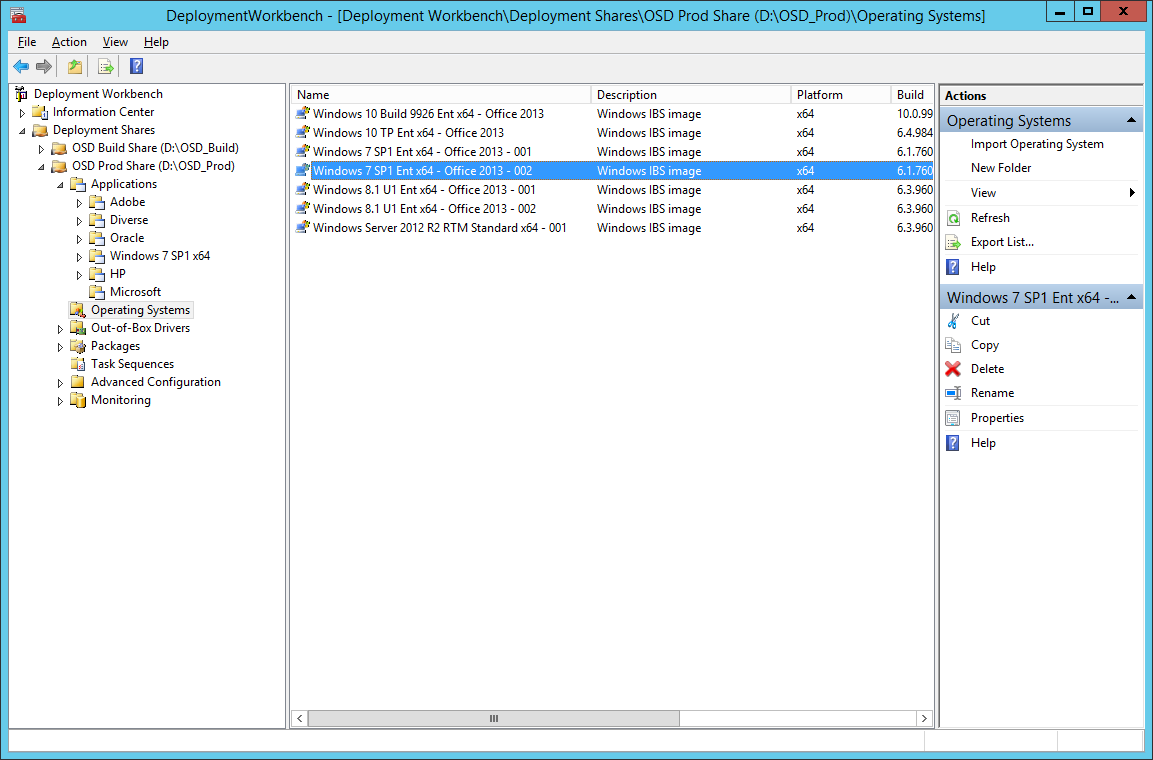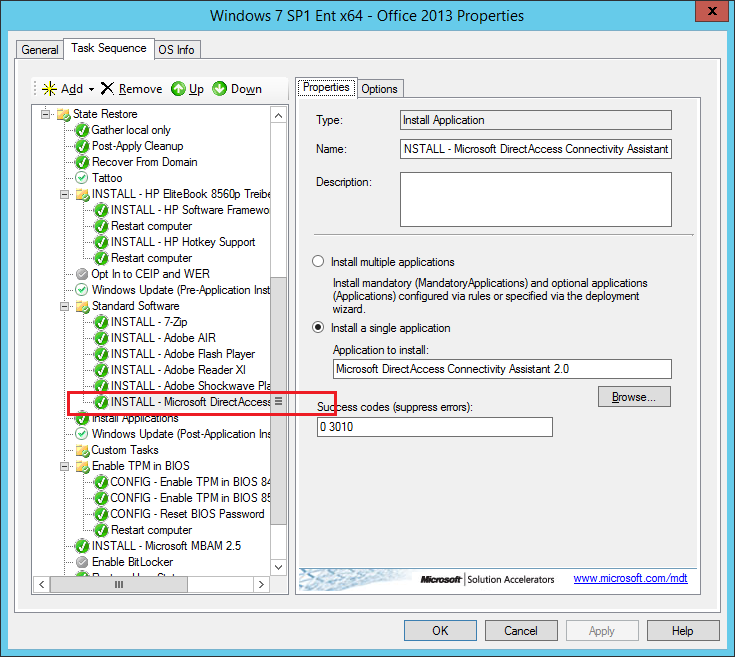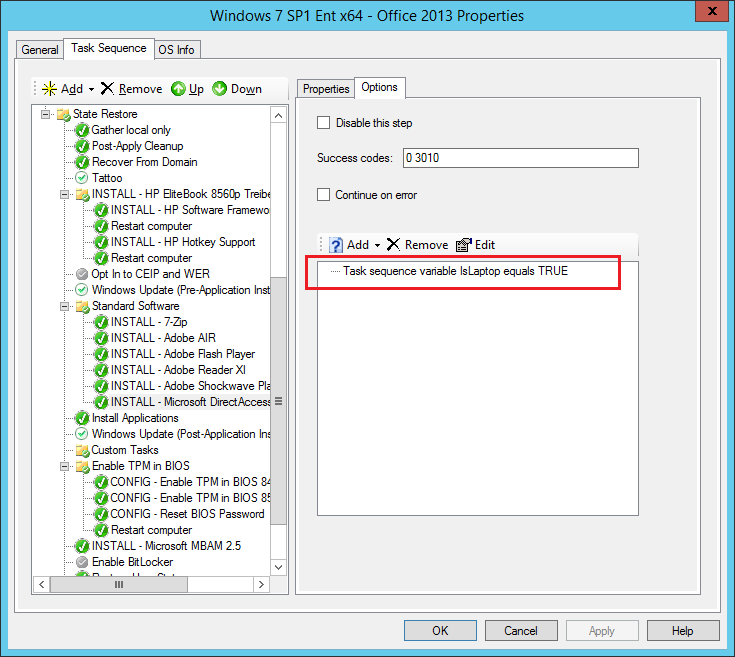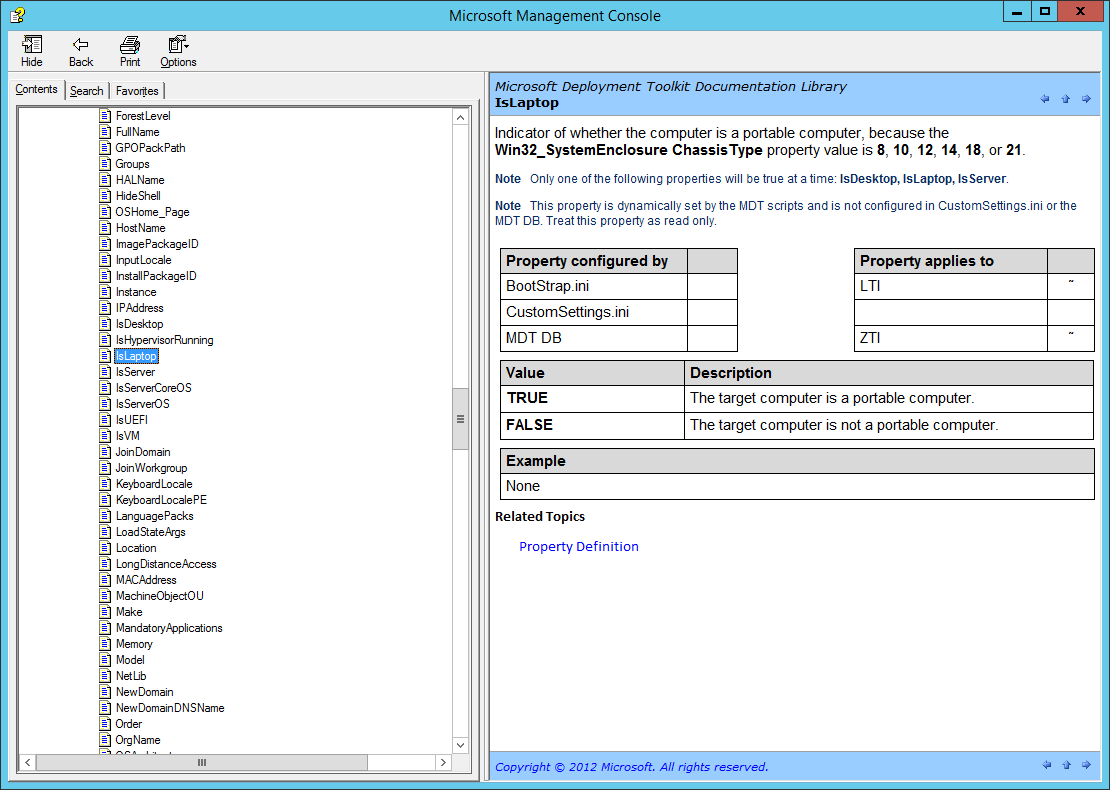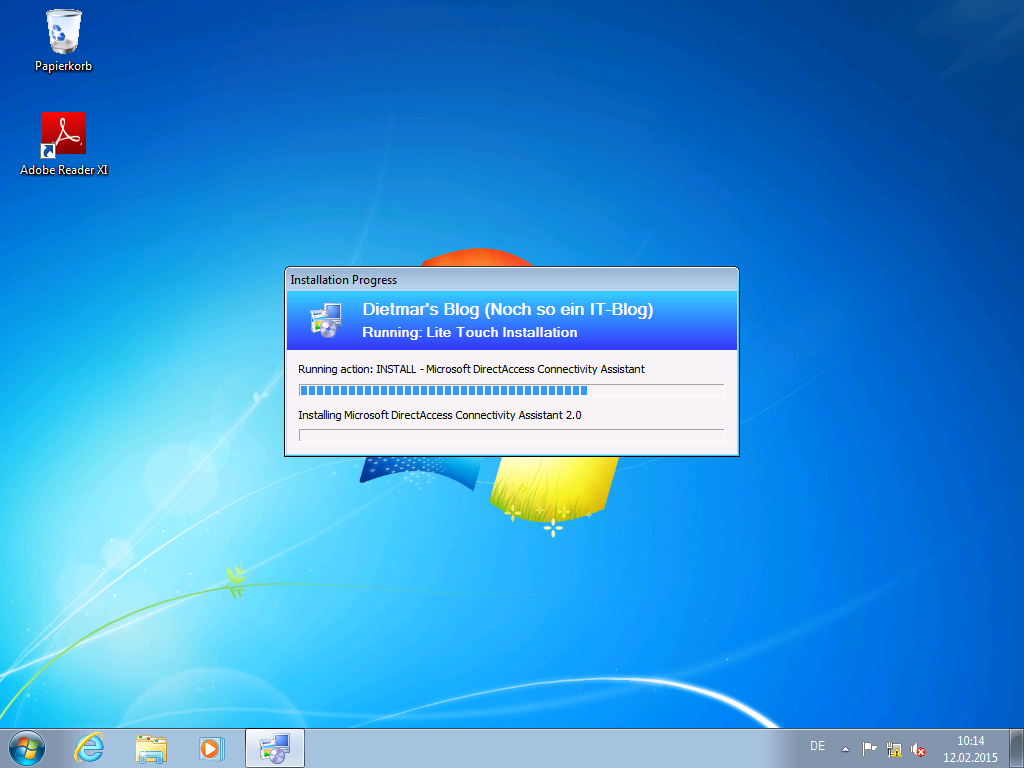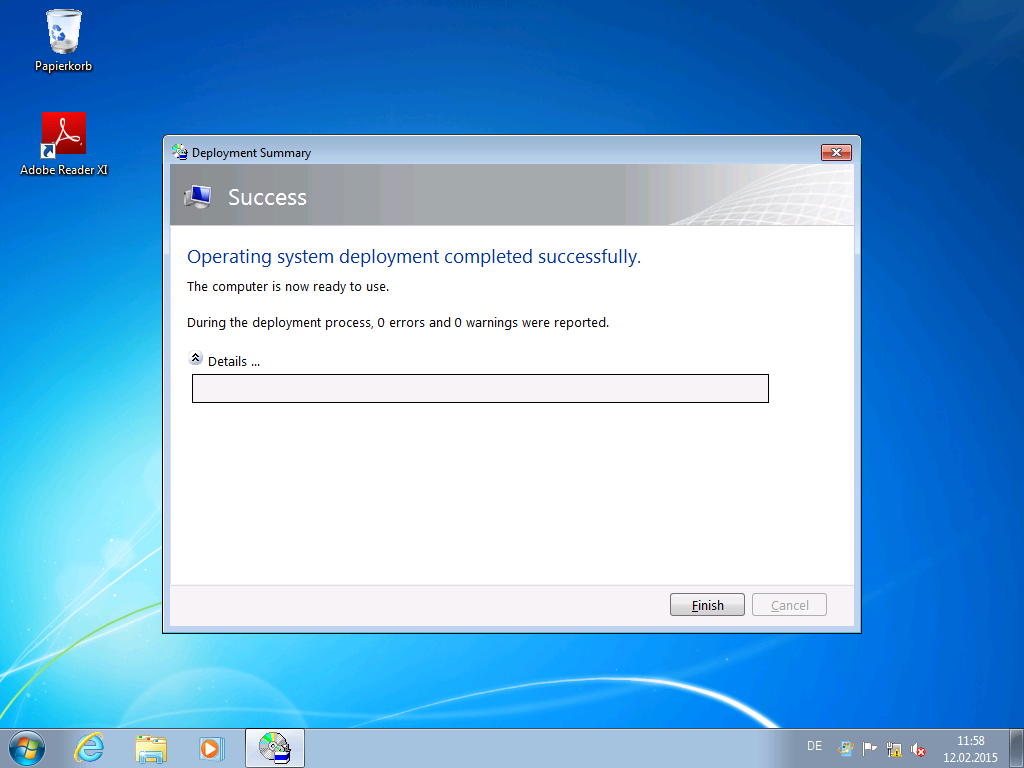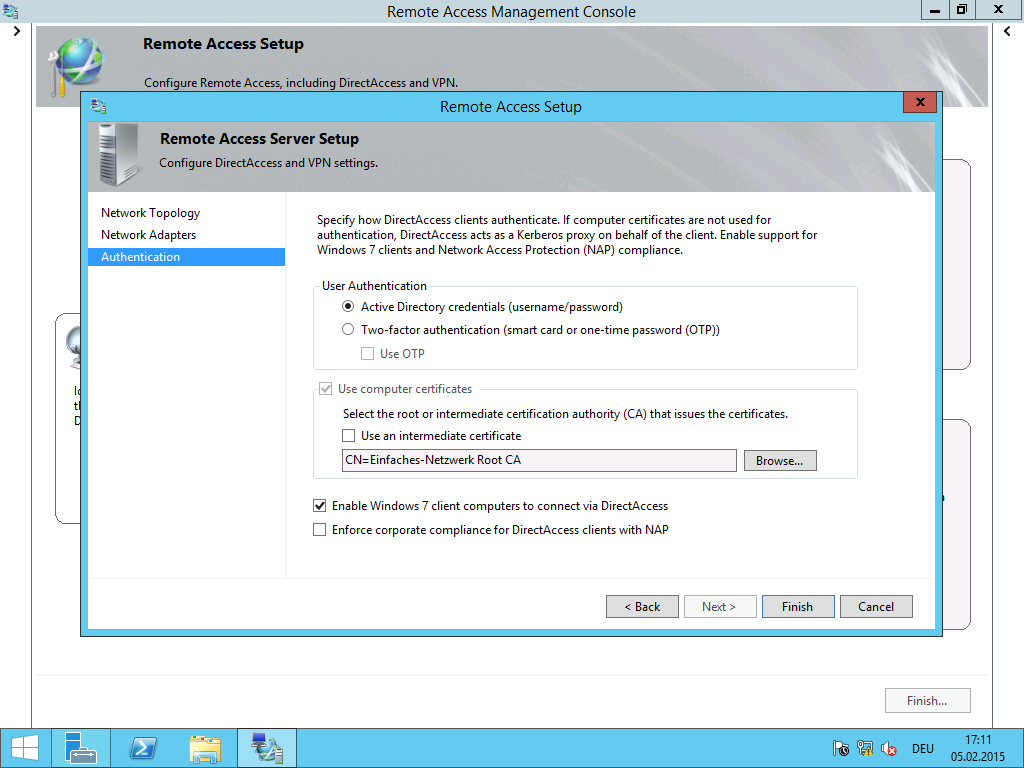Um DirectAccess Network Load Balancing konfigurieren zu können, braucht man noch zwei weitere externe IP-Adressen für Teredo. Die zwei bereits verwendeten IP-Adressen werden als VIPs (Virtual IP) verwendet. DA1 bekommt eine neue IP-Adresse als DIP (Dedicated IP) zugewiesen. DA2 braucht ebenfalls eine externe IP-Adresse als DIP, das sind dann 4 IP-Adressen. DA2 wird genau so wie installiert und konfiguriert wie DA1, bis auf die zweite externe IP-Adresse (Teil 27a) und der DirectAccess-Konfiguration selbst. Neben der DirectAccess-Rolle wird auf beiden Servern noch das Feature Network Load Balancing installiert.
DA2-Konfiguration:
- Netzwerkadapter Intern1: 192.168.150.11/24
- Netzwerkadapter Extern1: 131.107.0.12/24
- IP-HTTPS-Zertifikat für da.einfaches-netzwerk.at inkl. Private Key von DA1 exportieren und auf DA2 importieren
Cluster-IP-Adressen:
- DIP-Extern für DA1: 131.107.0.14/24
- DIP-Intern für DA1: 192.168.150.12/24
DirectAccess Network Load Balancing konfigurieren – Schritte:
- Network Load Balancing auf DA1 aktivieren
- DA2 zum DirectAccess-Cluster hinzufügen
Network Load Balancing auf DA1 aktivieren
- Als Administrator an DA1 anmelden
- Server Manager > Tools > Remote Access Management
- Sicherstellen, dass unter Operations Status alle Punkte grün sind
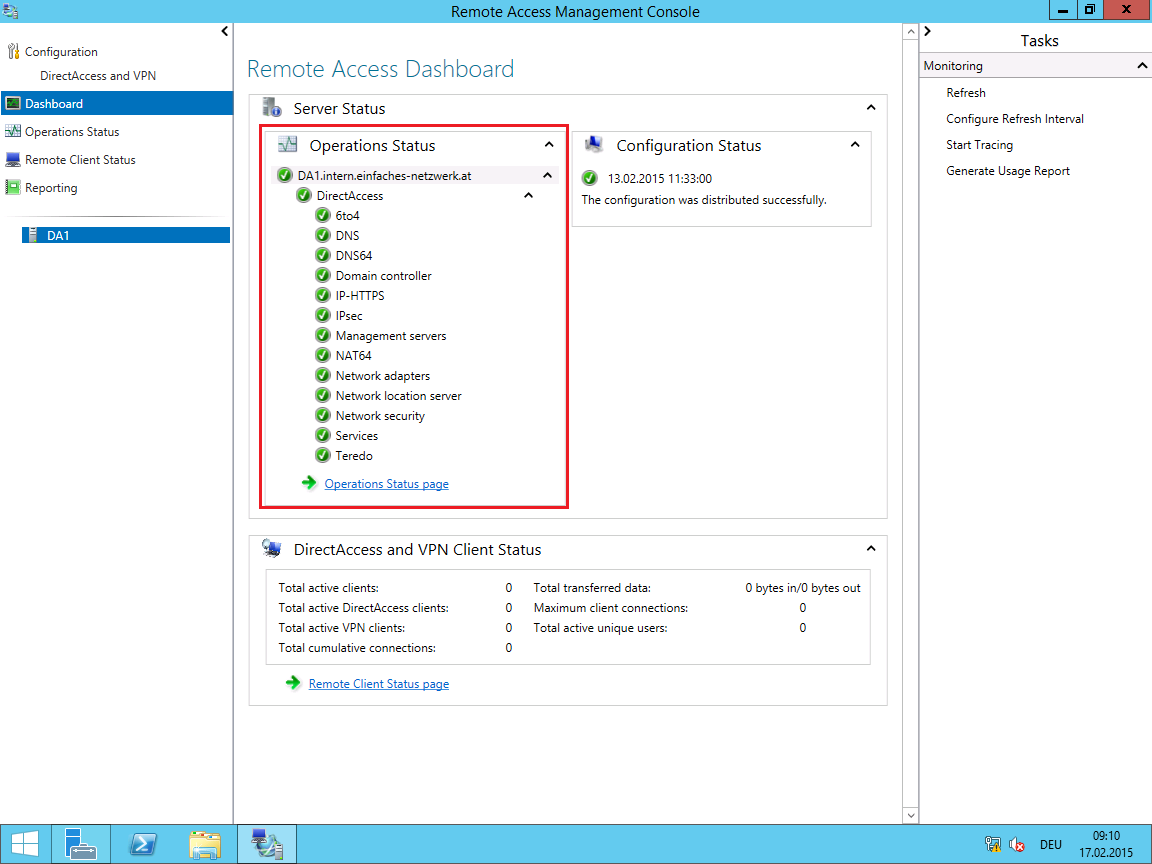
- Auf der linken Seite auf Configuration\DirectAccess and VPN klicken
- Auf der rechten Seite auf Enable Load Balancing klicken
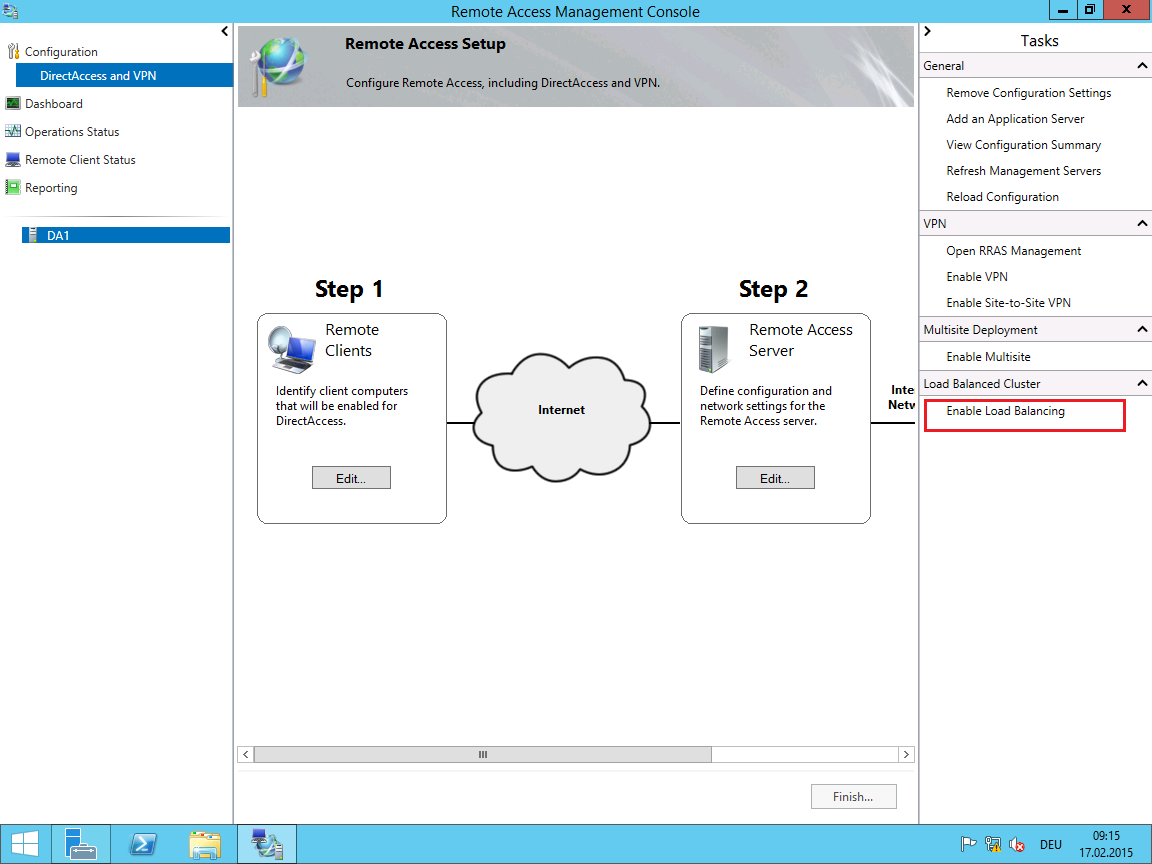
- Enable Load Balancing
DA2 zum DirectAccess-Cluster hinzufügen
- Auf der rechten Seite auf Add or Remove Servers klicken
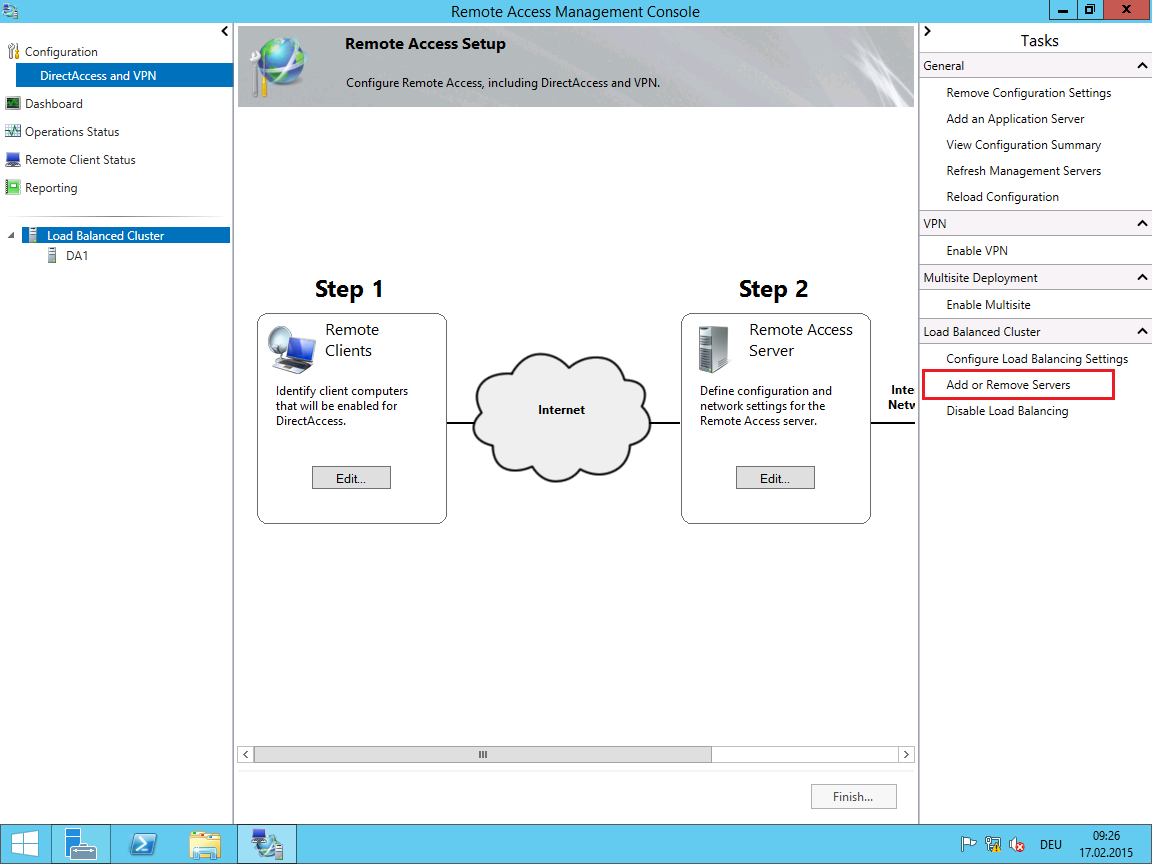
Weiterlesen