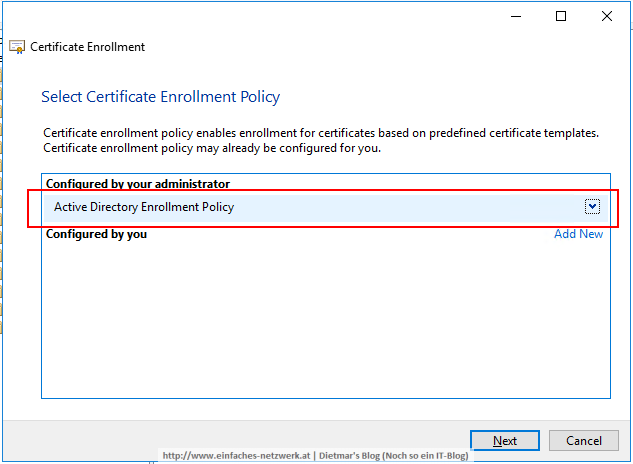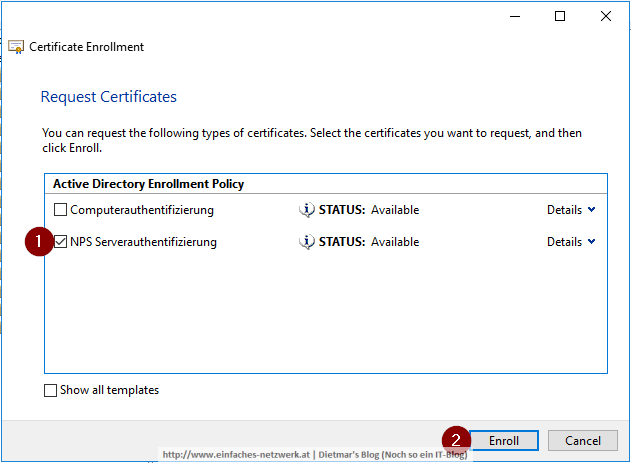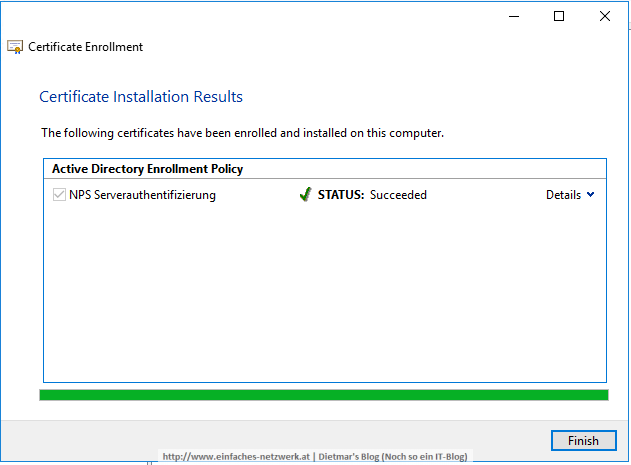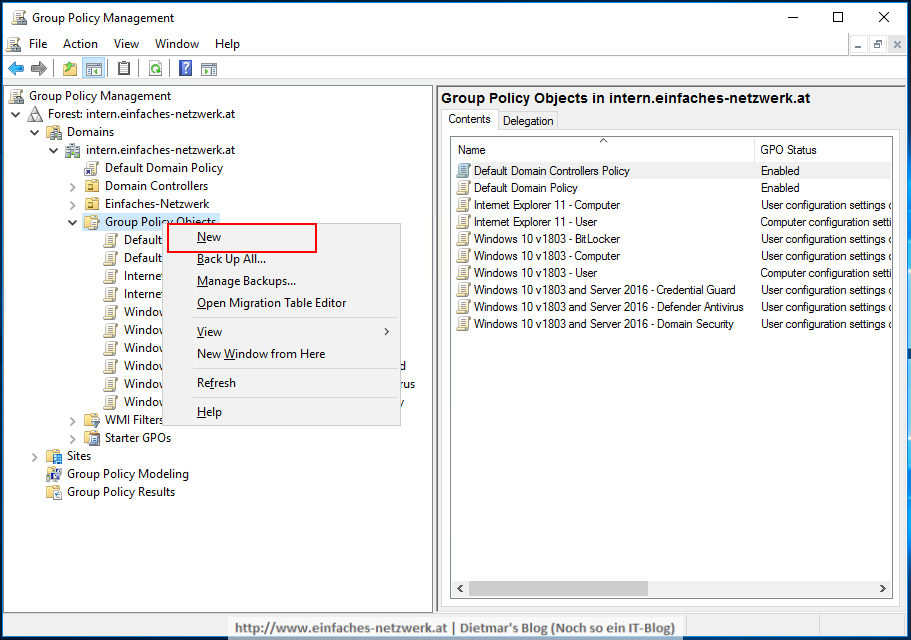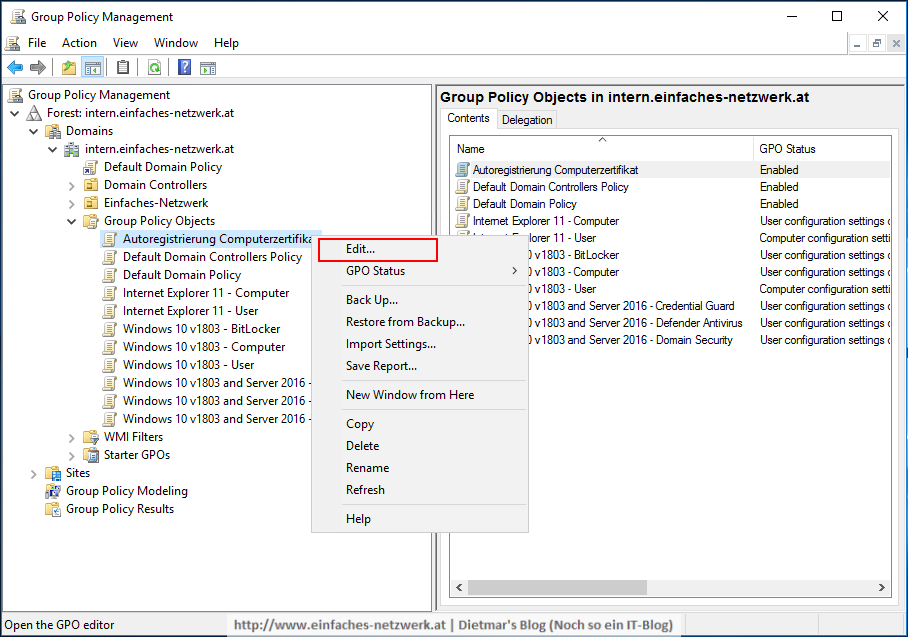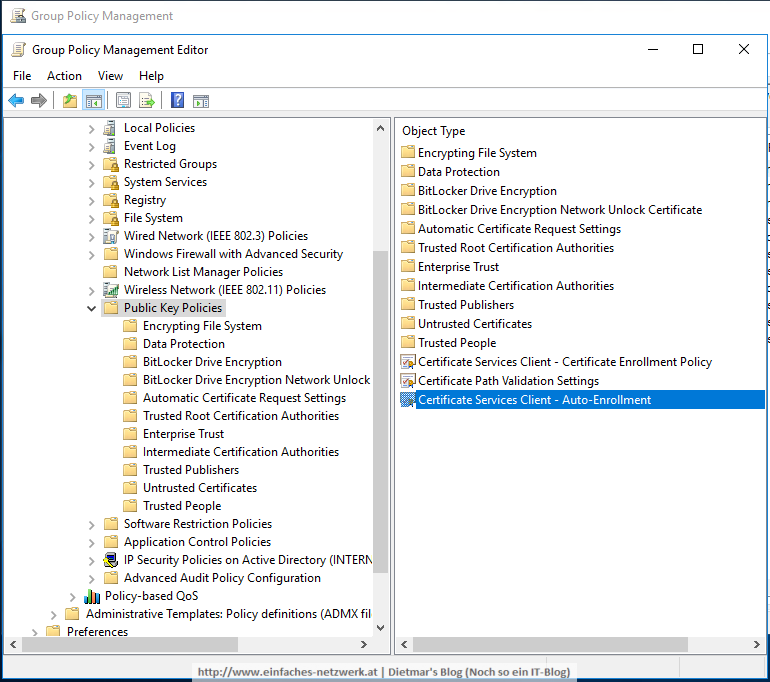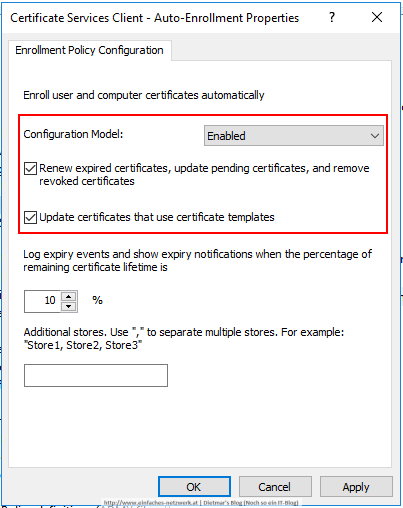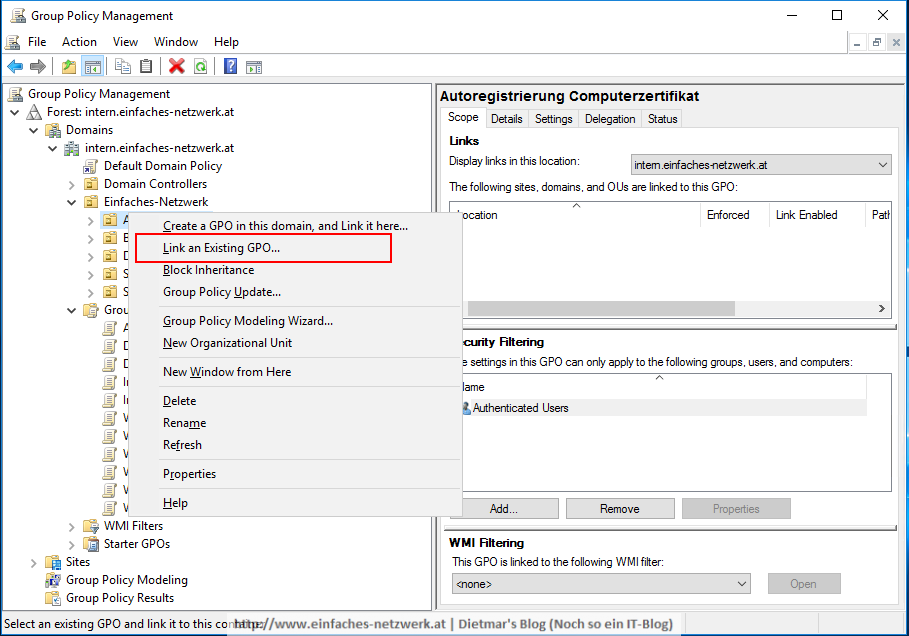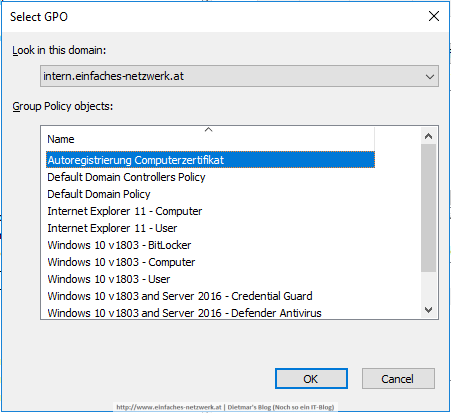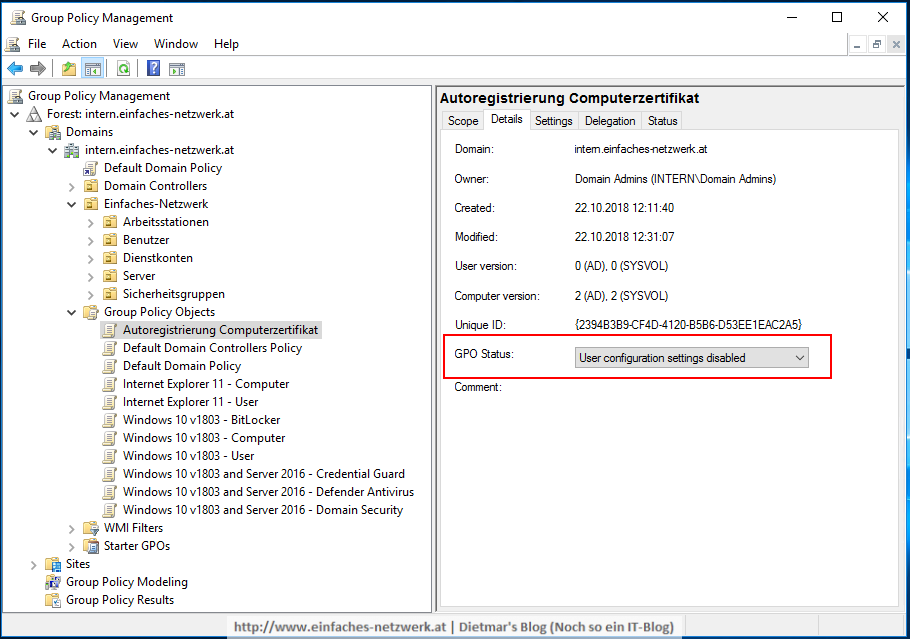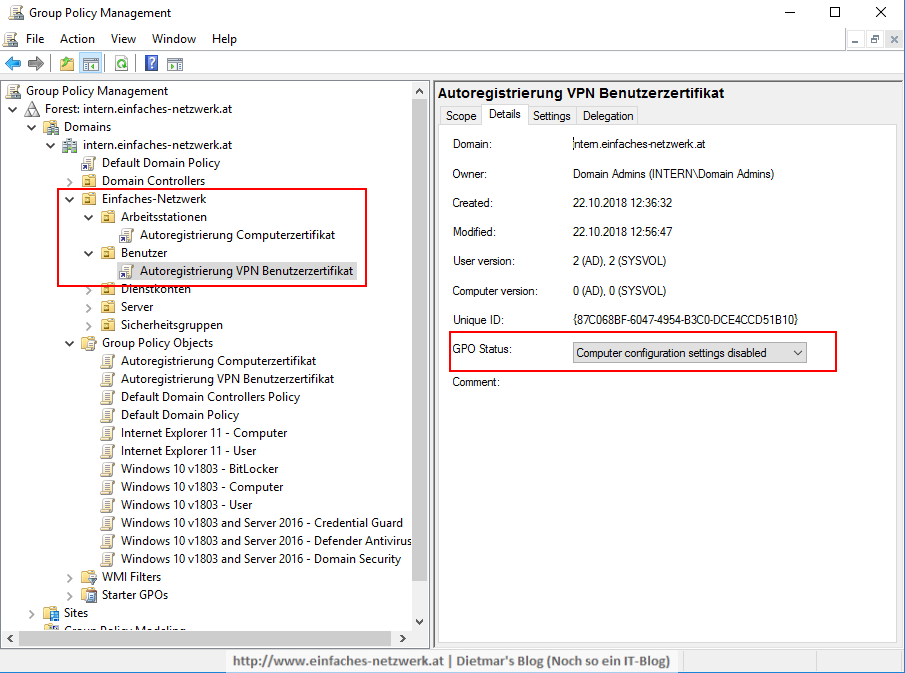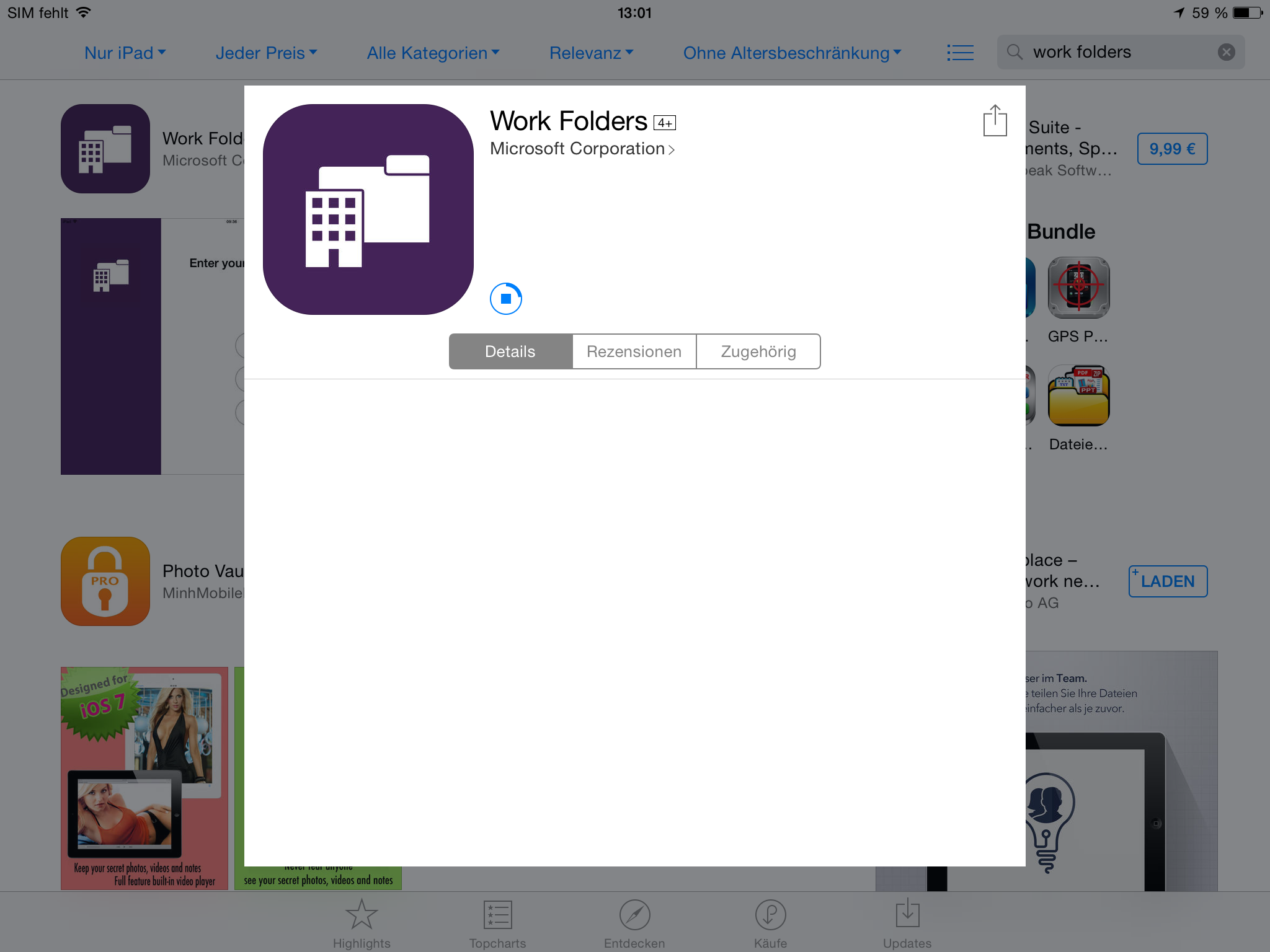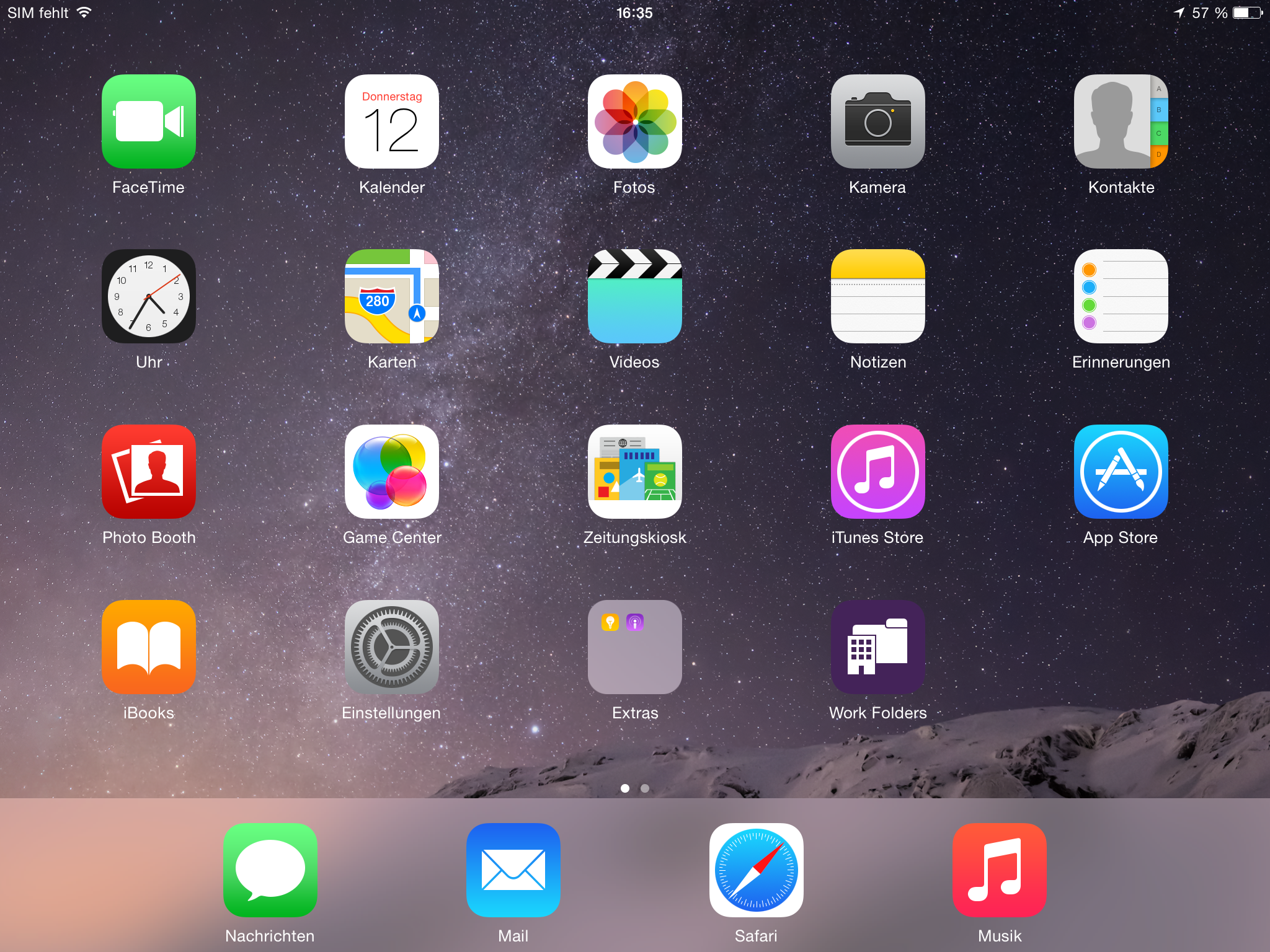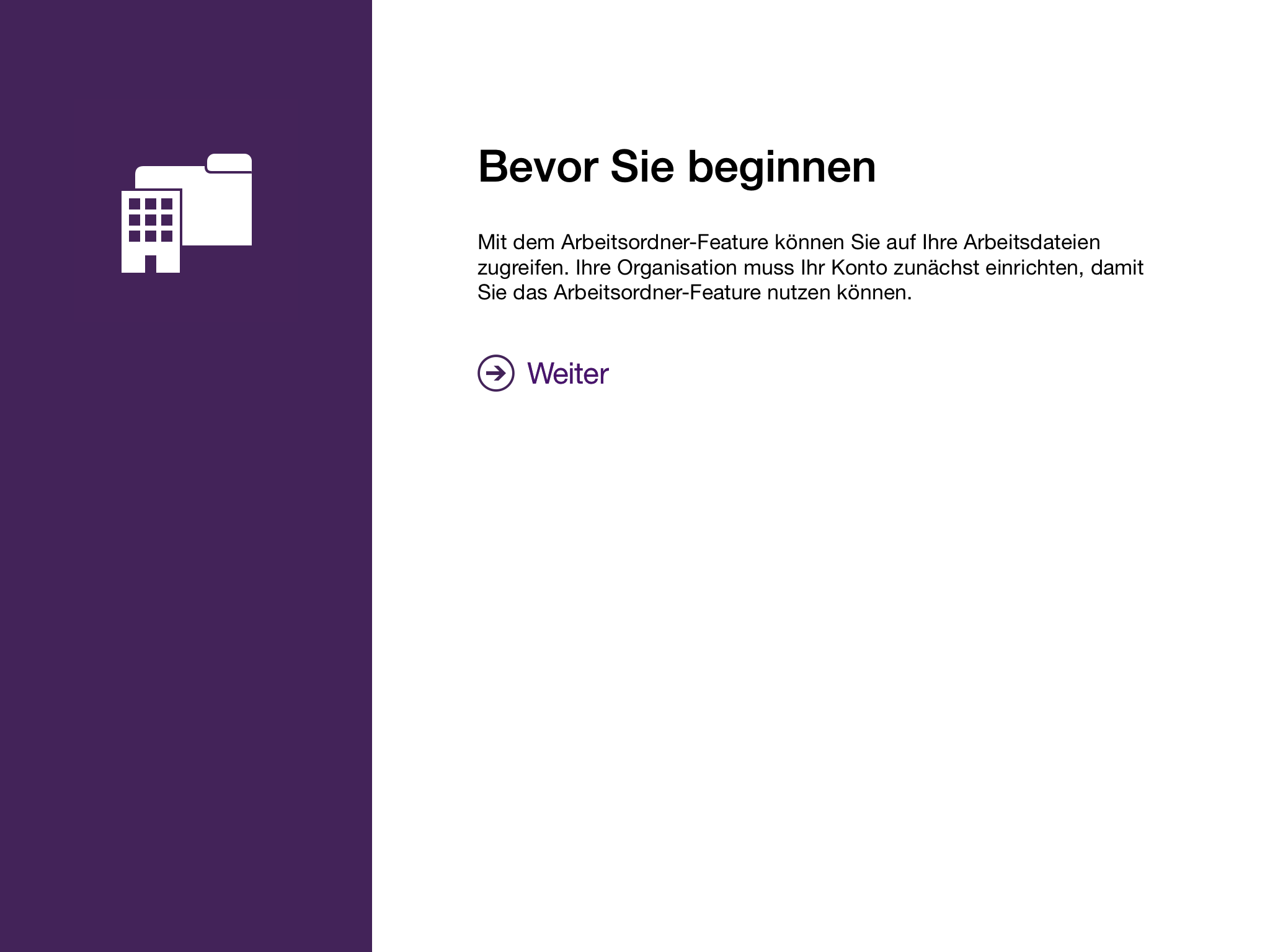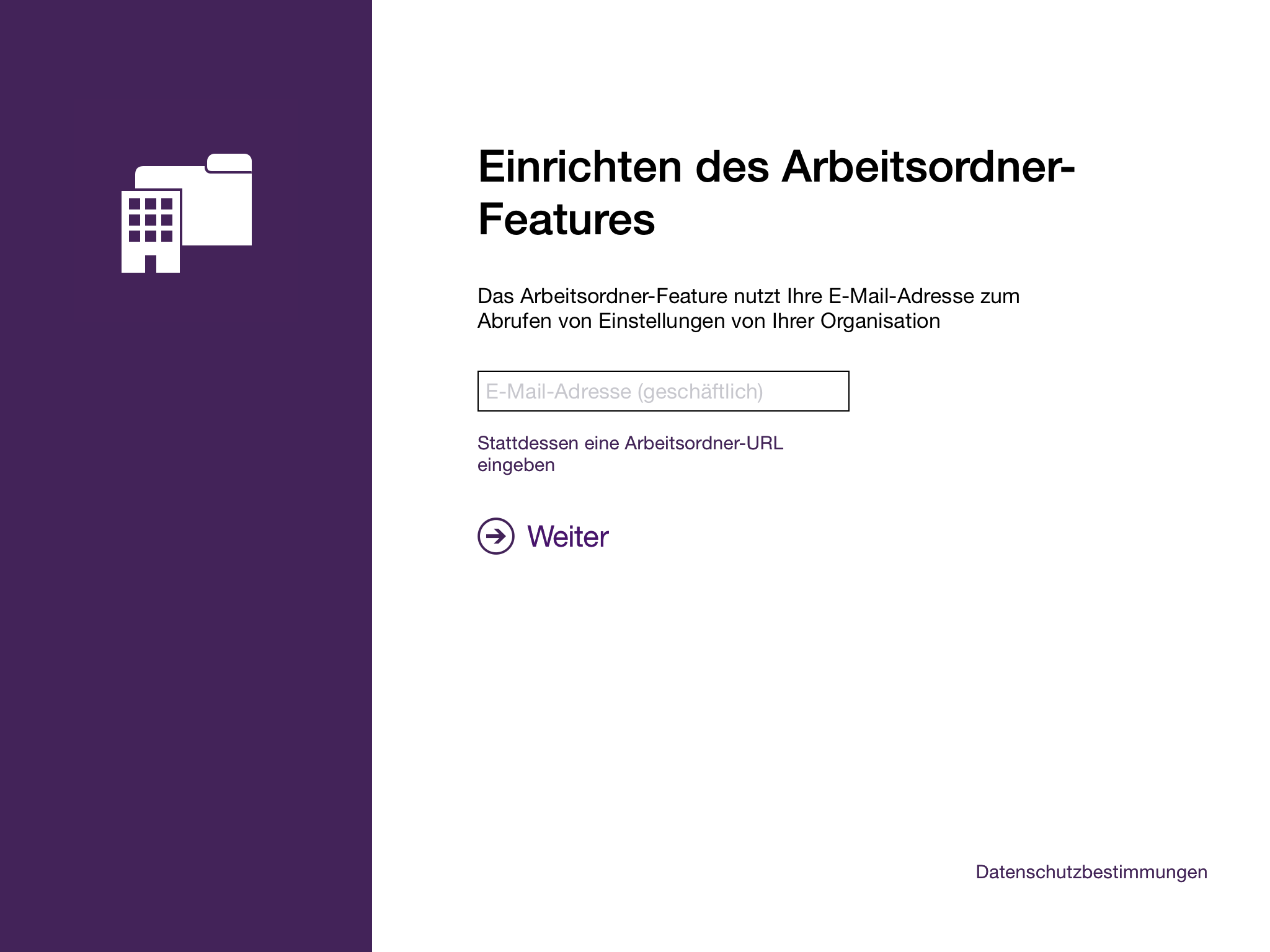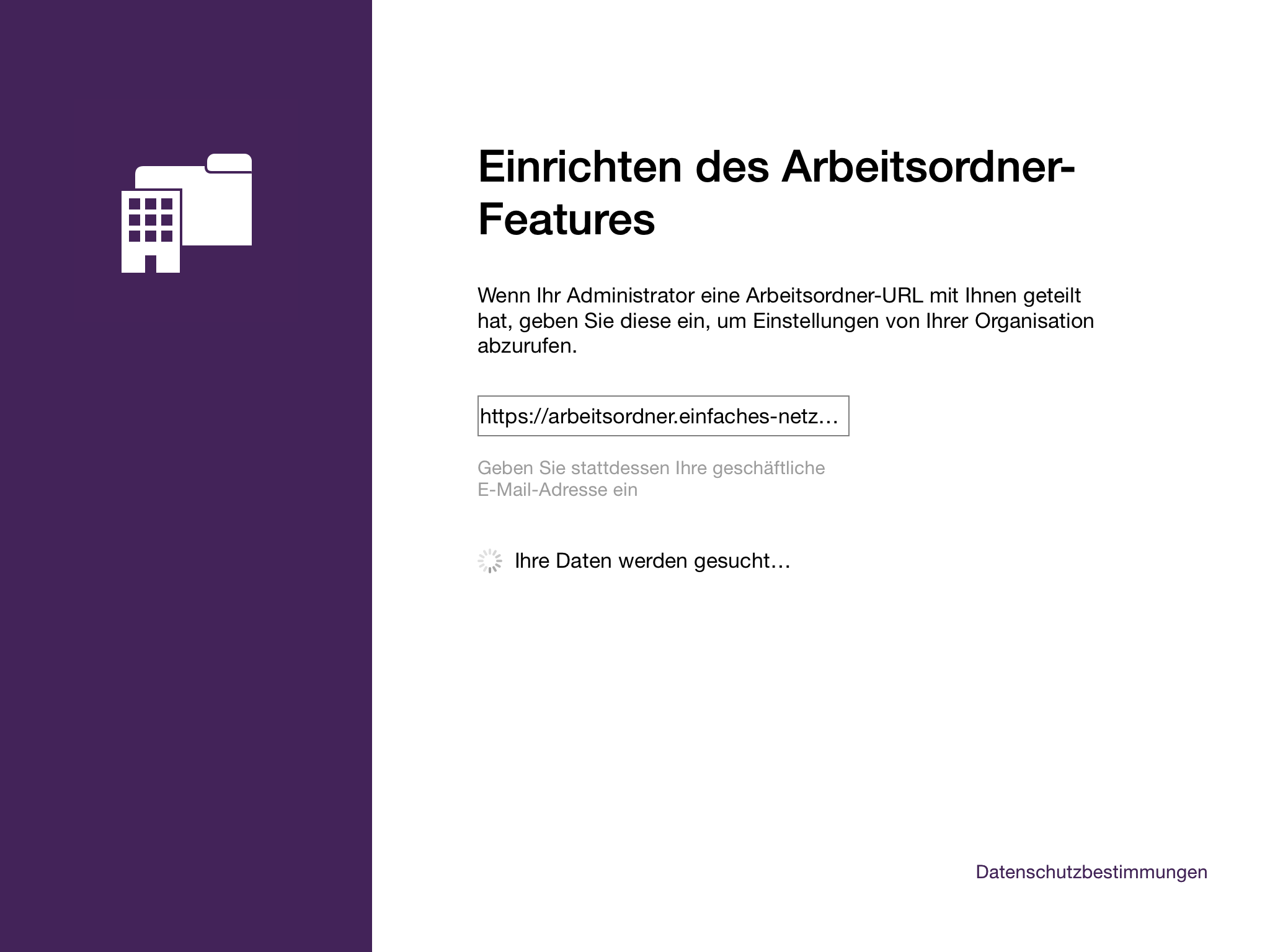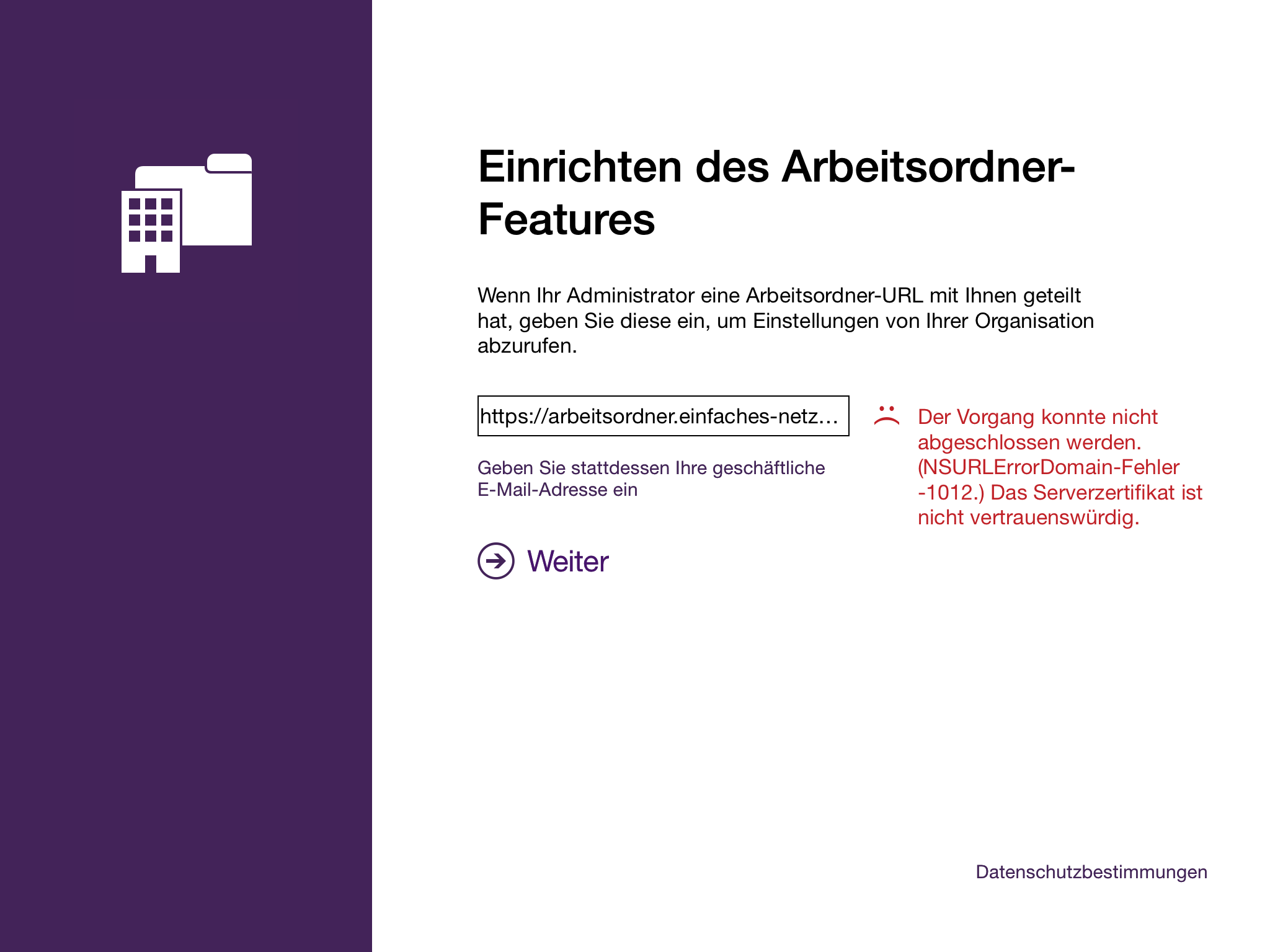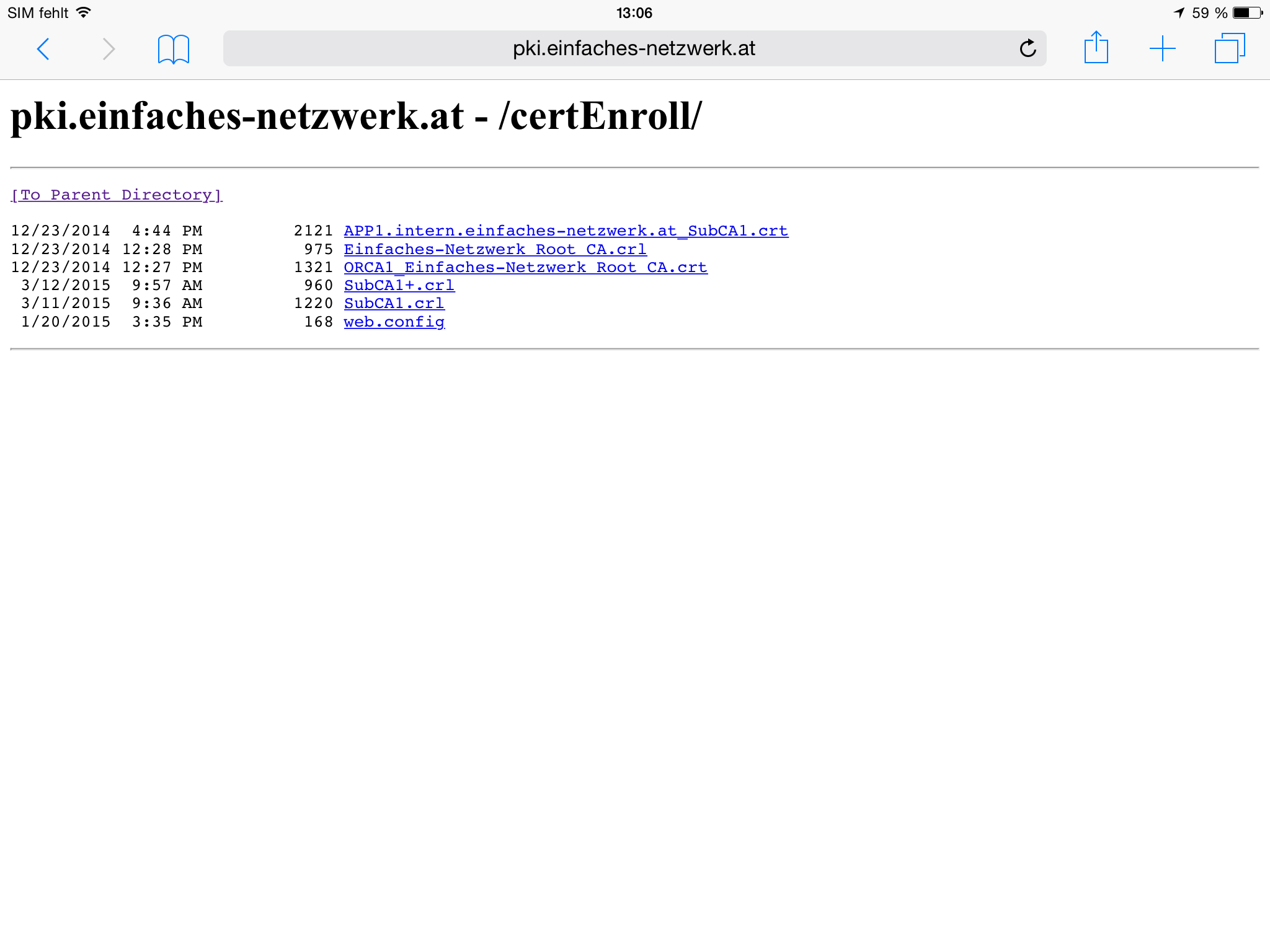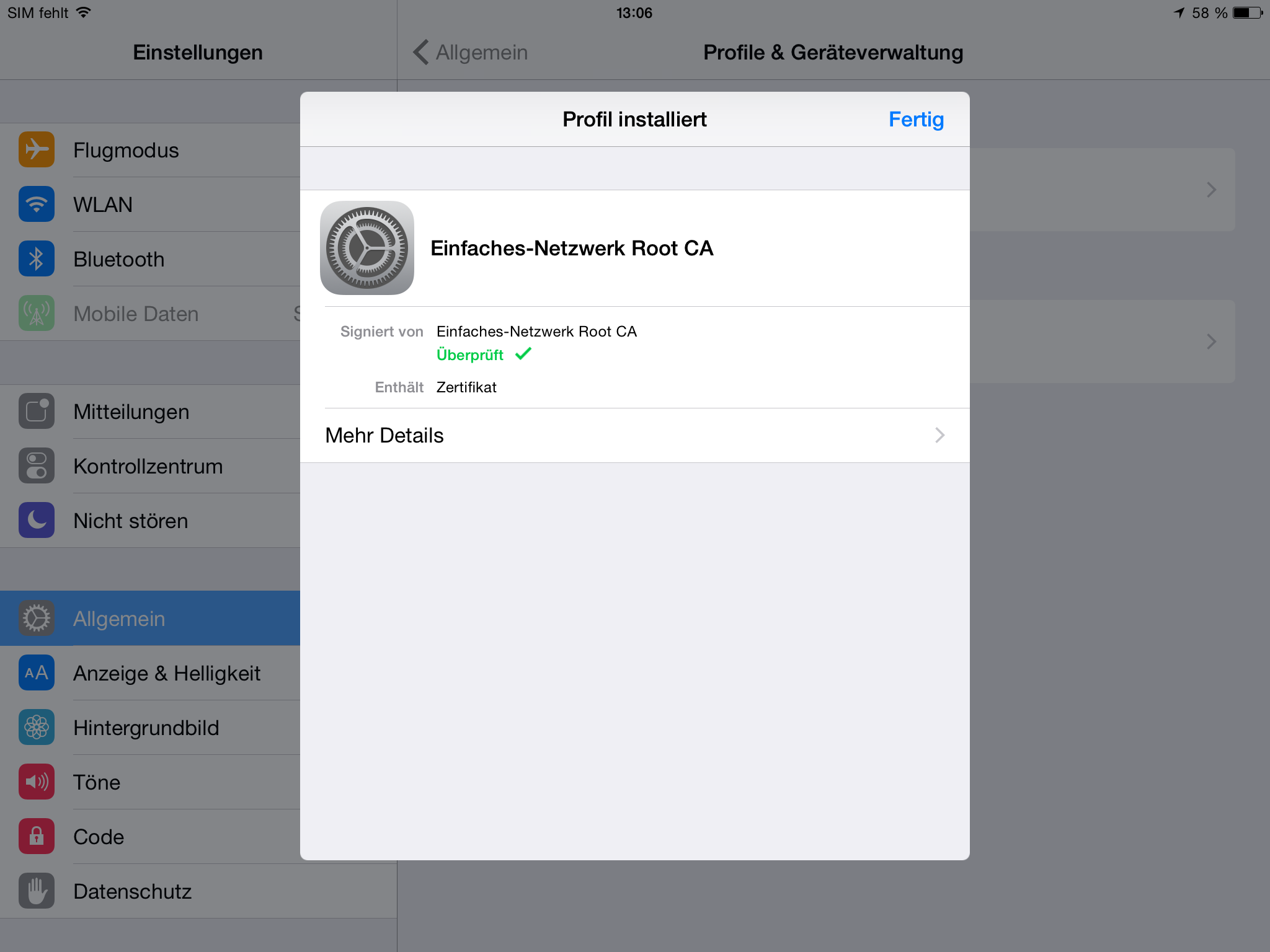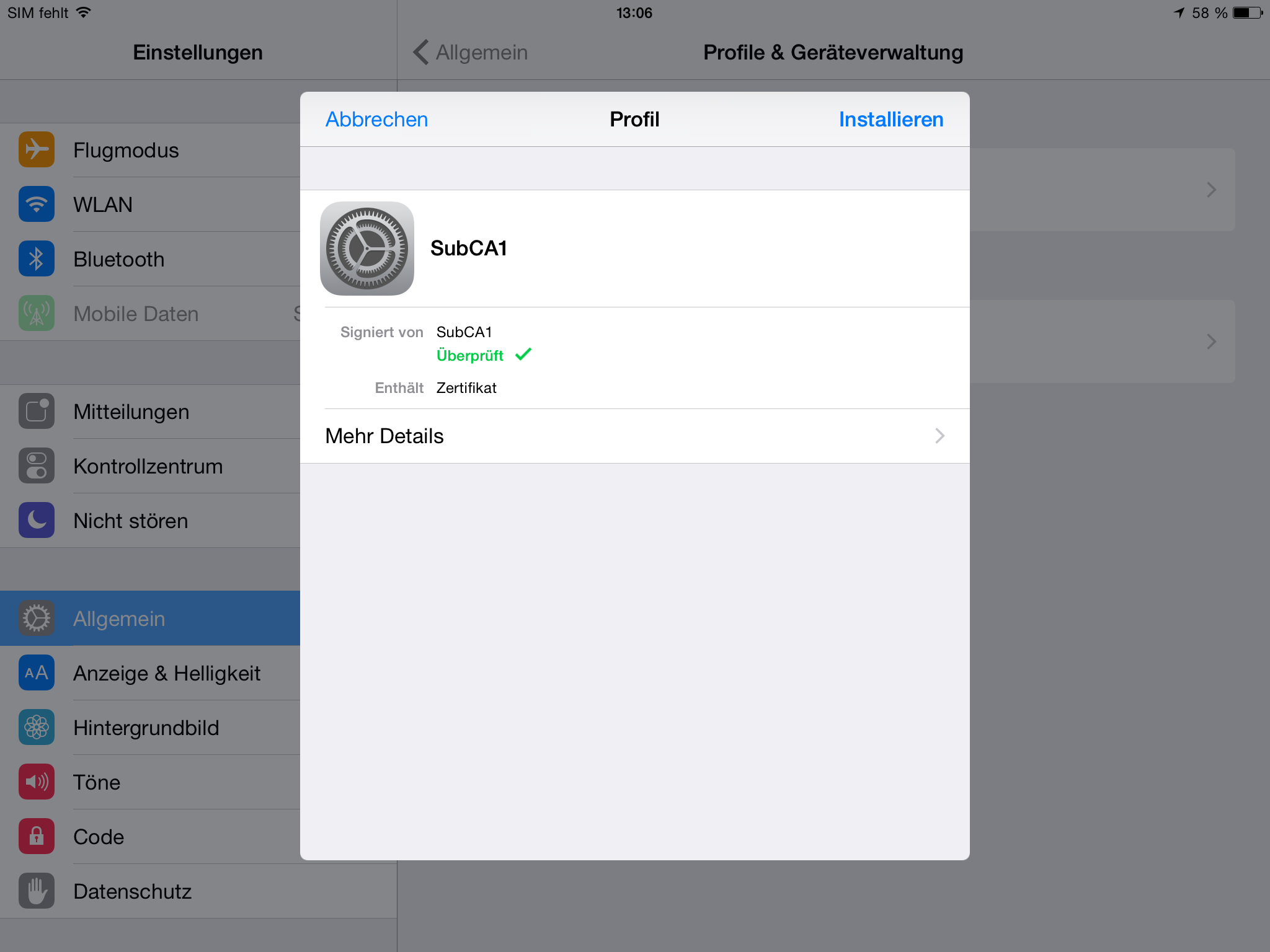In Teil 1 dieser Serie habe ich die Infrastruktur für mein Always On VPN-Lab vorgestellt. Anschließend habe ich in Teil 2 die automatische Registrierung der Computer- und VPN Benutzerzertifikate mittels Gruppenrichtlinien konfiguriert, die empfohlenen AD-Gruppen und Zertifikatsvorlagen erstellt. In diesem Teil werde ich das Zertifikat für NPS Serverauthentifizierung und das IKEv2-Zertifikat am VPN Server installieren. Außerdem werde ich eine Zertifikatsanforderung für ein SSL-Zertifikat für SSTP erstellen.
Das Zertifikat für die NPS Serverauthentifizierung installieren
- Als Administrator an NPS01 anmelden
- Suche: MMC > Run as administrator
- Certificates-Snap-In für den lokalen Computer importieren
- Certificate (Local Computer) erweitern
- Personal rechts anklicken > All Tasks > Request New Certificate…
- Certificate Enrollment
- Personal\Certificates erweitern
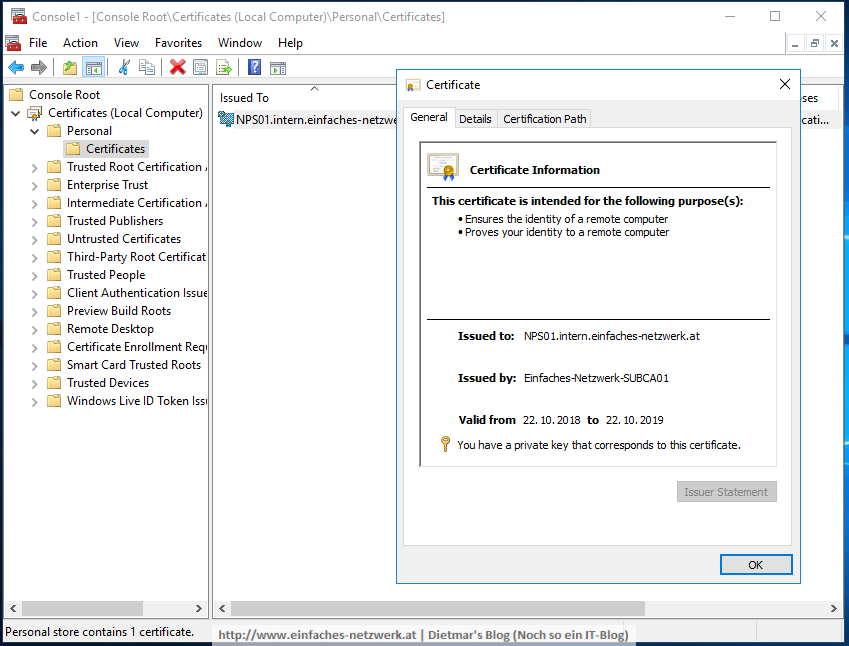
- Fenster schließen
- Von NPS01 vorerst abmelden