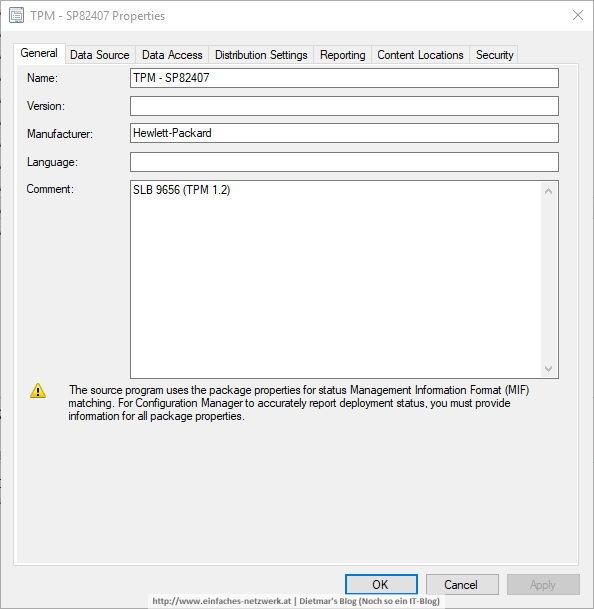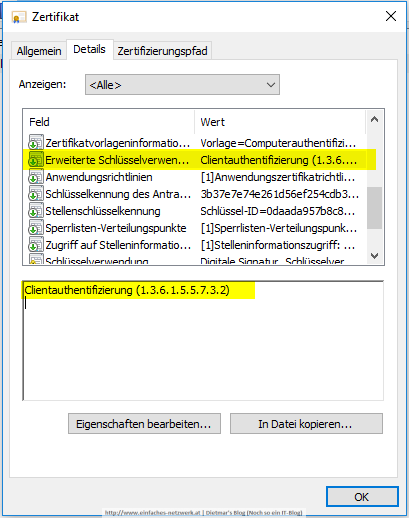In dieser Kurzmitteilung möchte ich demonstrieren, wie wir mit einer ConfigMgr-Task Sequence Infineon TPM Security Updates für HP-Geräte installieren. Eine Übersicht der Updates gibt es hier: HPSBHF03568 rev. 11 – Infineon TPM Security Update.
Vorbereitung
Die einzelnen Schritte
- BitLocker anhalten
- manage-bde -protectors c: -disable -rebootcount 0
- BIOS-Passwort temp. leeren
- BiosConfigUtility64.exe /nspwdfile:““ /cspwdfile:“password.bin“ /log
- OSManagedAuthLevel > 4
- reg add HKLM\SOFTWARE\Policies\Microsoft\TPM /f /v OSManagedAuthLevel /t REG_DWORD /d 4
- TPM Chip löschen
- powershell.exe -command “ & {(Get-WmiObject -Namespace root\CIMV2\Security\MicrosoftTpm -Class Win32_TPM).SetPhysicalPresenceRequest(14)}“
- Computer neu starten
- shutdown -r -t 0
- Update installieren
- SLB 9656 (TPM 1.2) > SP82407
- IFXTPMUpdate_TPM12_v0434.com /update /logfile:C:\Temp\TPMUpdate.log
- SLB 9660 (TPM 1.2) > SP82133
- IFXTPMUpdate_TPM12_v0443.com /update /logfile:C:\Temp\TPMUpdate.log
- SLB 9670 (TPM 1.2) > SP87753
- TPMConfig64.exe -s -a1.2 -xVTx
- SLB 9665 (TPM 2.0), SLB 9670 (TPM 2.0) > SP87753
- TPMConfig64.exe -s -a2.0 -xVTx
- SLB 9656 (TPM 1.2) > SP82407
- Computer neu starten
- shutdown -r -t 0
- OSManagedAuthLevel > 2
- reg add HKLM\SOFTWARE\Policies\Microsoft\TPM /f /v OSManagedAuthLevel /t REG_DWORD /d 2
- TPM Chip löschen
- powershell.exe -command “ & {(Get-WmiObject -Namespace root\CIMV2\Security\MicrosoftTpm -Class Win32_TPM).SetPhysicalPresenceRequest(14)}“
- Computer neu starten
- shutdown -r -t 0
- TPM Chip initialisieren
- powershell.exe -command „& {Initialize-Tpm}“
- BIOS-Passwort setzen
- BiosConfigUtility64.exe /nspwdfile:“password.bin“ /cspwdfile:““ /log
- BitLocker aktivieren
- manage-bde -protectors c: -enable