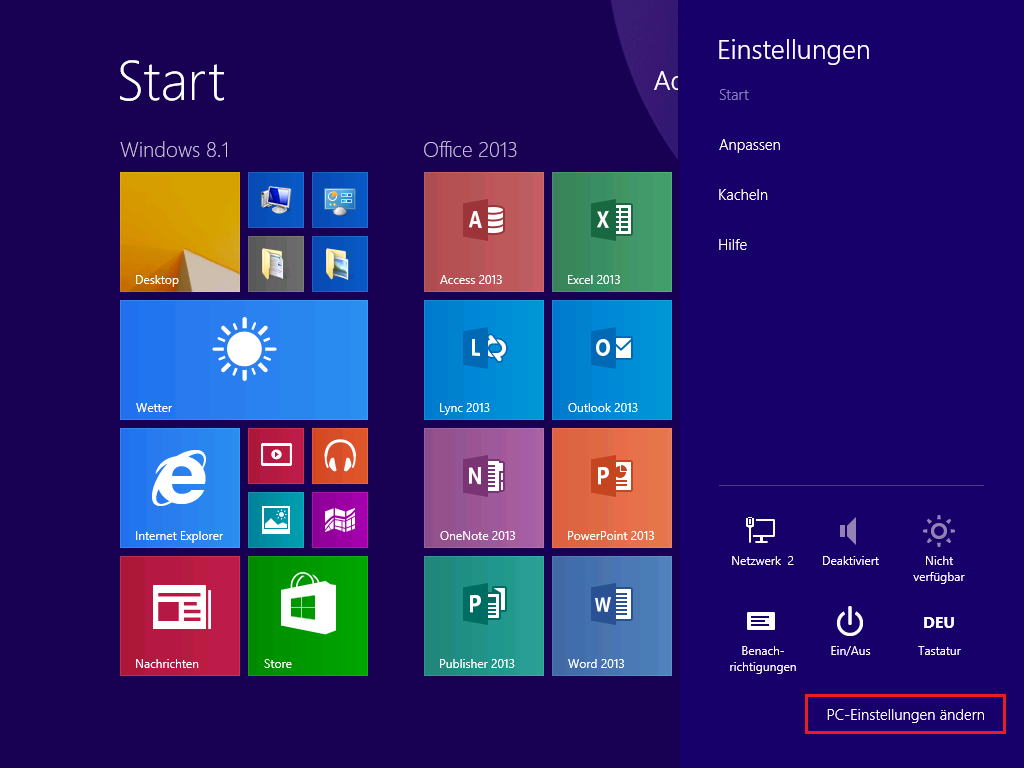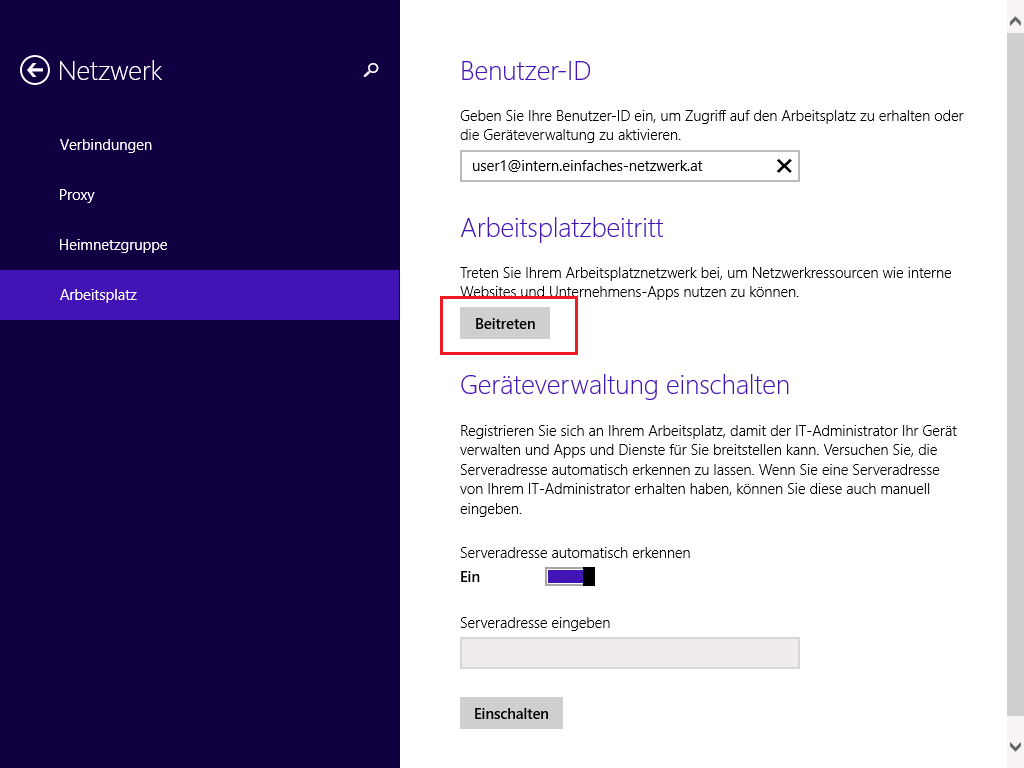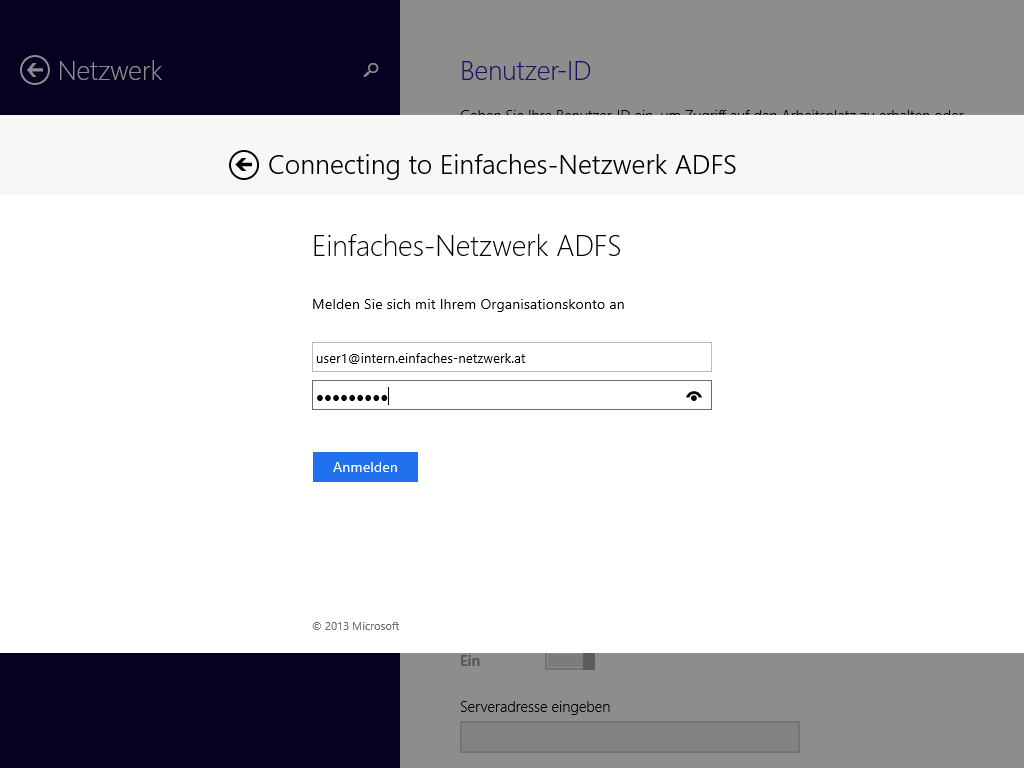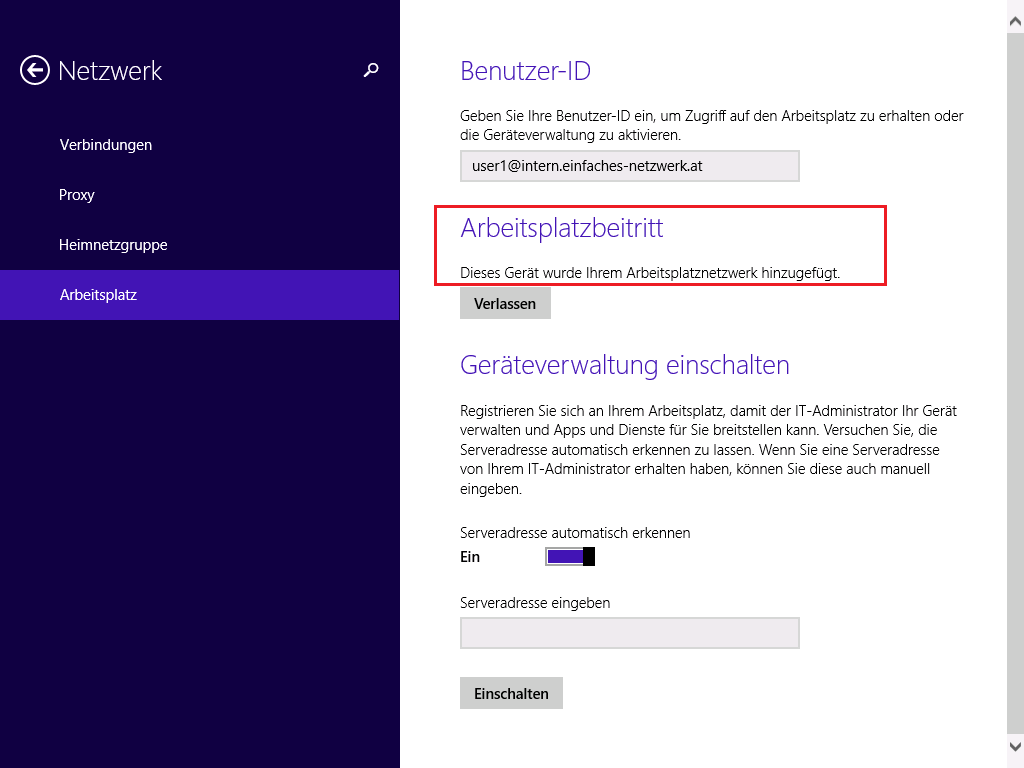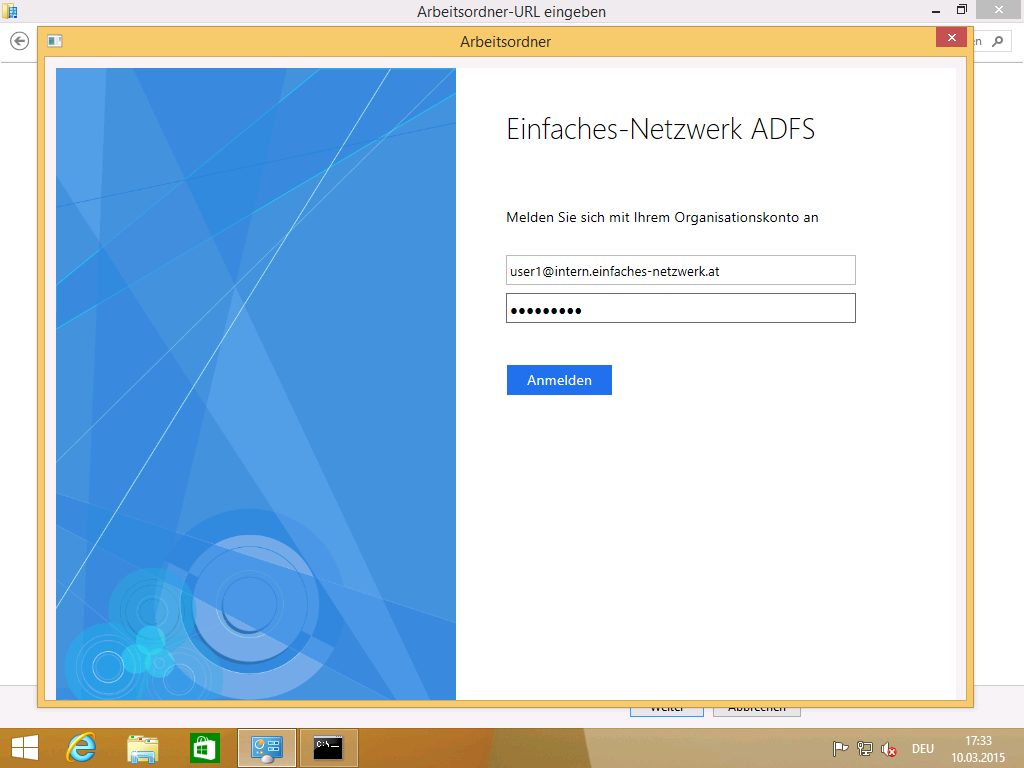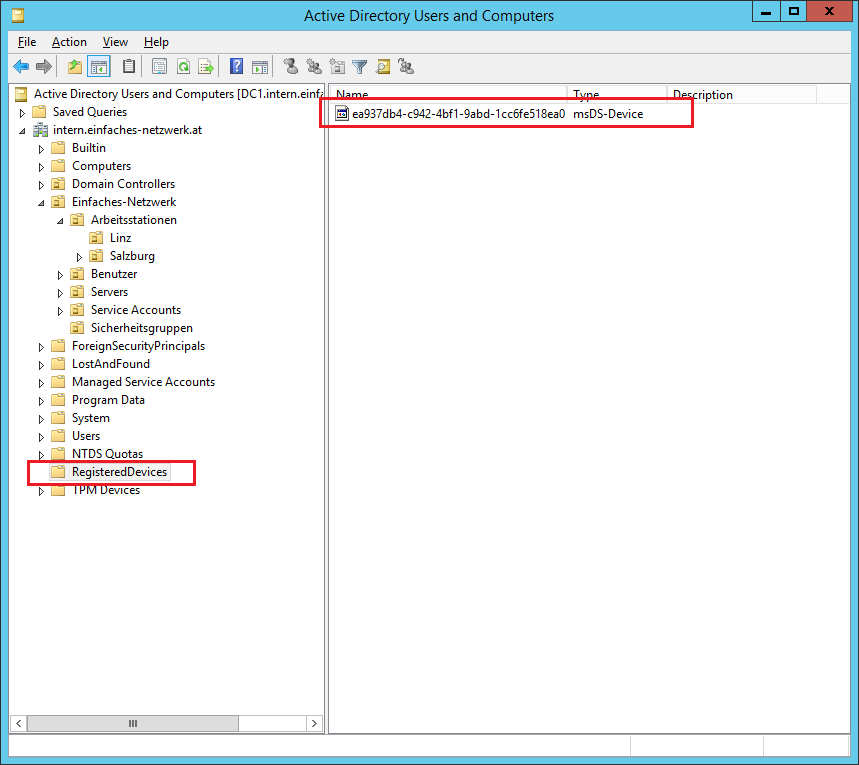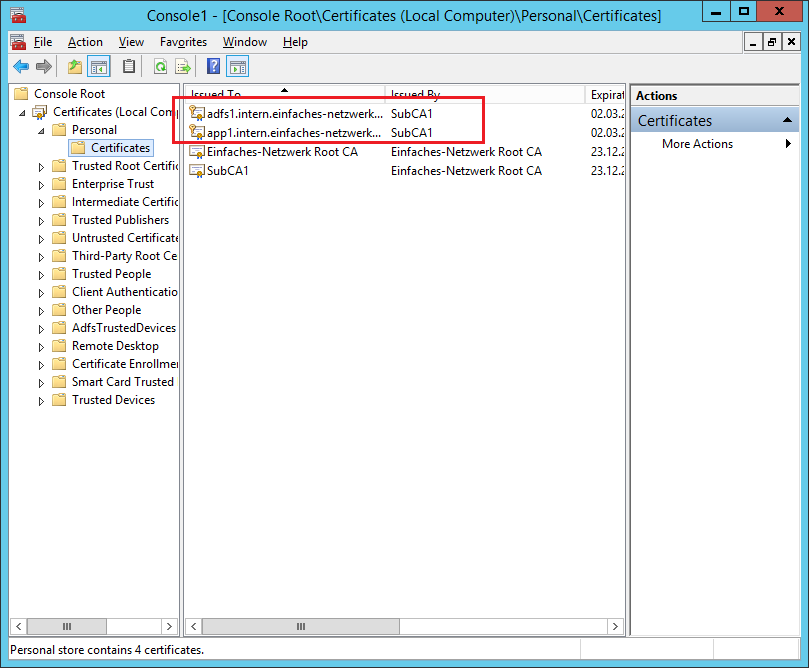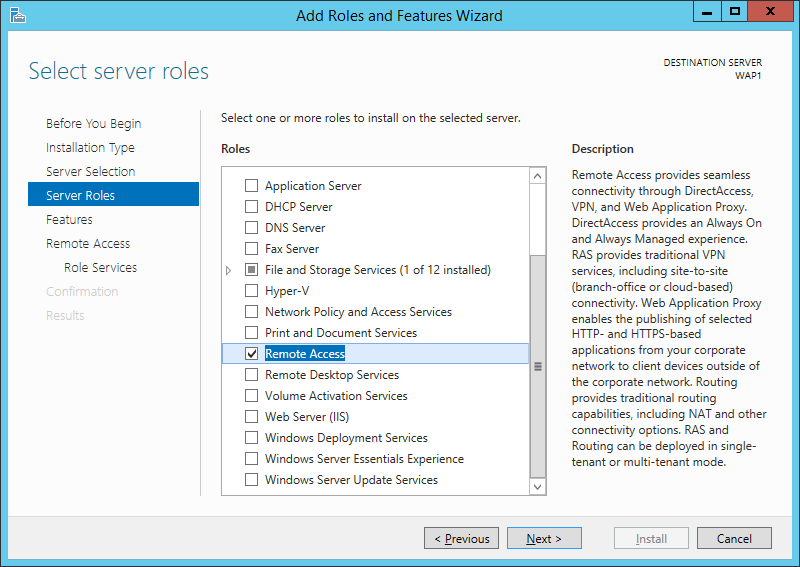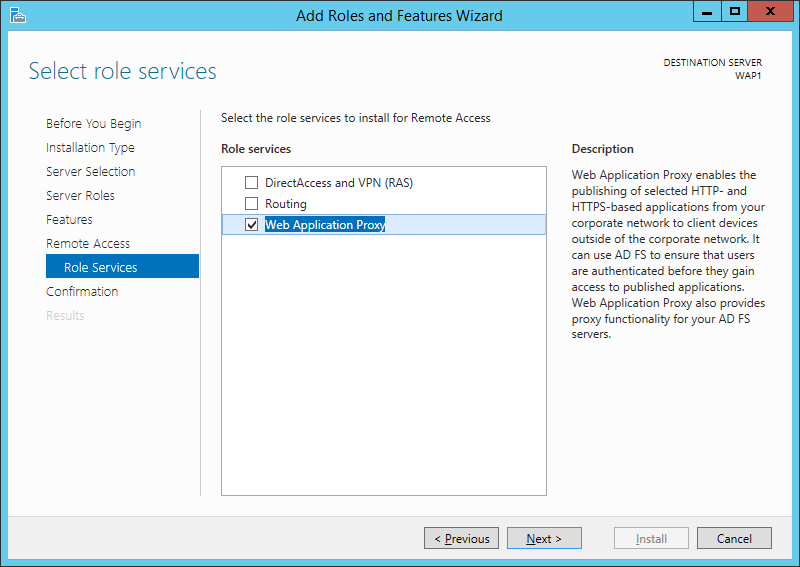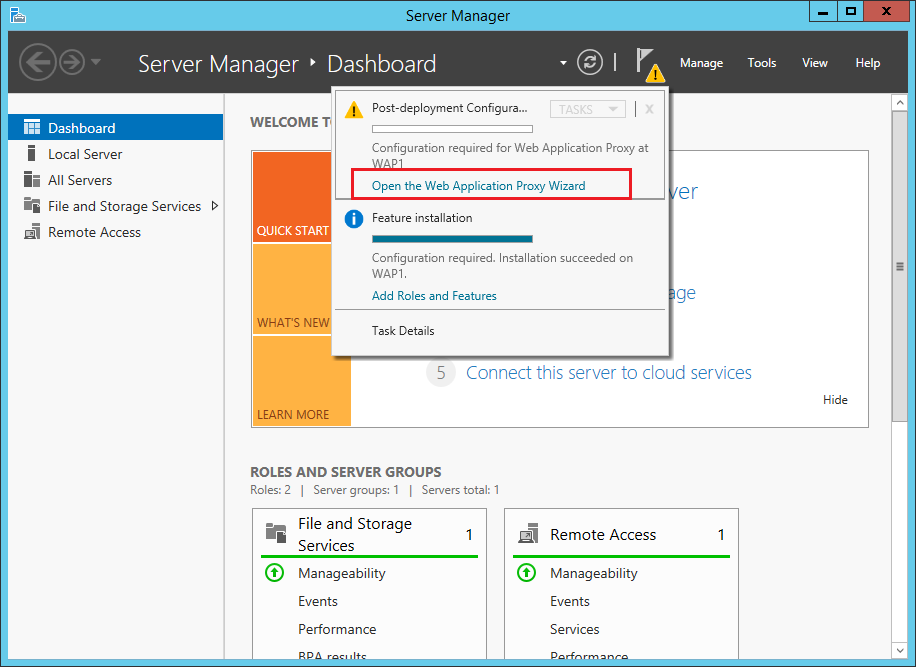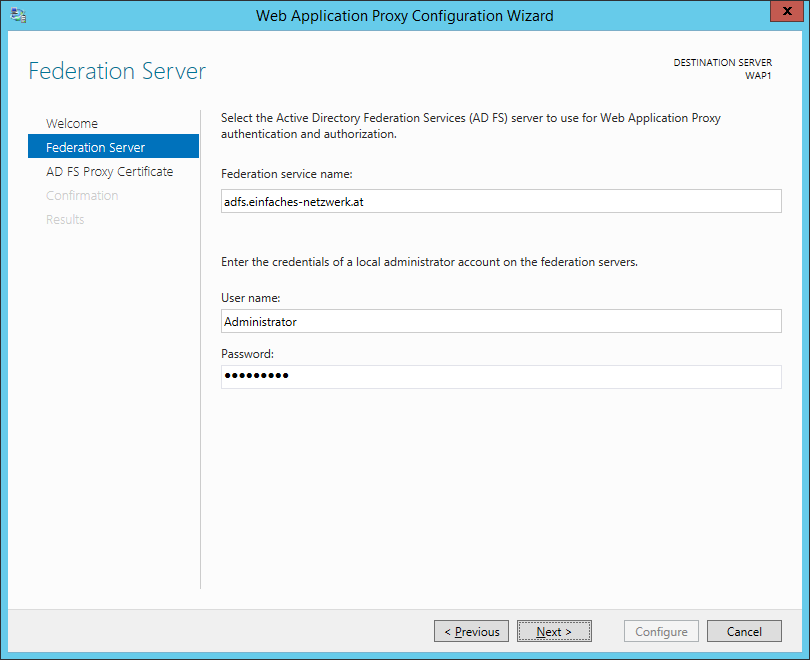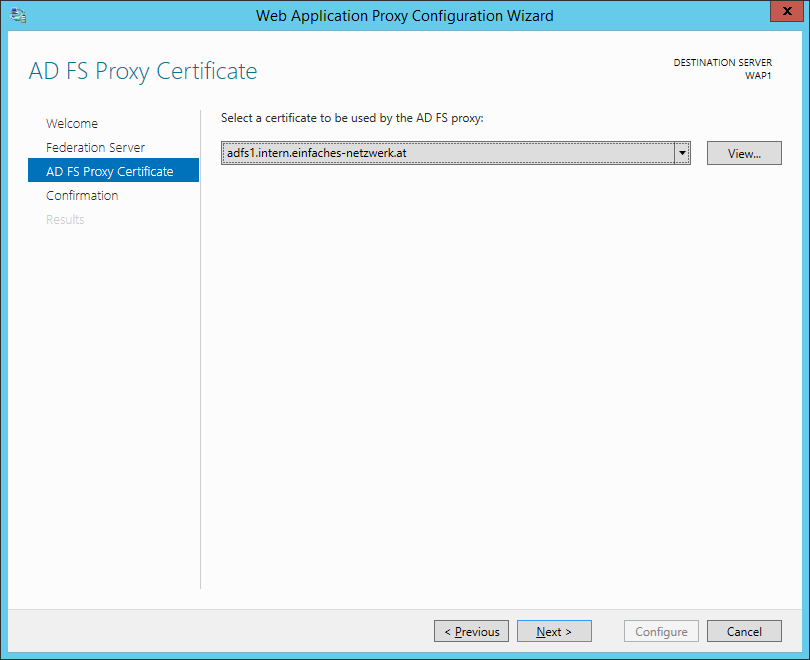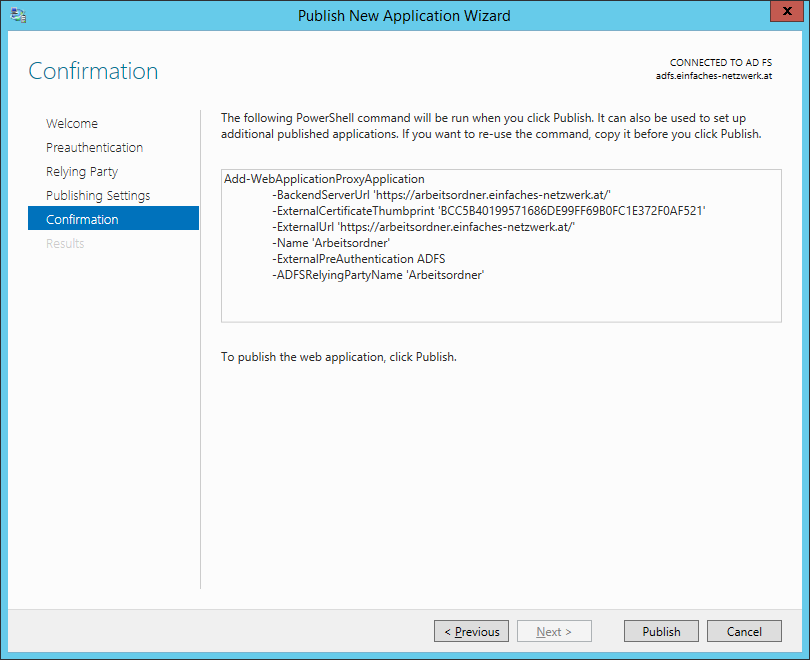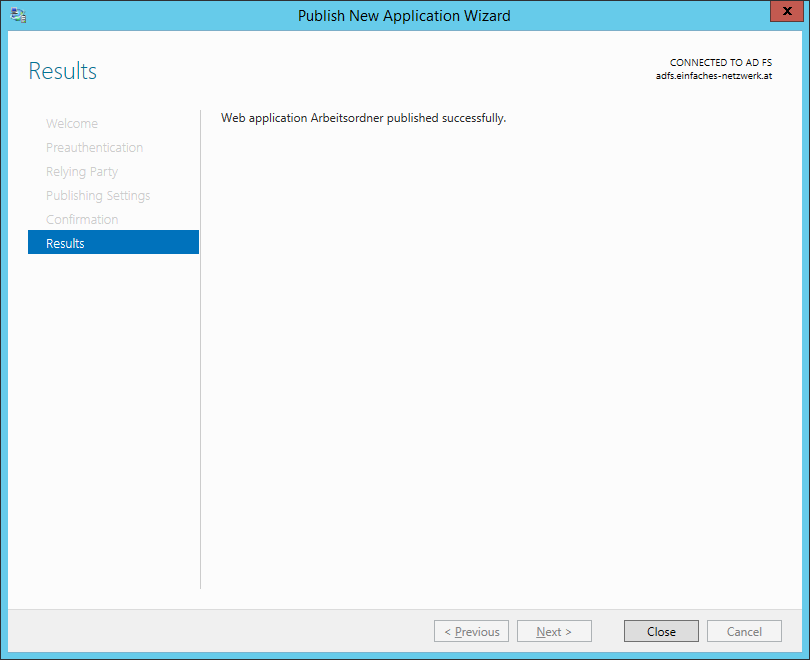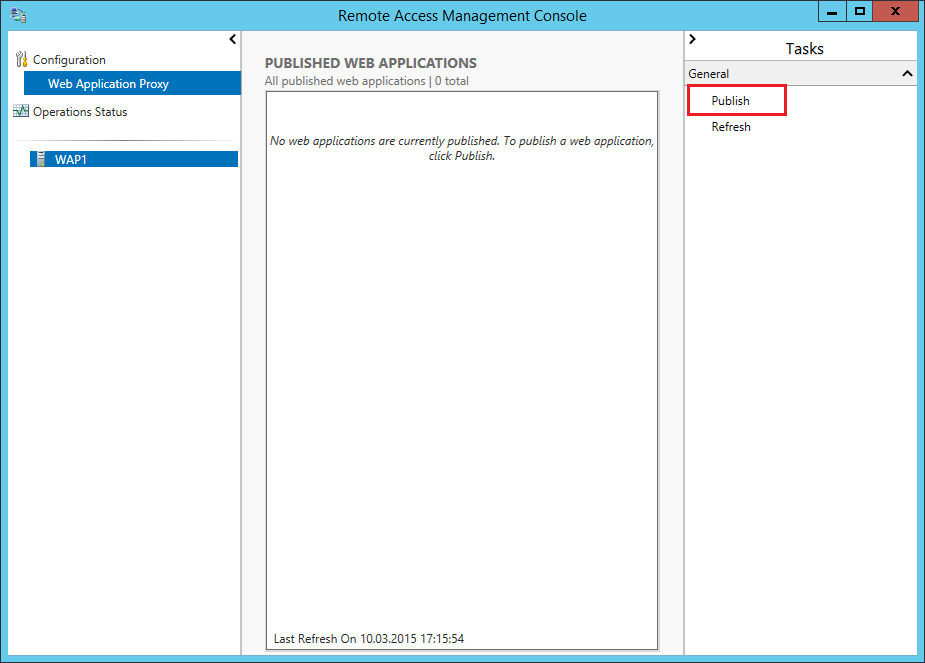Ergänzend möchte ich die App Work Folders auf dem iPad installieren und konfigurieren. Aufgrund der großen Verbreitung ist die Synchronisation gerade auf diesen Devices für Unternehmen interessant. Will man doch die Firmen-Dokumente nicht auf diversen Cloud-Speicherplätzen wiederfinden. Microsoft hat dafür die Gratis-App Work Folders veröffentlicht.
Arbeitsordner auf dem iPad installieren und konfigurieren – Schritte:
- Arbeitsordner auf dem iPad installieren und konfigurieren
Arbeitsordner auf dem iPad installieren und konfigurieren
- Die Gratis-App Work Folders im App Store suchen und installieren
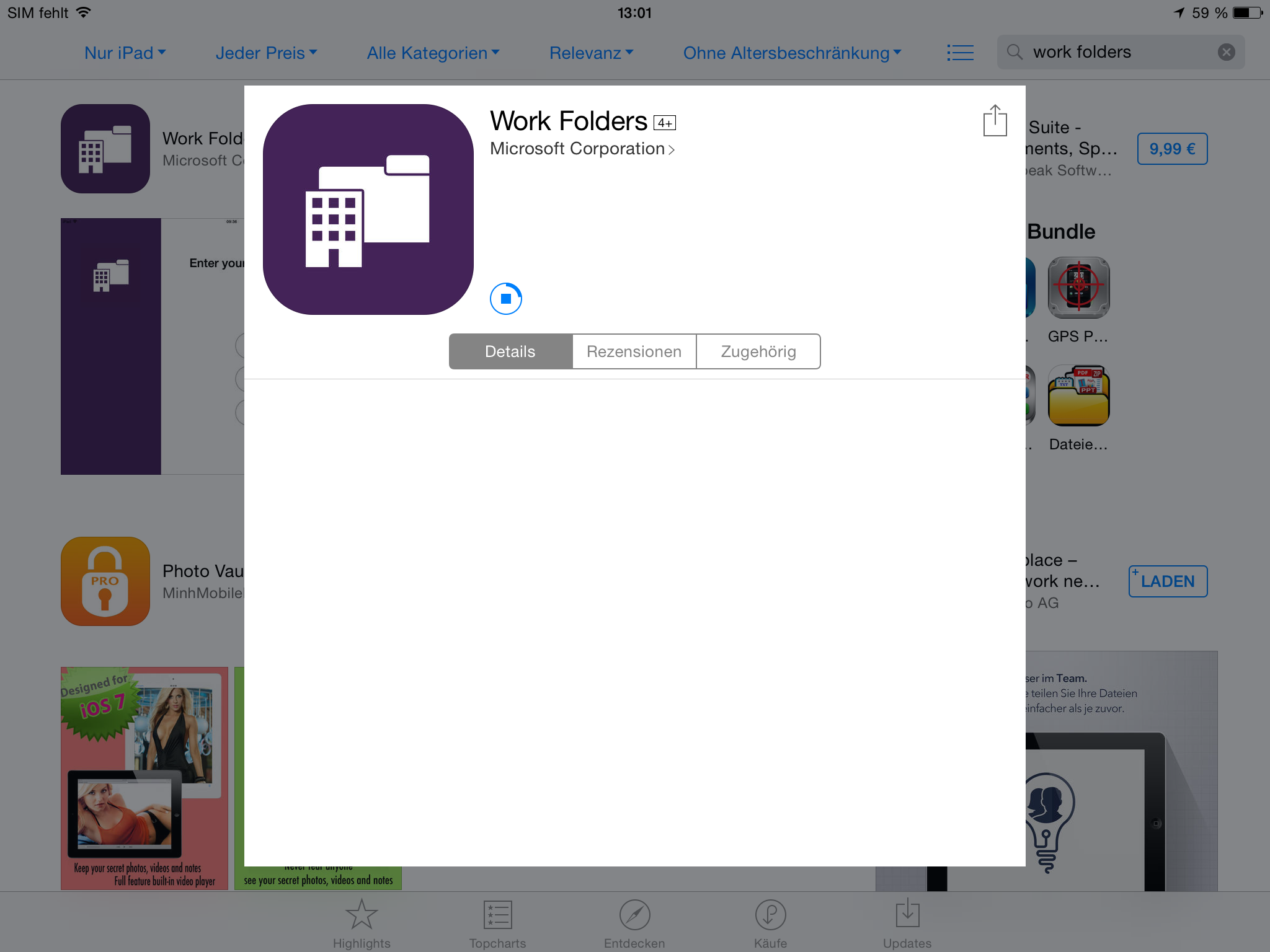
- Work Folders starten
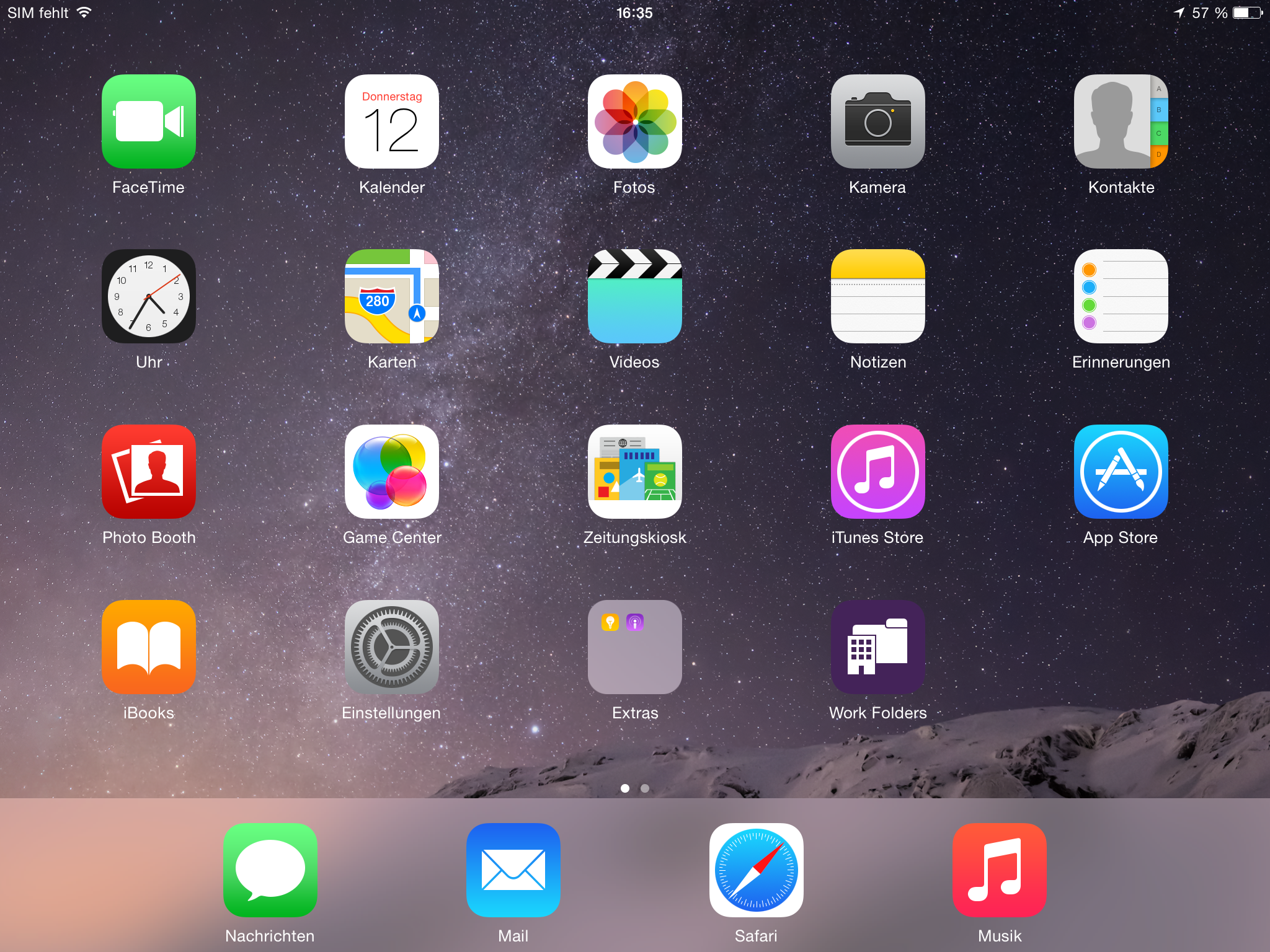
- Bevor Sie beginnen > Weiter
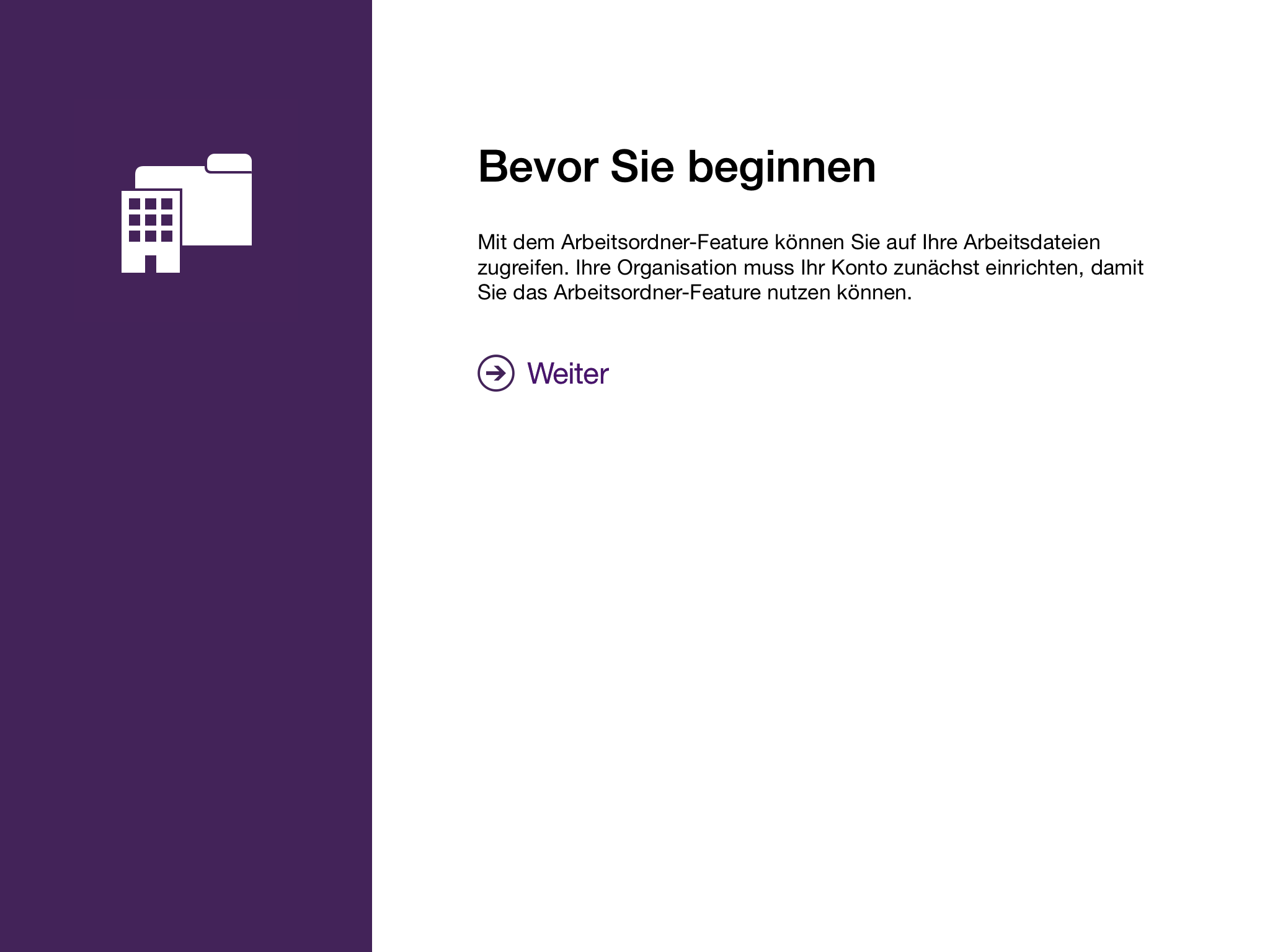
- Auf Stattdessen eine Arbeitsodner-URL eingeben tippen > Weiter
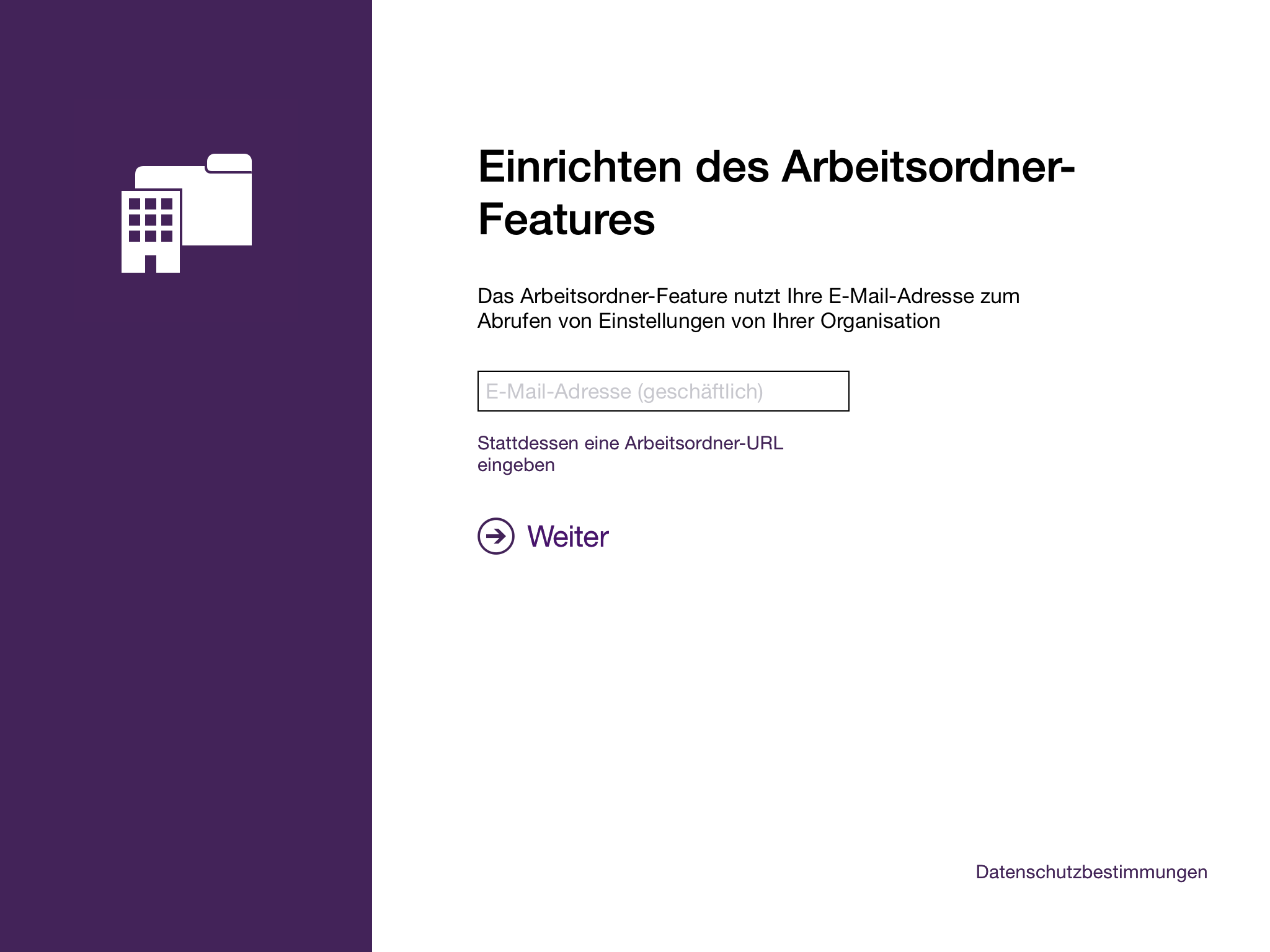
- https://arbeitsordner.einfaches-netzwerk.at
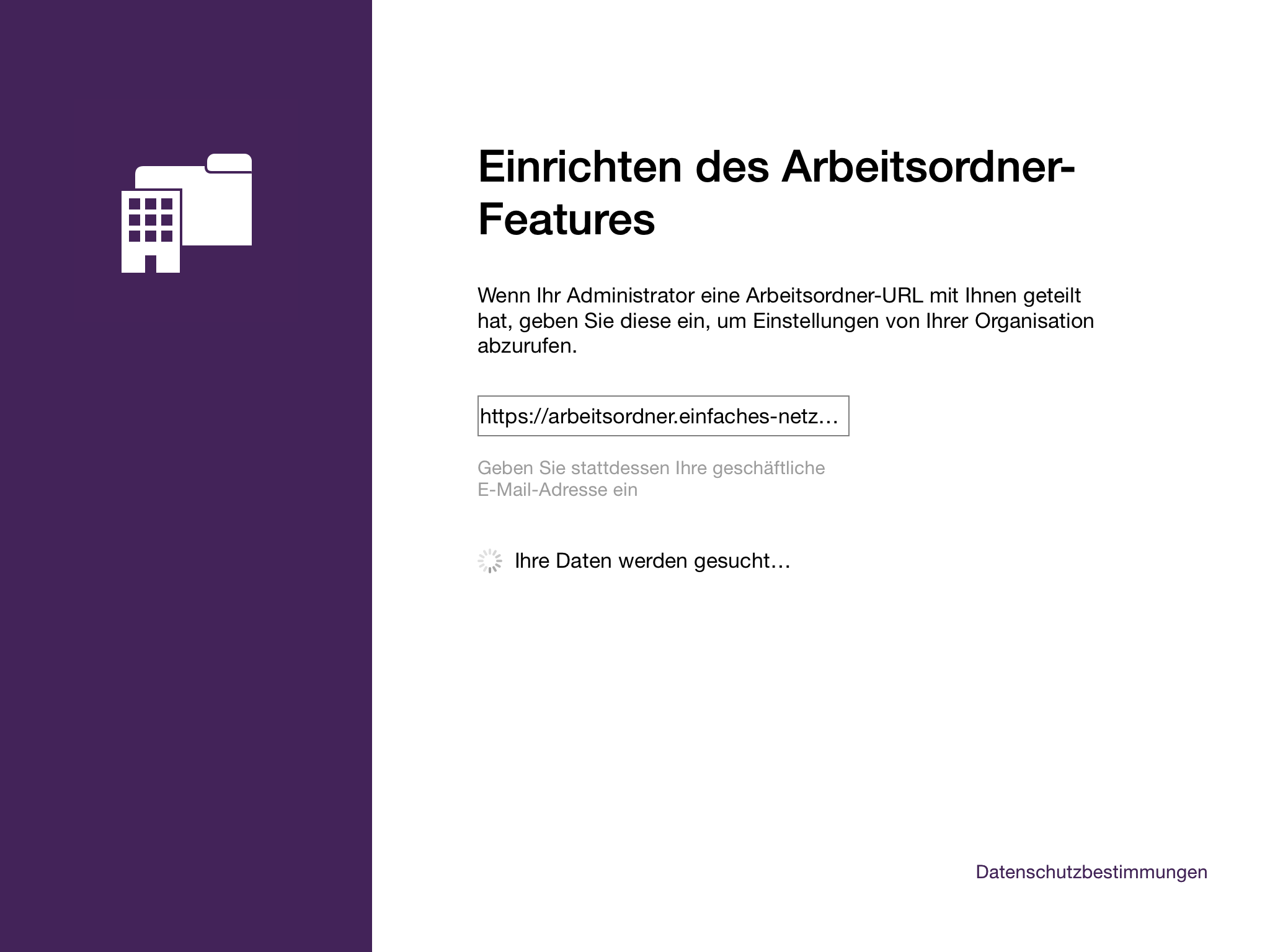
- Uups, das Serverzertifikat ist nicht vertrauenswürdig (weil keine öffentlichen Zertifikate verwendet wurden)
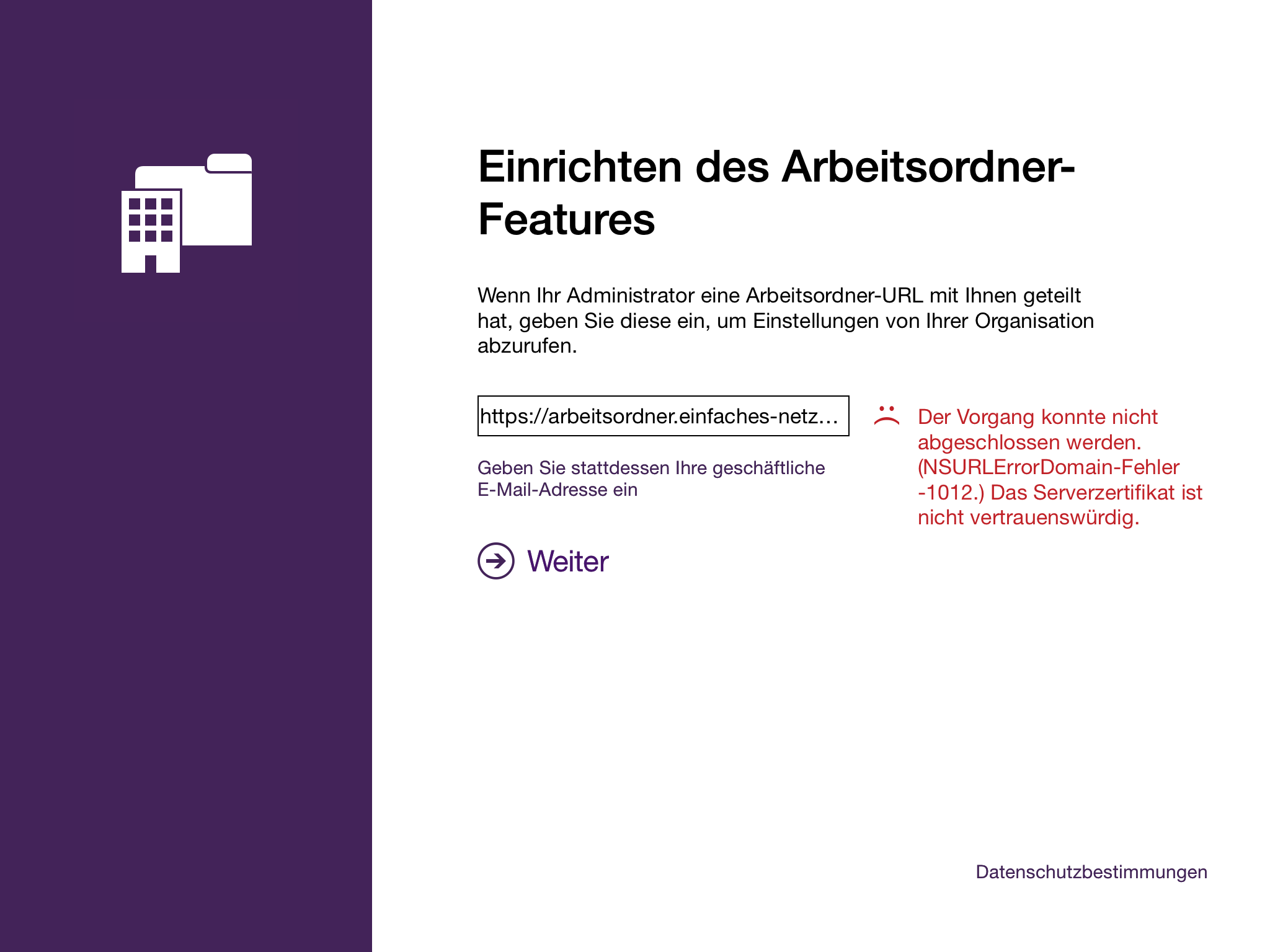
- Mit dem Safari den Link http://pki.einfaches-ntzwerk.at/CertEnroll aufrufen
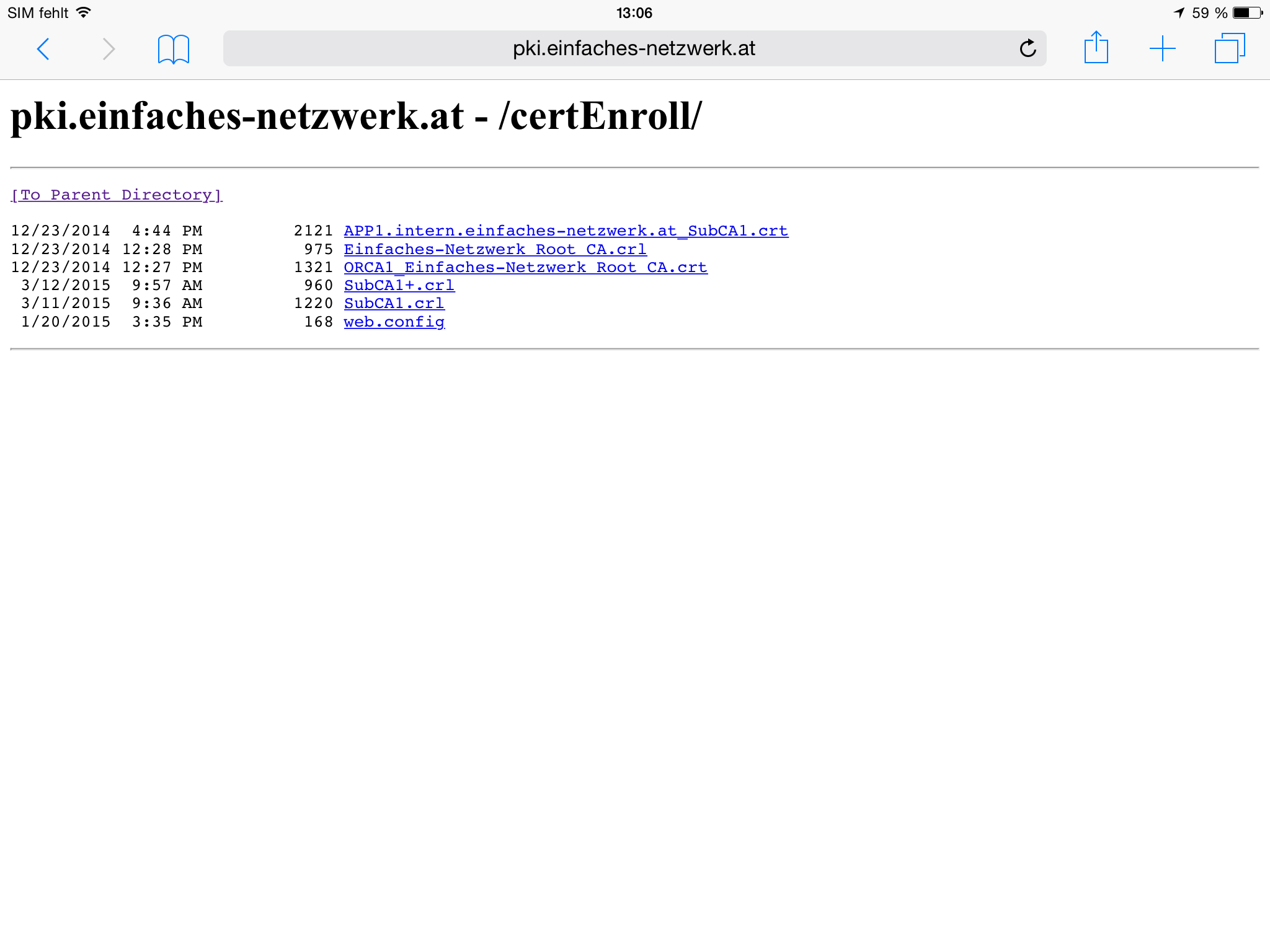
- Das Zertifikat der Root CA und SubCA1 (crt-Dateien) antippen und die Profile installieren
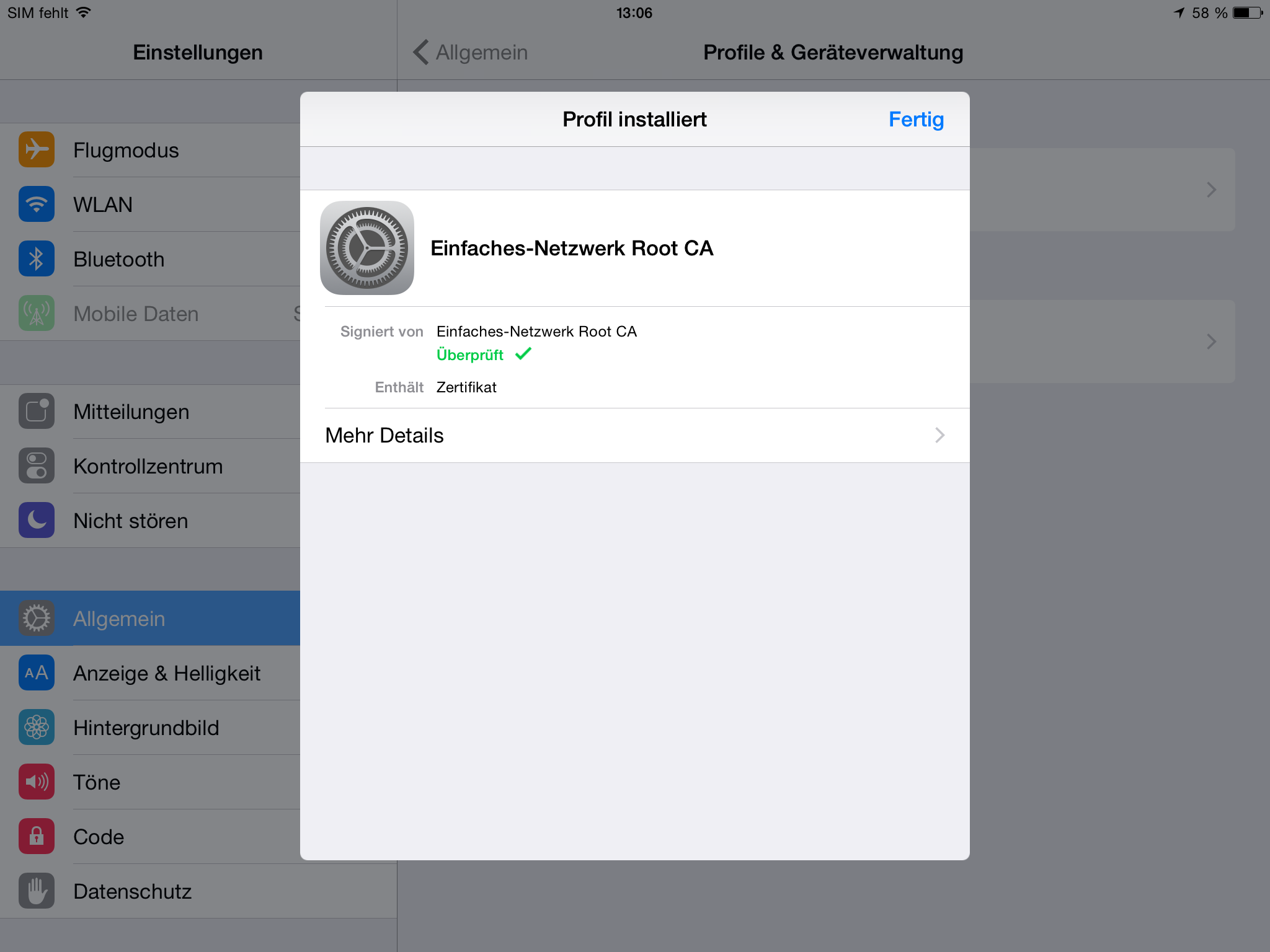
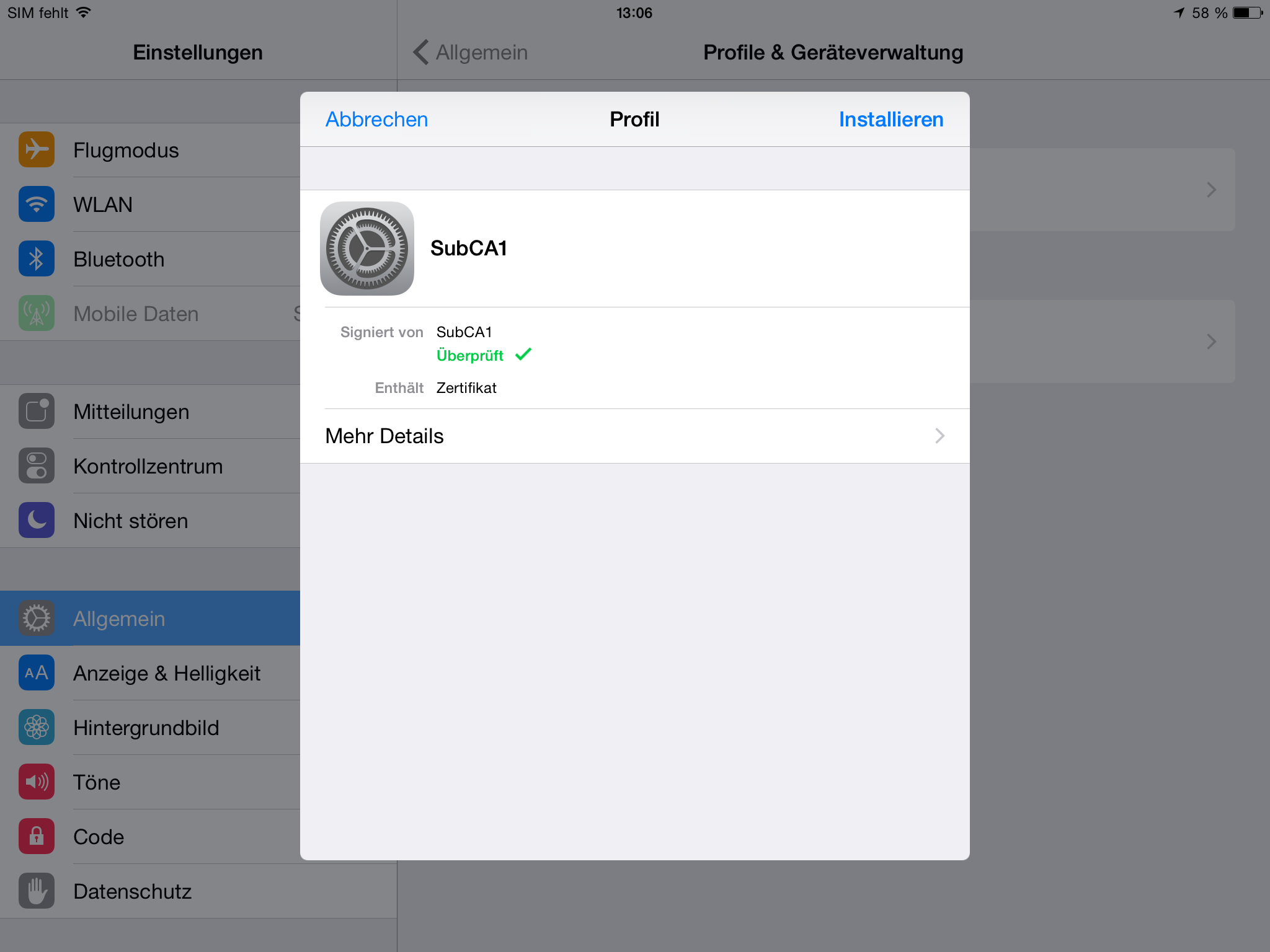
Weiterlesen