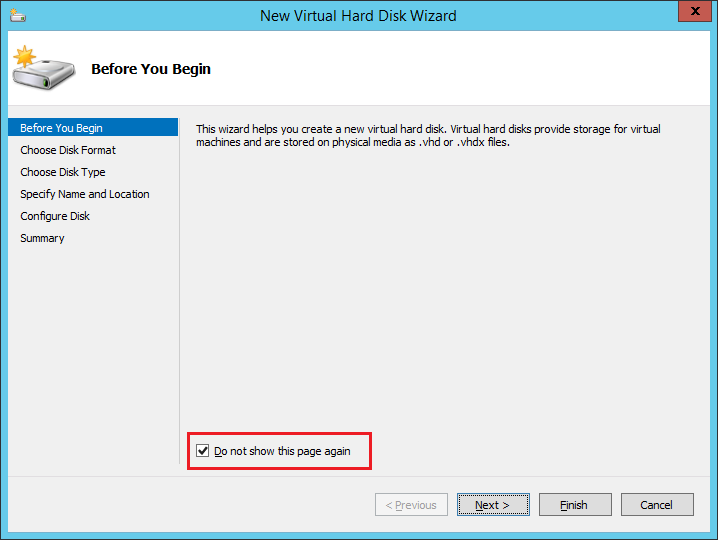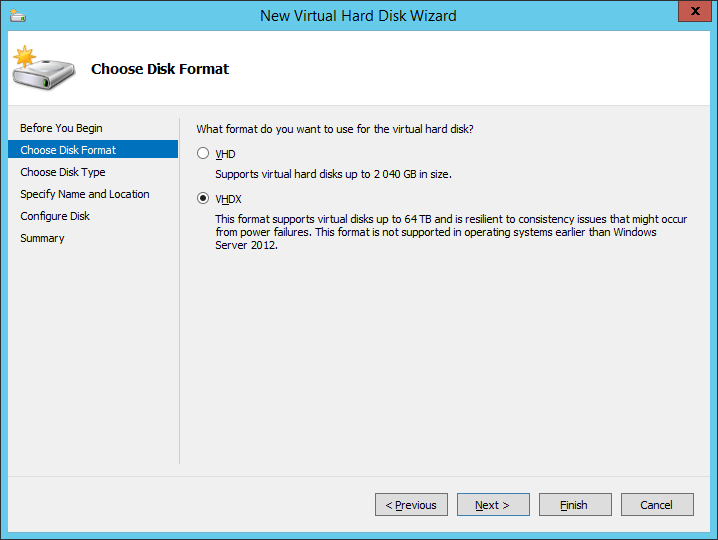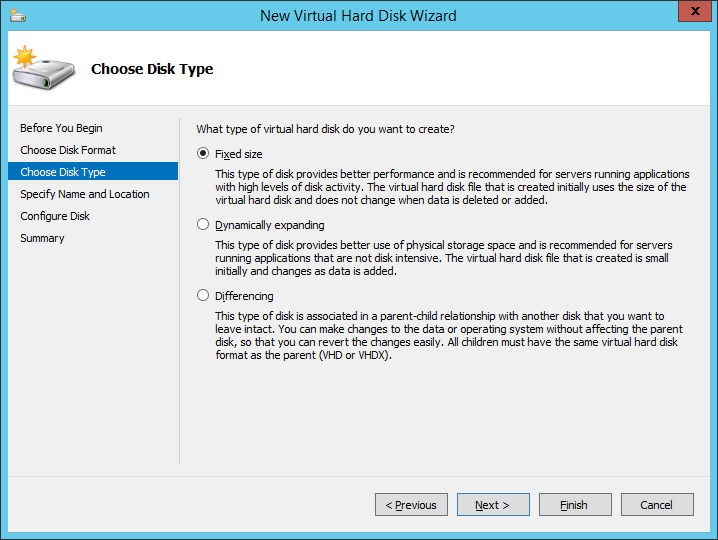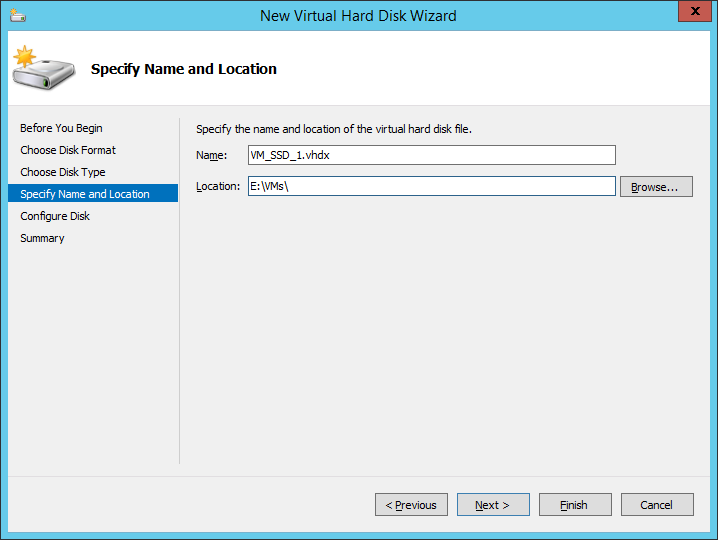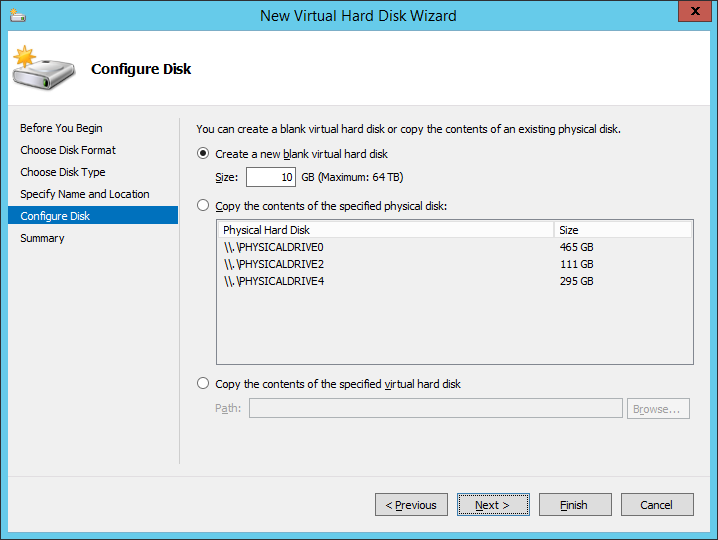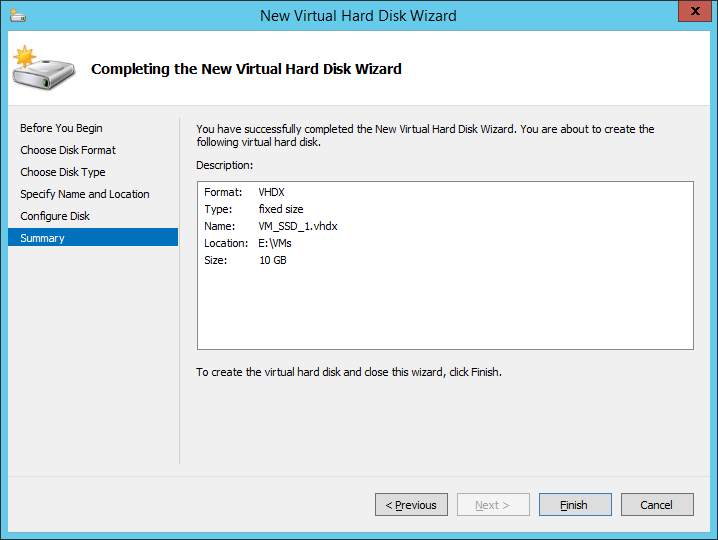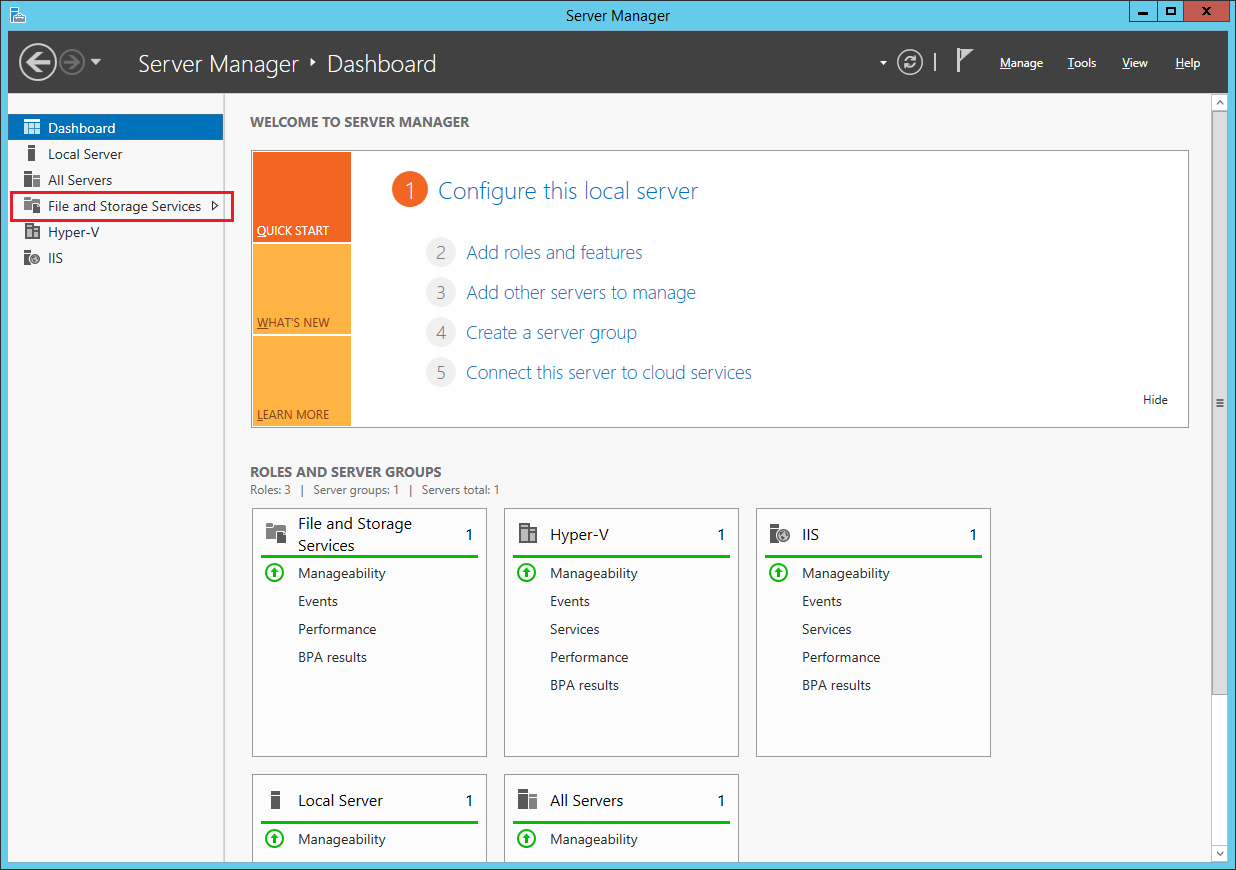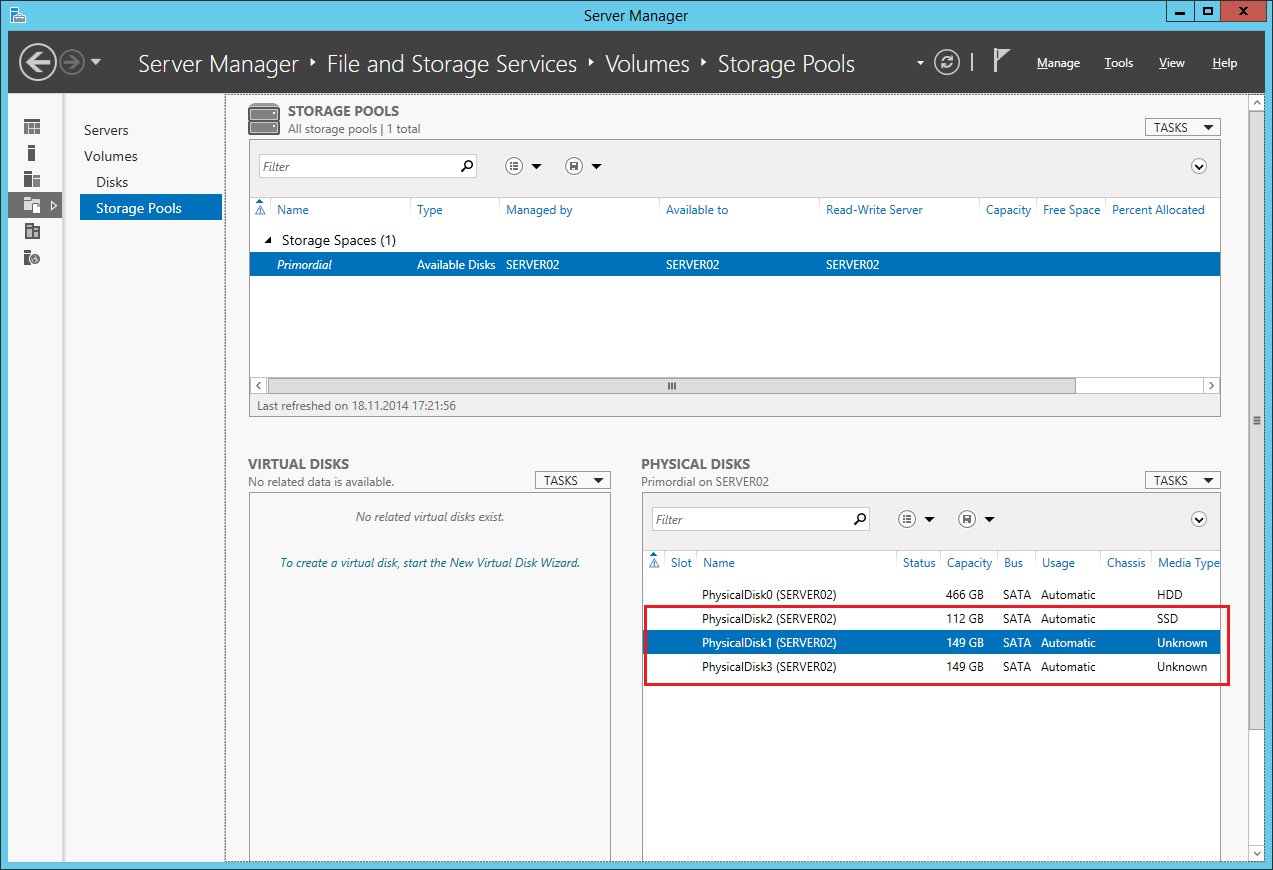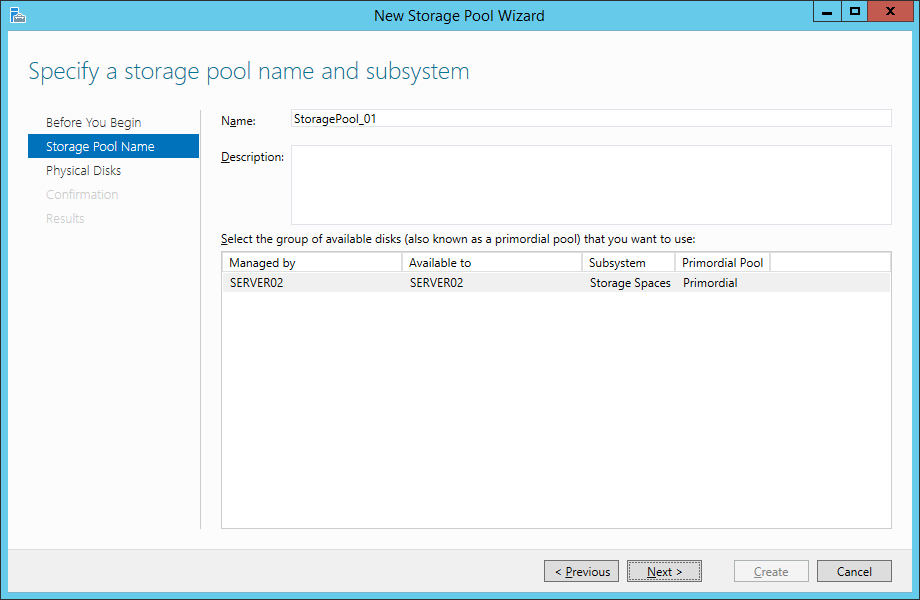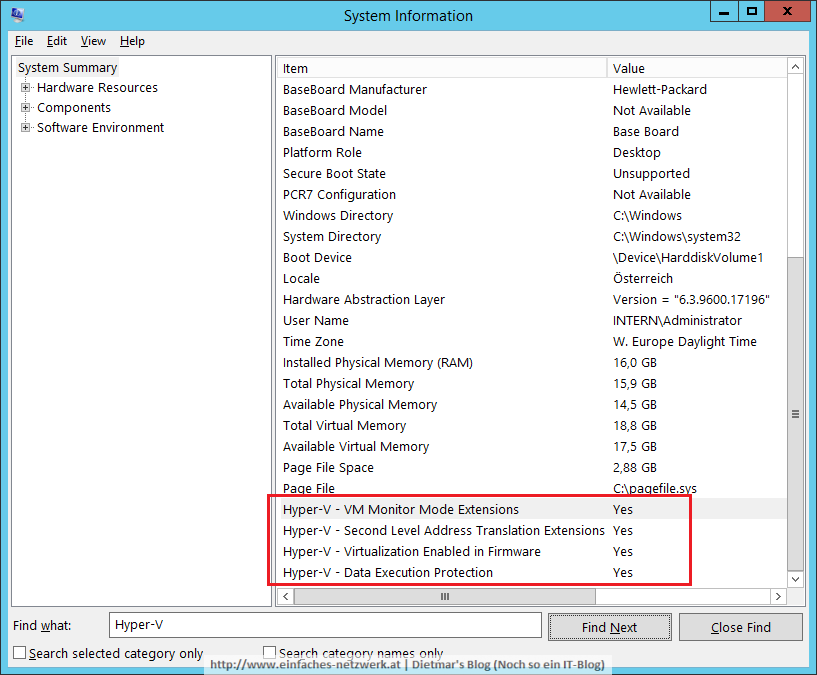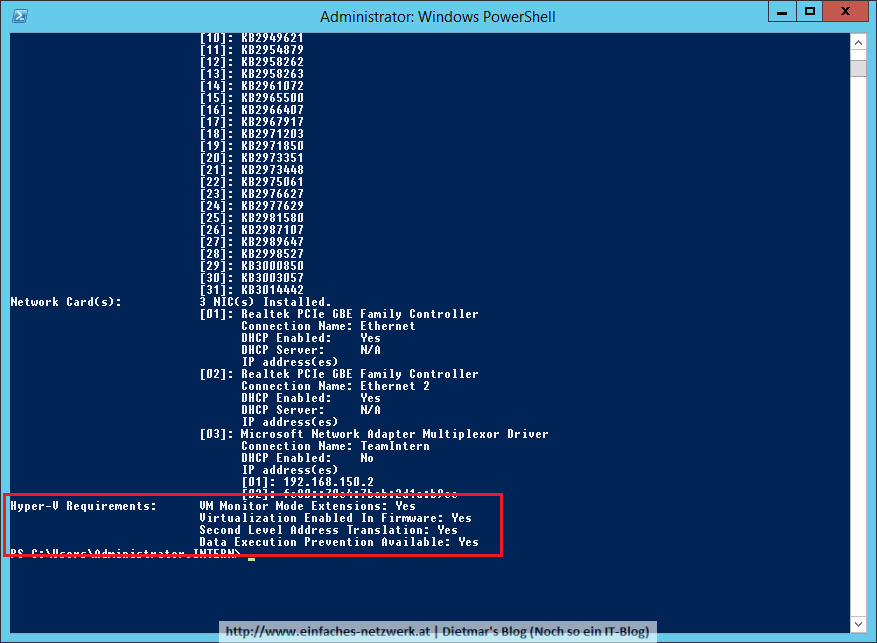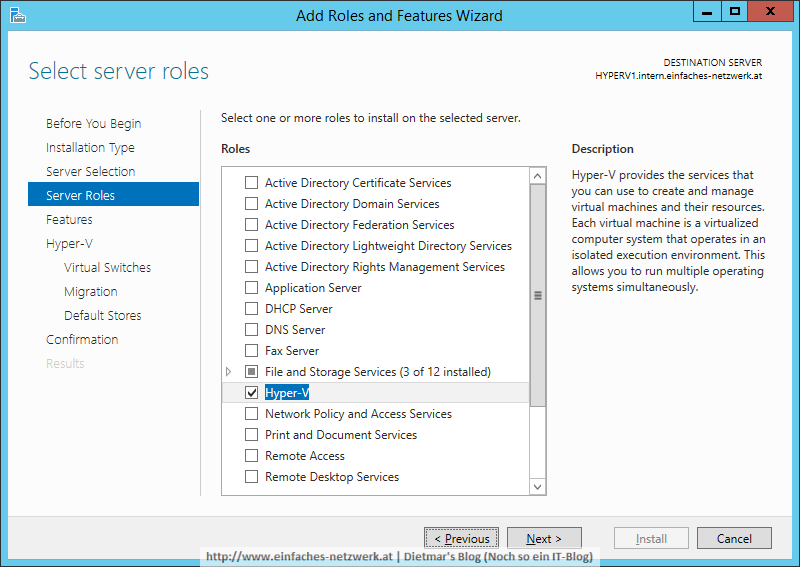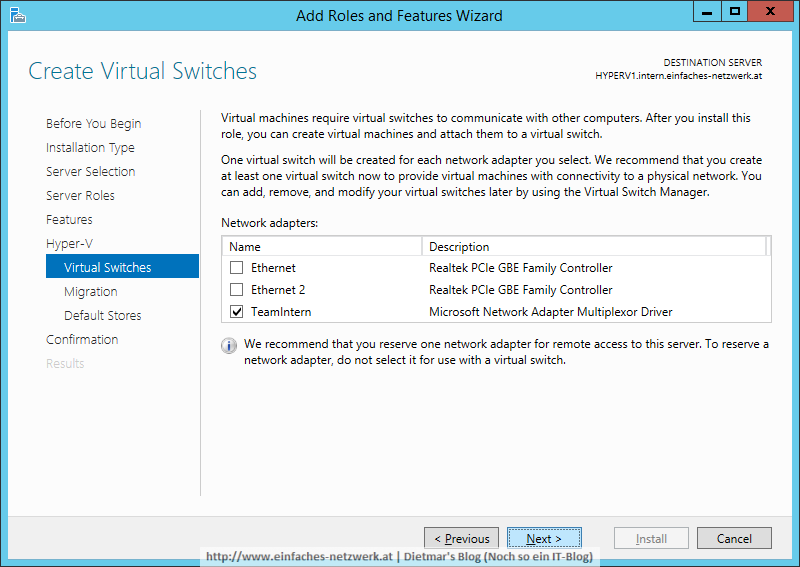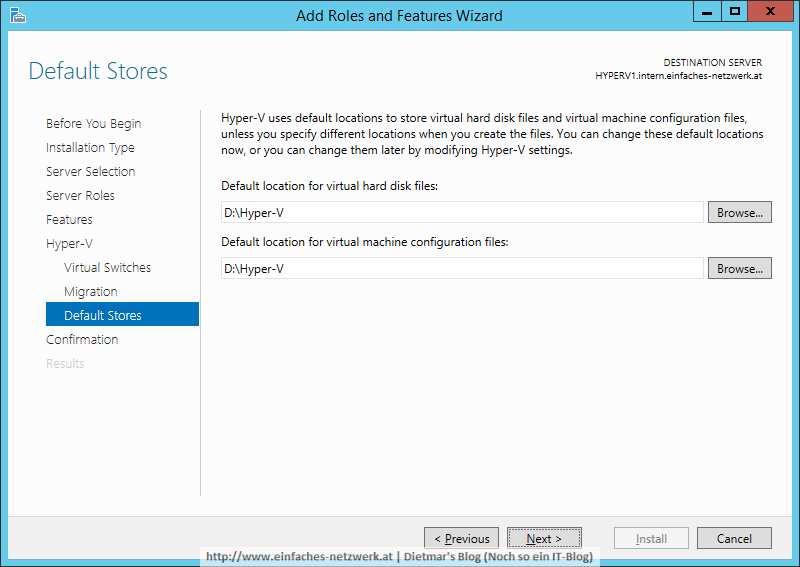Zum Thema Windows Server 2012 R2 Storage Spaces Tiering habe ich einen hervorragenden Blog-Beitrag von Jose Barreto gefunden. Allerdings beschreibt dieser Artikel die Konfiguration ausschließlich mittels PowerShell. Zum besseren Verständnis habe ich die Schritte im Server Manager und mit PowerShell gemacht und habe mitgeschrieben. 🙂
Ziel der Übung ist, auf SERVER03 (Hyper-V Guest) einen Storage Pool mit einem SSD-Tier, einem HDD-Tier und Storage Spaces (vDisks, einfach und gespiegelt) zu erstellen.
Voraussetzung:
- SERVER02:
- 1 SSD 128GB freier Speicherplatz (hier Laufwerk E:)
- 1 HDD 512 GB freier Speicherplatz (hier Laufwerk F:)
- Hyper-V
- SERVER03:
- Hyper-V Guest
- mind. 2GB RAM
Windows Server 2012 R2 Storage Spaces Tiering – Schritte:
- 4 vhdx-Dateien mit 10GB auf der SSD-Festplatte erstellen, 8 vhdx-Dateien mit 25GB auf der HDD erstellen
- vhdx-Dateien SERVER03 zuweisen
- Auf SERVER03 den Storage Pool erstellen
- MediaType und Fehlertoleranz (Resiliency) konfigurieren
- Virtuelle Disks erstellen
- Volumes erstellen
4 vhdx-Dateien mit 10GB auf der SSD-Festplatte erstellen, 8 vhdx-Dateien mit 25GB auf der HDD erstellen
- Als Administrator an SERVER02 anmelden
- Server Manager > Tools > Hyper-V Manager
- SERVER02 rechts anklicken > New > Hard Disk…
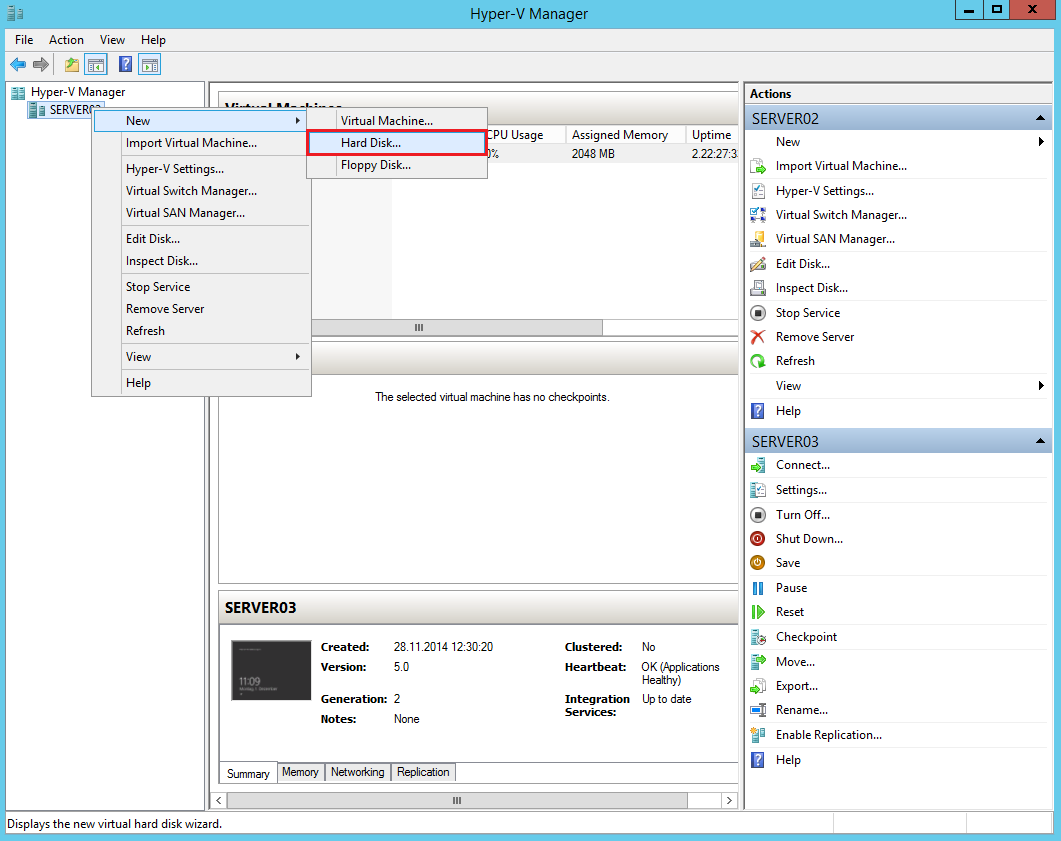
- New Virtual Hard Disk Wizard
- Die Schritte 4A-F für VM_SSD_2-4.vhdx und für VM_HDD_1-8.vhdx (auf Laufwerk F:) wiederholden
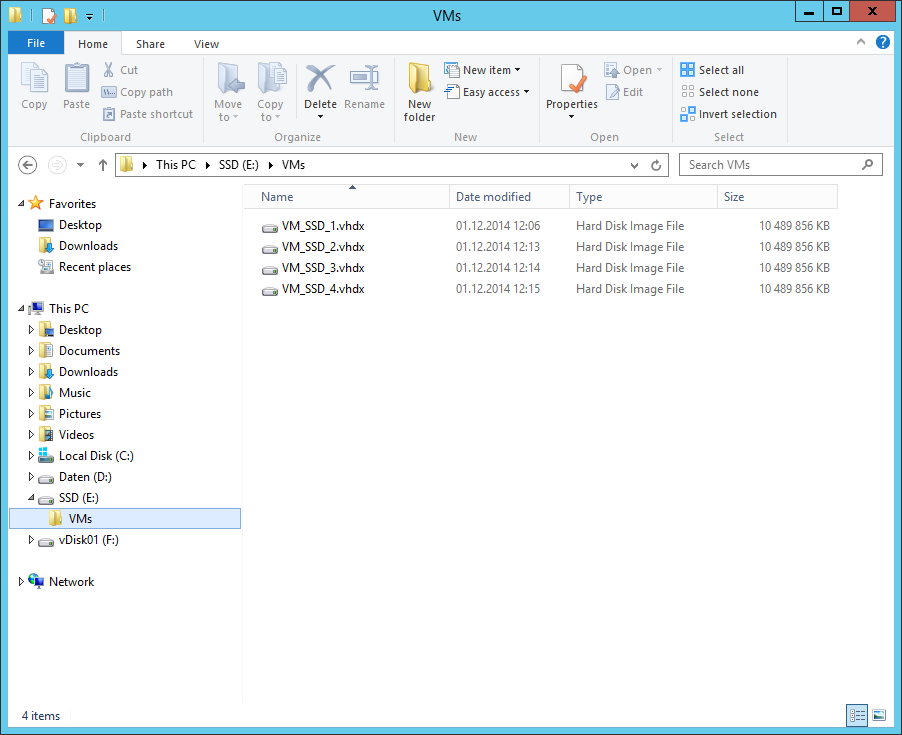
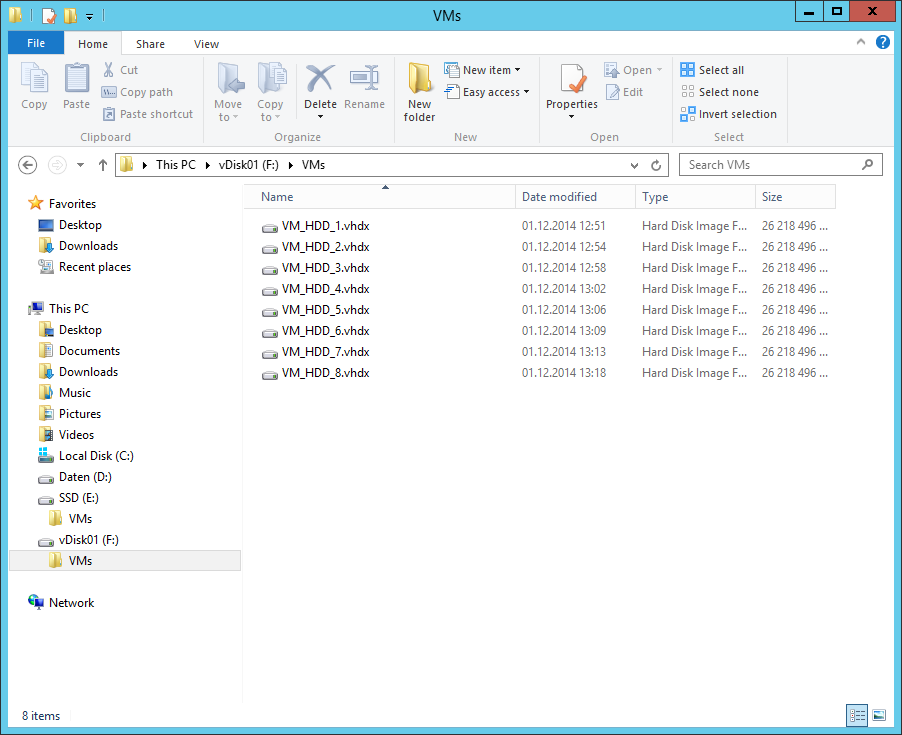
Weiterlesen