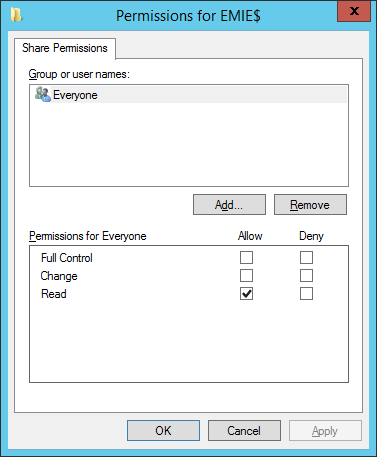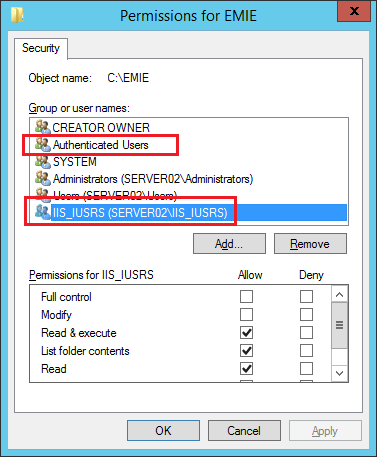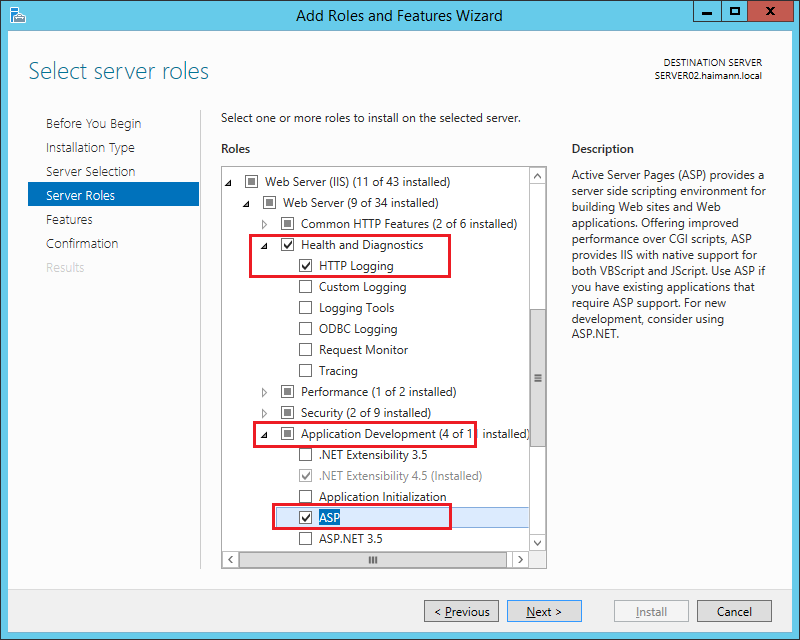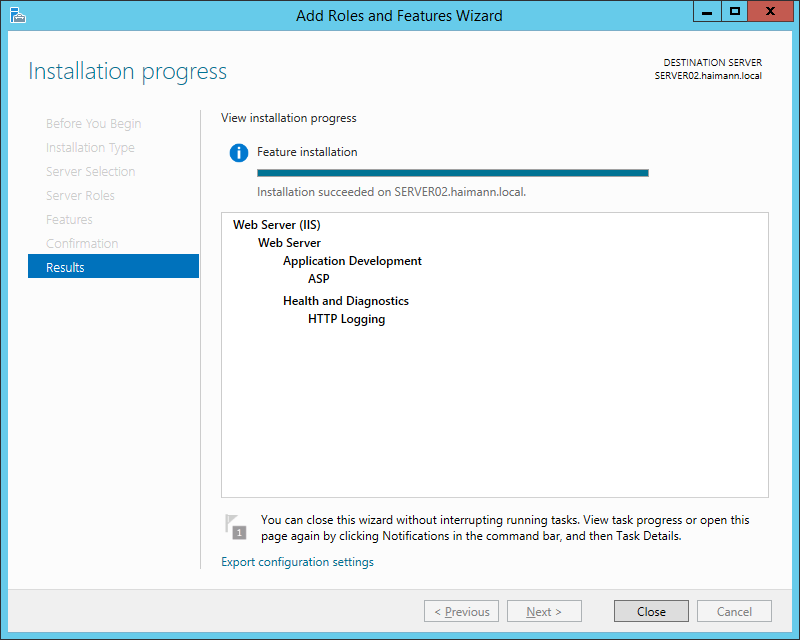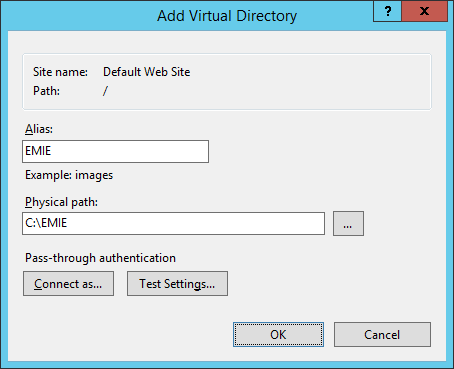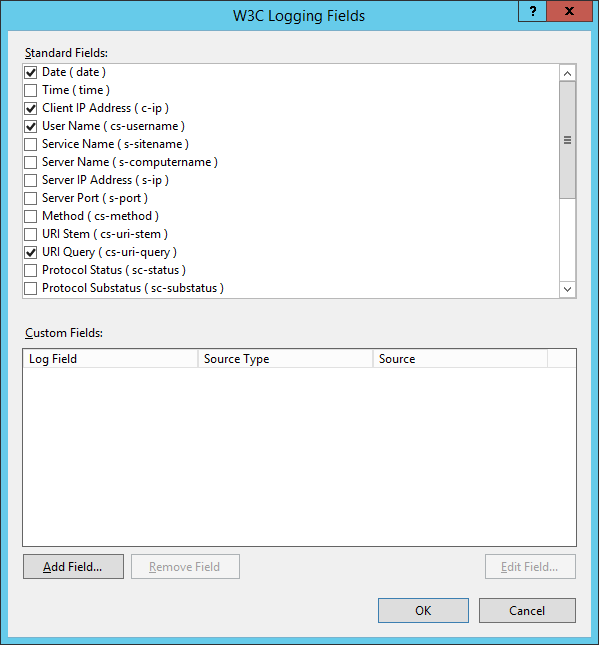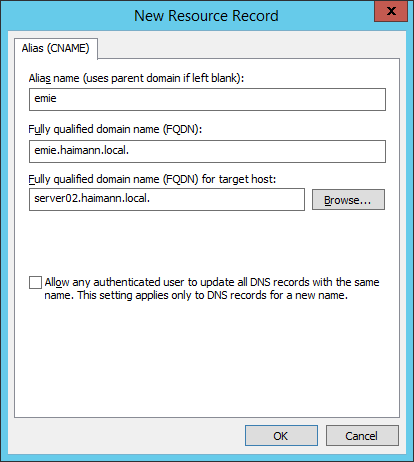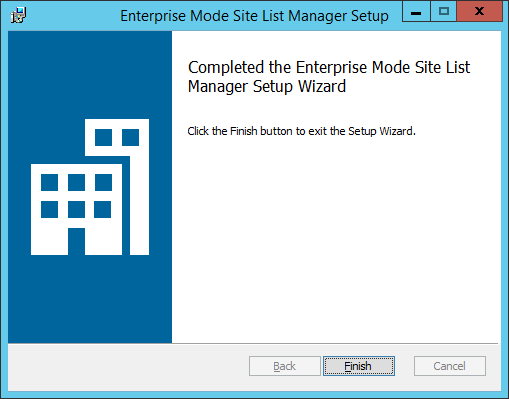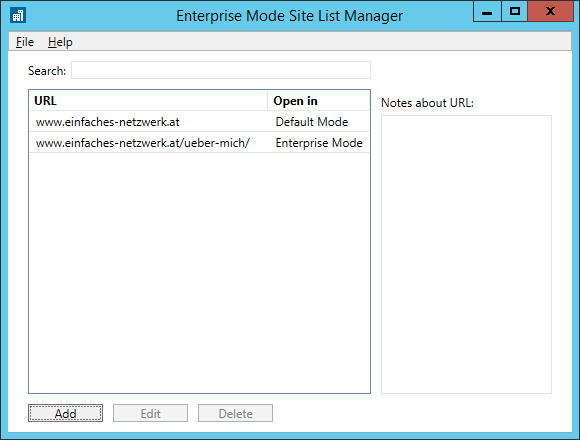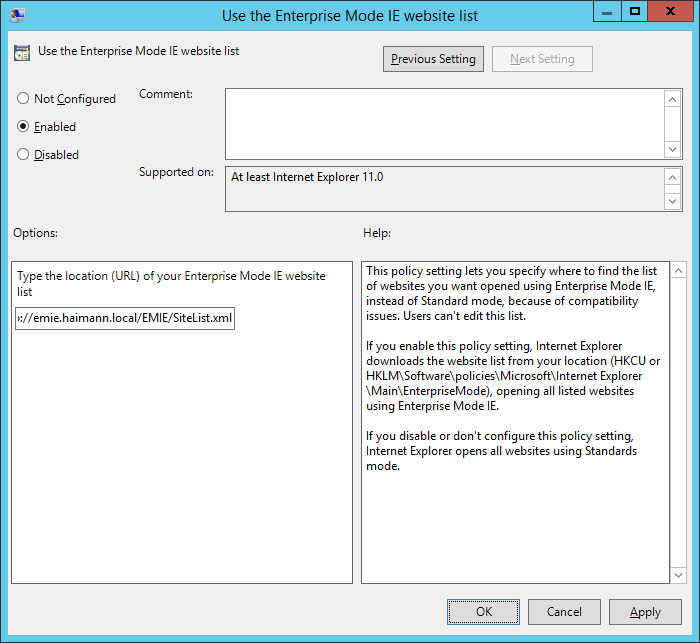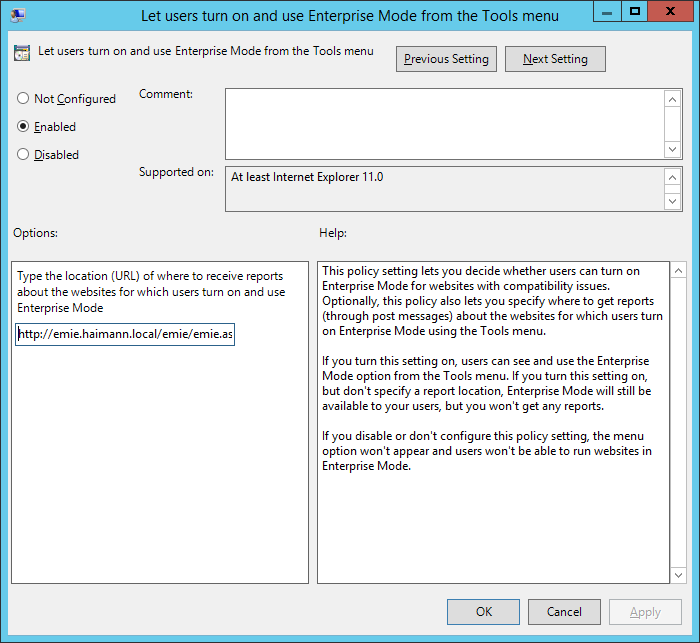Mit dem Sicherheitsupdate MS14-018 für den Internet Explorer 11 hat Microsoft den Unternehmensmodus (Enterprise Mode for Internet Explorer, EMIE) für die Abwärtskompatibilität eingeführt. Damit soll der Umstieg auf den aktuellen Browser leichter gelingen. Für uns war der Zeitpunkt genial. Fast hätten wir die Einführung von Internet Explorer 11 (auf Windows 7) auf unbestimmte Zeit verschieben müssen. Mit dem EMIE ist uns das aber erspart geblieben, die Arbeit war nicht umsonst und der Internet Explorer 11 hat seinen Weg in unser Golden Image gefunden (Ein einfaches Netzwerk, Teil 19ff). Der Unternehmensmodus ist recht schnell eingerichtet und mit dem Enterprise Mode Site List Manager lassen sich die Seiten einfach verwalten.
Habt Ihr schon auf den Internet Explorer 11 umgestellt? Setzt Ihr den EMIE schon länger ein? Welche Erfahrungen habt Ihr damit gemacht? Hinterlasst einfach einen Kommentar am Ende des Artikels!
Unternehmensmodus für Internet Explorer 11 konfigurieren – Schritte:
- Einen Ordner anlegen und freigeben
- ASP und HTTP Logging installieren
- Im IIS Manager ein virtuelles Verzeichnis anlegen und Logging aktivieren
- Im DNS einen Alias-Eintrag für EMIE anlegen
- Den Enterprise Mode Site List Manager installieren und aktuelle admx/adml-Dateien in den zentralen Speicher kopieren
- Die Datei SiteList.xml erstellen
- Gruppenrichtlinien konfigurieren
- Einstellungen am Client und am Webserver testen
Auf den (Windows 7) Clients müssen mindestens die Updates KB2936068 und KB2929437 installiert sein. Wobei KB2936068 bereits von mehreren Updates abgelöst worden ist (siehe MS14-052, KB2977629). Wer seine Rechner mit WSUS mit Updates versorgt (Ein einfaches Netzwerk, Teil 12ff) erfüllt diese Anforderung ;-).
Einen Ordner anlegen und freigeben
- Als Administrator an SERVER02 anmelden
- Windows Explorer starten
- Den Ordner C:\EMIE erstellen
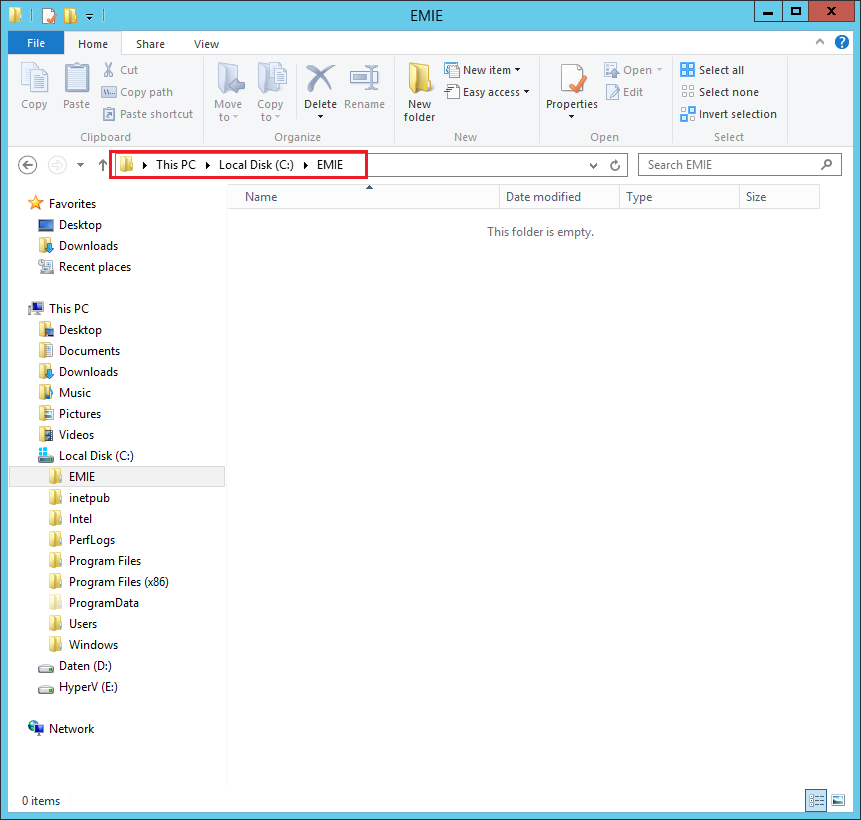
- Den Ordner als EMIE$ freigeben
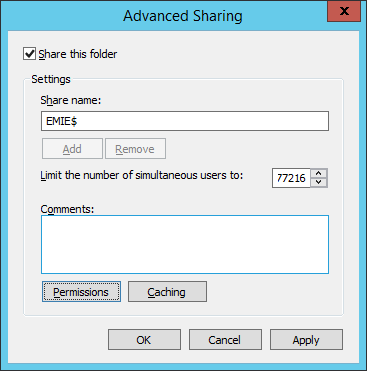
- Folgende Freigabeberechtigungen vergeben
- Folgende NTFS-Berechtigungen vergeben
- Folgende Datei z.B. mit Notepad++ erstellen und als C:\EMIE\emie.asp speichern
<% @ LANGUAGE=javascript %> <% Response.AppendToLog(" ;" + Request.Form("URL") + " ; EnterpriseMode " + Request.Form("EnterpriseMode")); %> - Windows Explorer schließen
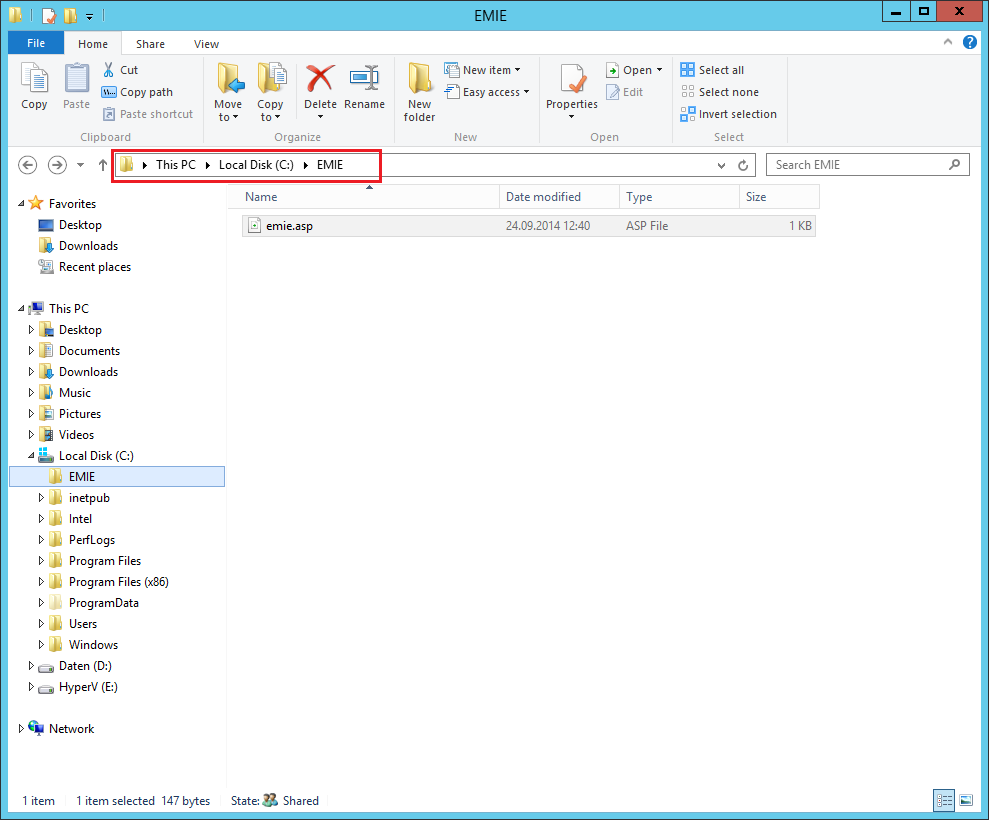
ASP und HTTP Logging installieren
- Server Manager > Local Server > Manage > Add Roles and Features
- Add Roles and Features Wizard
Im IIS Manager ein virtuelles Verzeichnis anlegen und Logging aktivieren
- Server Manager > Local Server > Tools > IIS Manager
- SERVER02 > Sites erweitern
- Default Web Site rechts anklicken und im Kontextmenü Add Virtual Directory… anklicken
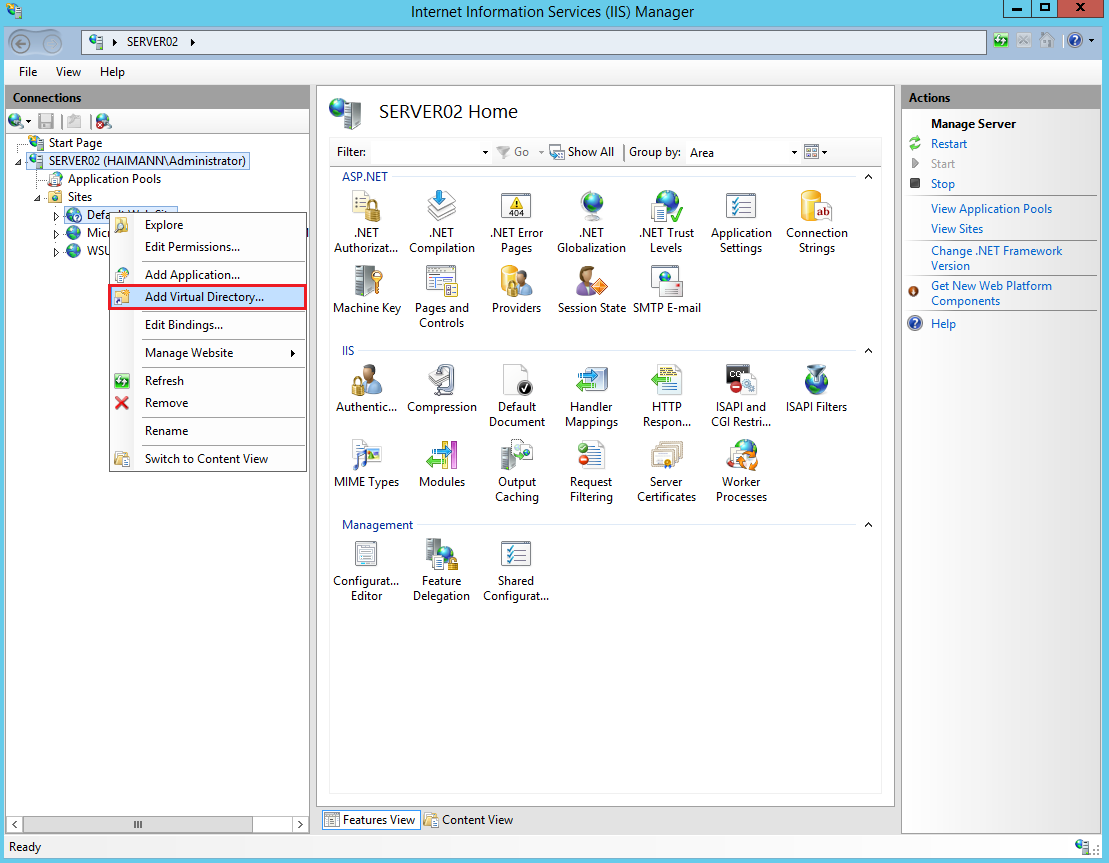
- Add Virtual Directory
- Default Web Site markieren
- Im mittleren Bereich Logging doppelklicken
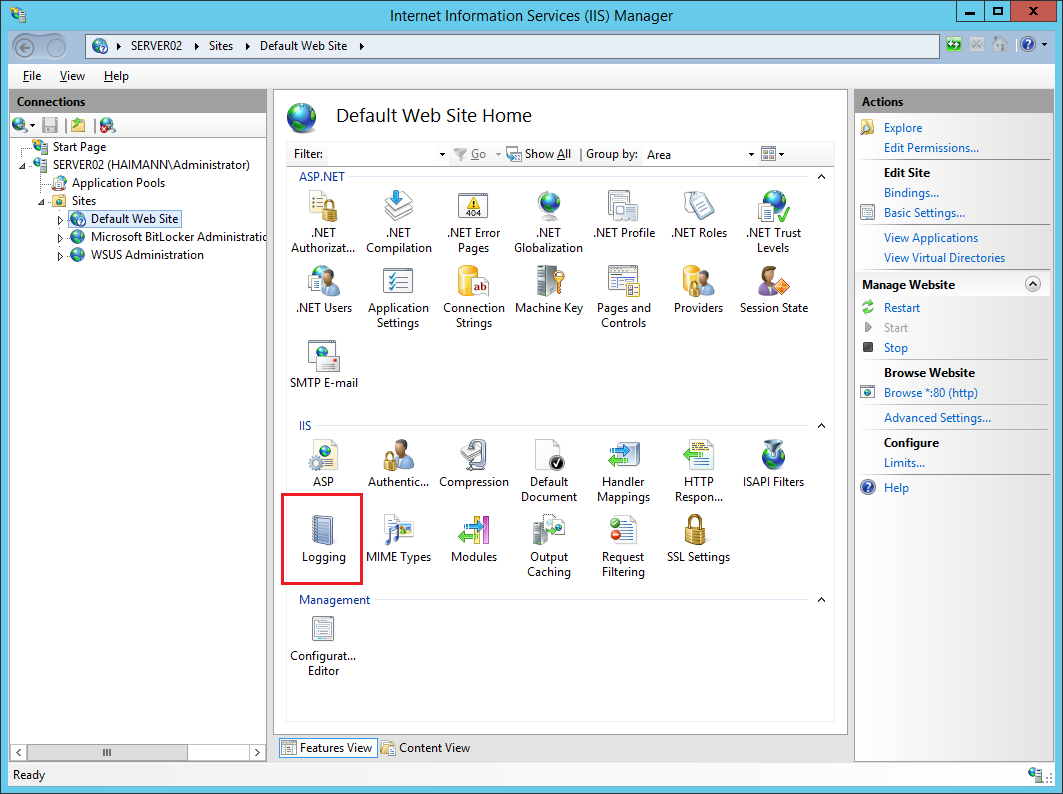
- Im Bereich Actions auf Enable klicken
- Select Fields…
- Im rechten Bereich auf Apply klicken
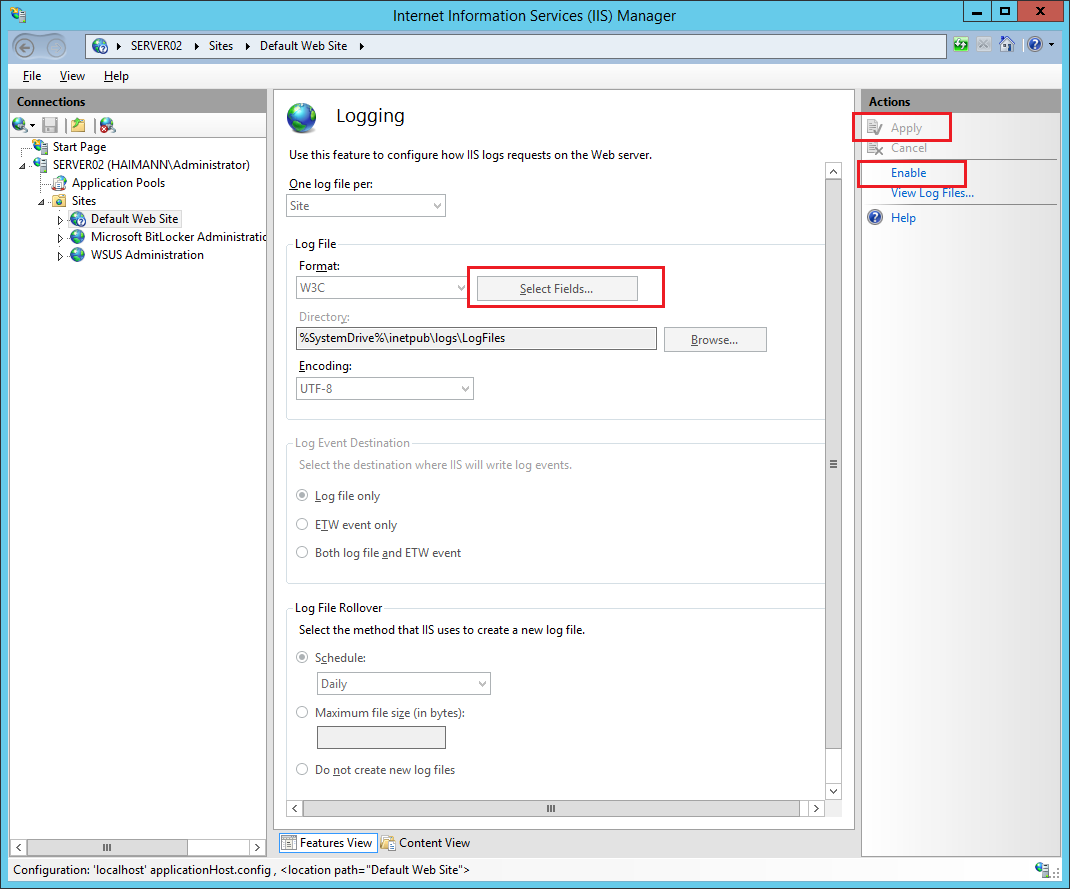
- IIS Manager schließen
Im DNS einen Alias-Eintrag für EMIE anlegen
- Server Manager > Local Server > Tools > DNS
- SERVER01\haimann.local erweitern
- haimann.local rechts anklicken und im Kontextmenü New Alias (CNAME)… anklicken
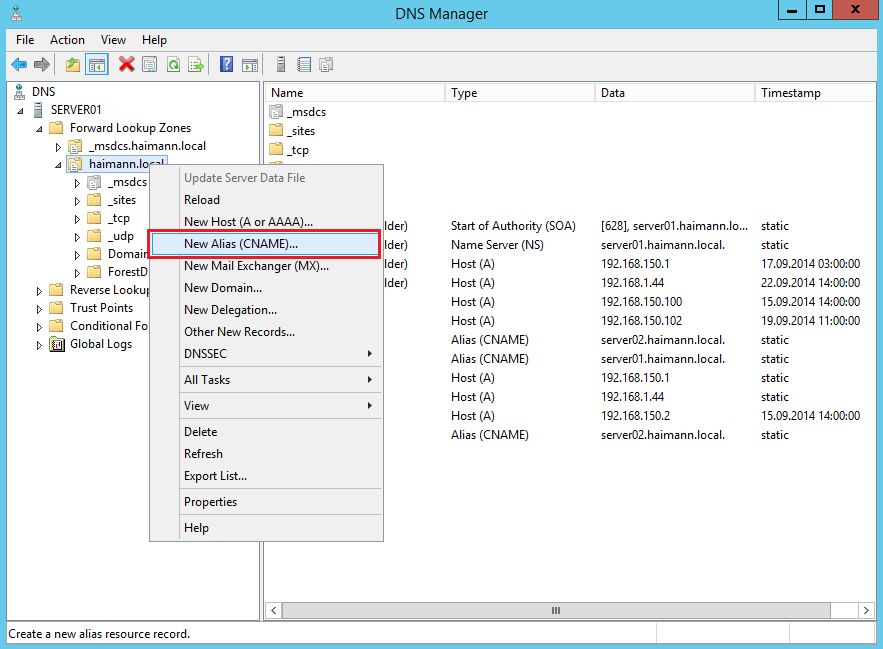
- New Resource Record
- DNS Manager schließen
Den Enterprise Mode Site List Manager installieren und aktuelle admx/adml-Dateien in den zentralen Speicher kopieren
Für den Unternehmensmodus sind zwei Einstellungen hinzugefügt worden, darum müssen die aktuellen admx/adml-Dateien in den zentralen Speicher (Ein einfaches Netzwerk, Teil 10) kopiert werden.
- Enterprise Mode Site List Manager von http://www.microsoft.com/de-at/download/details.aspx?id=42501 nach D:\Sourcen\EMIE herunterladen
- Administrative Templates for Internet Explorer 11 von http://www.microsoft.com/en-us/download/details.aspx?id=40905 nach D:\Sourcen\EMIE herunterladen
- D:\Sourcen\EMIE\EMIESiteListManager – Windows 8.1.msi doppelklicken
- Enterprise Mode Site List Manager Setup
- Die Datei D:\Sourcen\EMIE\KB2841134.zip entpacken
- Folgende Dateien und Ordner nach \\haimann.local\SYSVOL\haimann.local\Policies\PolicyDefinitions kopieren
- Datei inetres.admx
- Ordner en-us, bei Bedarf Ordner de-de
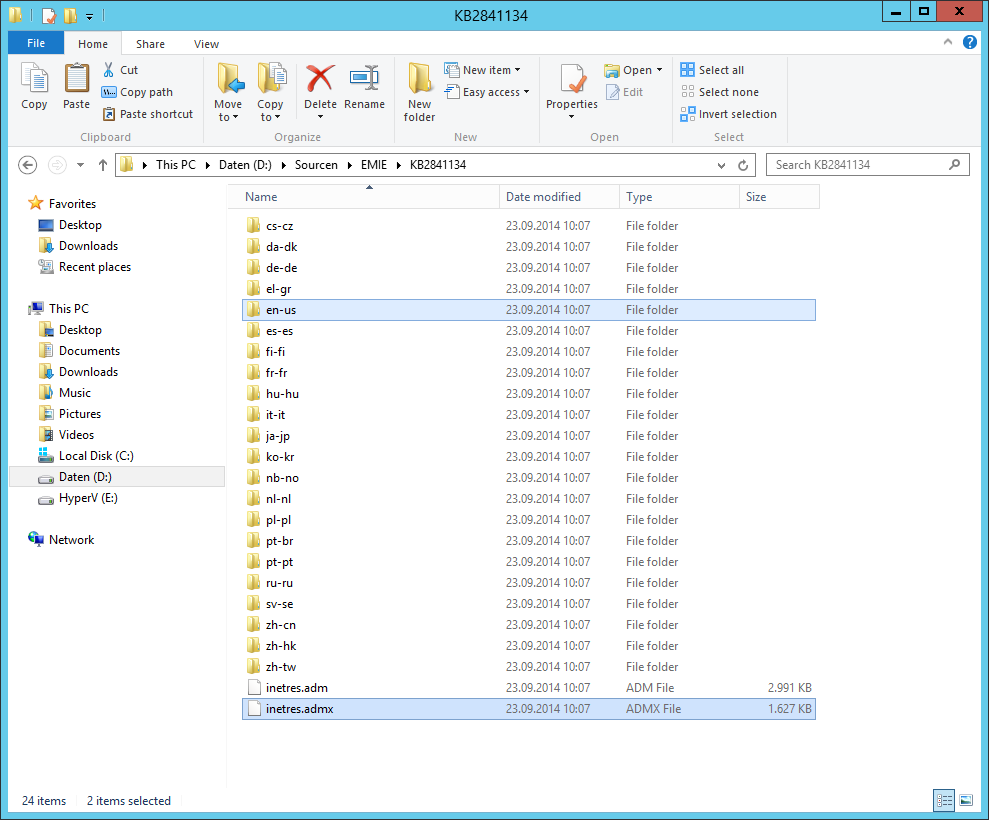
Die Datei SiteList.xml erstellen
Zum Testen der Einstellungen füge ich https://www.einfaches-netzwerk.at/ueber-mich/ hinzu. Dabei soll aber nicht die gesamte Domain im Unternehmensmodus angezeigt werden, sondern nur die Unterseite /ueber-mich/.
- Enterprise Mode Site List Manager am Desktop doppelklicken
- Add
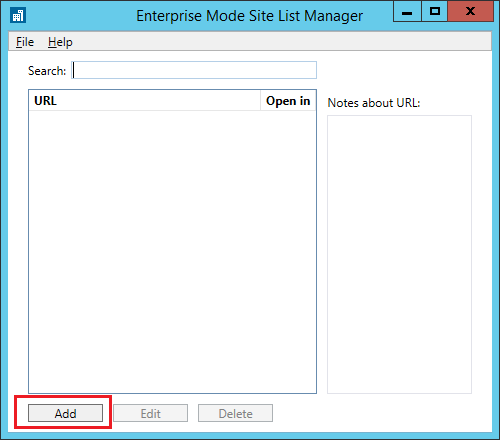
- Add new website
- File > Save to XML
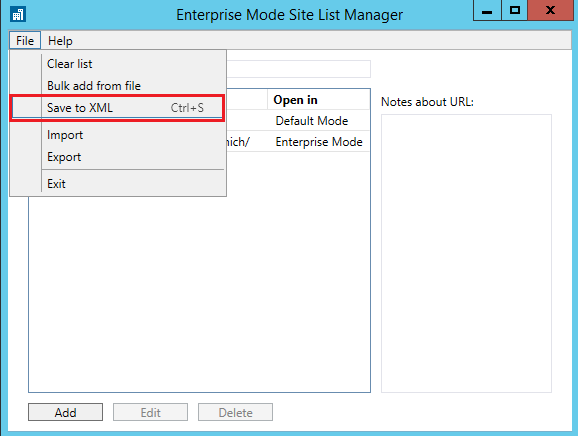
- Save as… > C:\EMIE\SiteList.xml
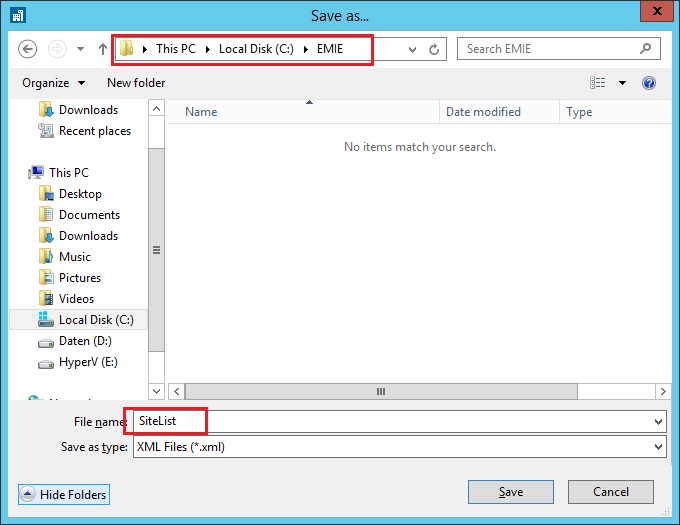
- Die XML-Datei sieht so aus
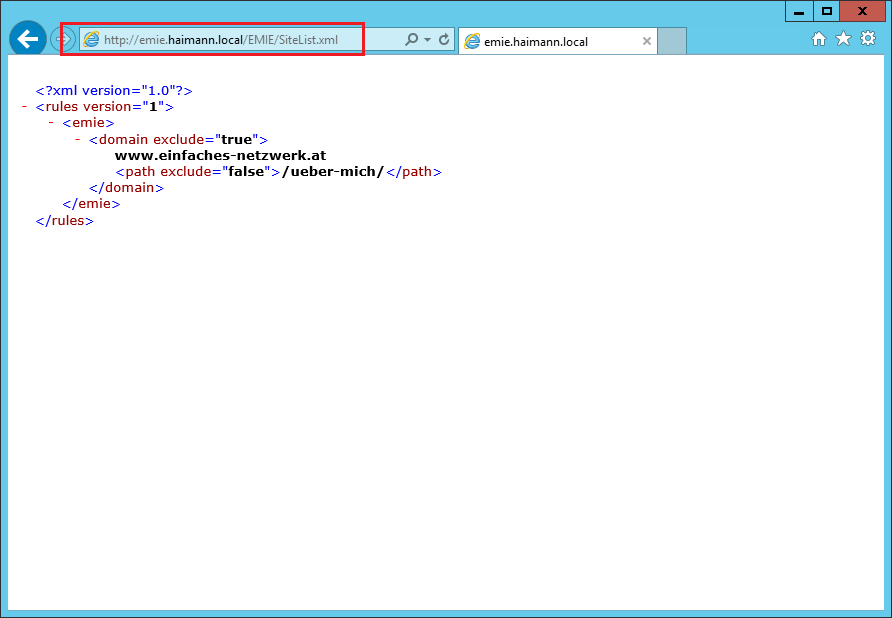
Gruppenrichtlinien konfigurieren
- Server Manager > Local Server > Tools > Group Policy Management
- haimann.local\Group Policy Objects erweitern
- GPO Computer Standard Settings zum Bearbeiten öffnen
- Computer Configuration\Policies\Administrative Templates\Windows Components\Internet Explorer erweitern
- Folgende Einstellungen konfigurieren
- Alle Fenster schließen
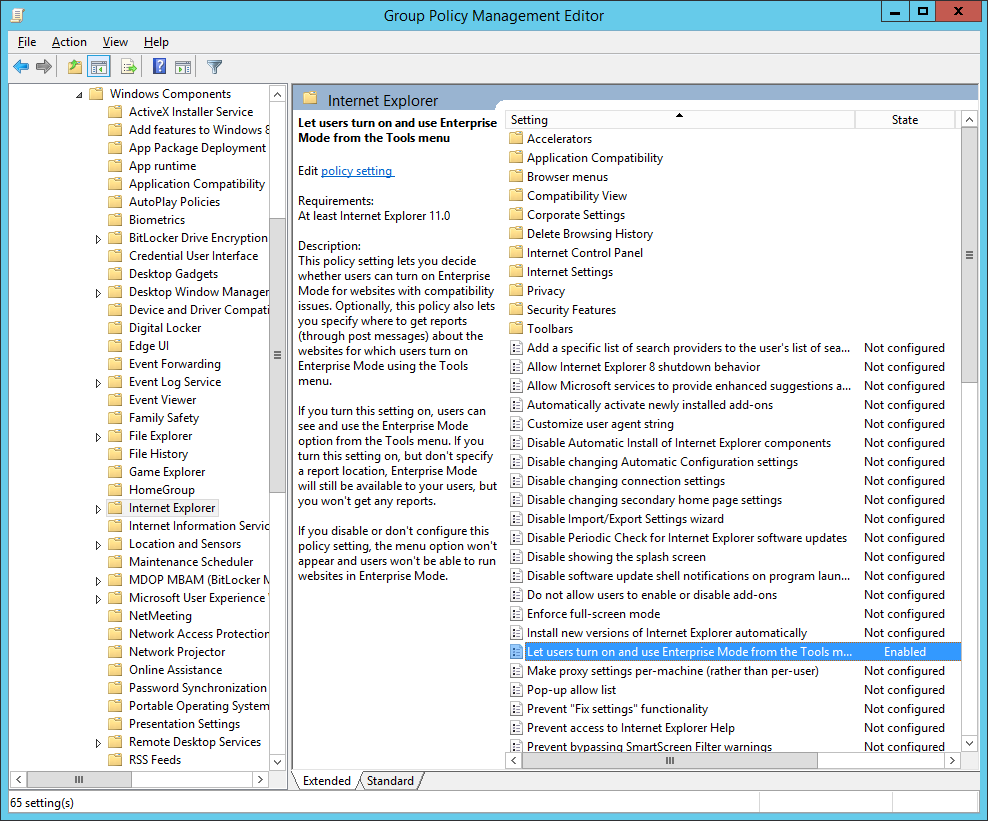
Einstellungen am Client und am Webserver testen
- Markus an CLIENT004 anmelden
- Internet Explorer starten und https://www.einfaches-netzwerk.at/ aufrufen
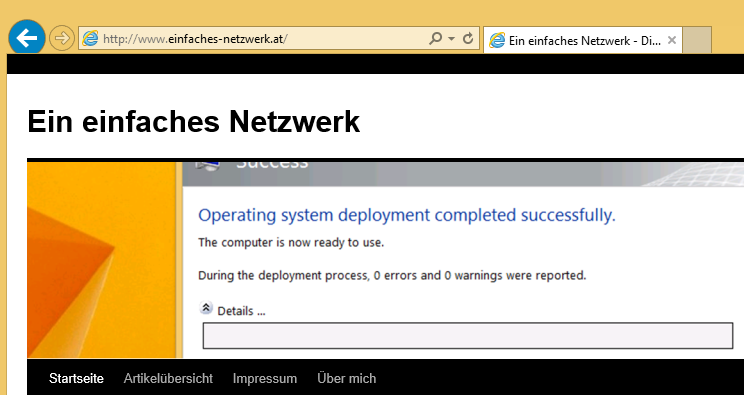
- Den Link Über mich anklicken
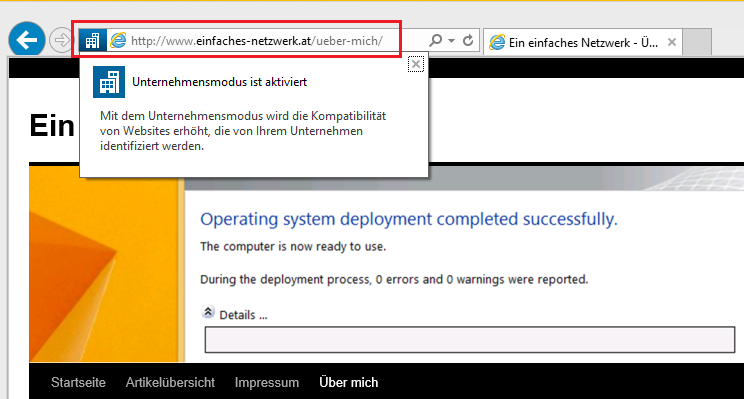
- Mit F12 kann man die Entwickertools aufrufen
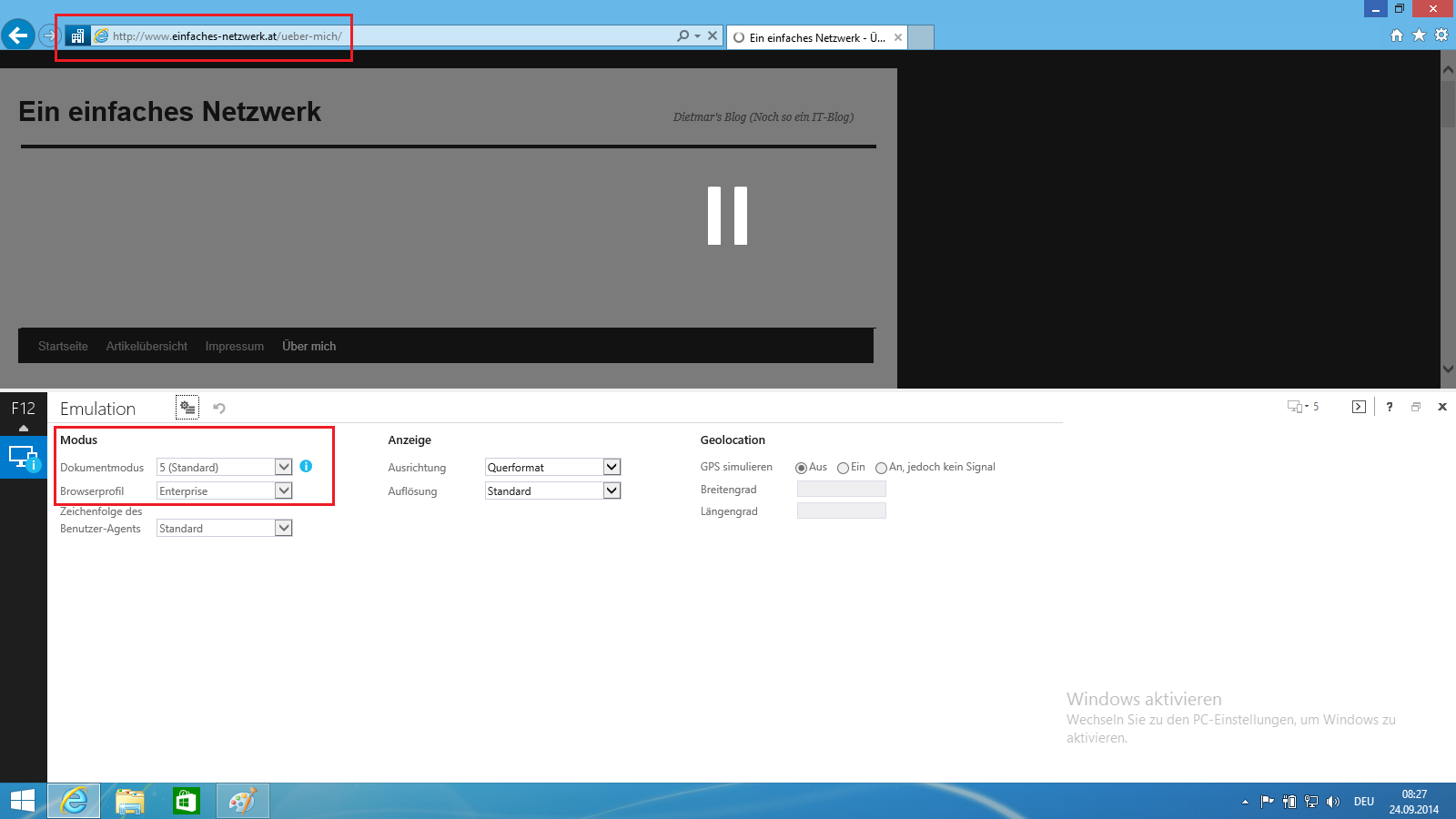
Passt soweit 🙂
- Auf SERVER02 die Log-Datei im Ordner C:\inetpub\logs\LogFiles\W3SVC1\ öffnen
- Auf CLIENT004 http://at.msn.com/ aufrufen
- Den Unternehmensmodus aktivieren
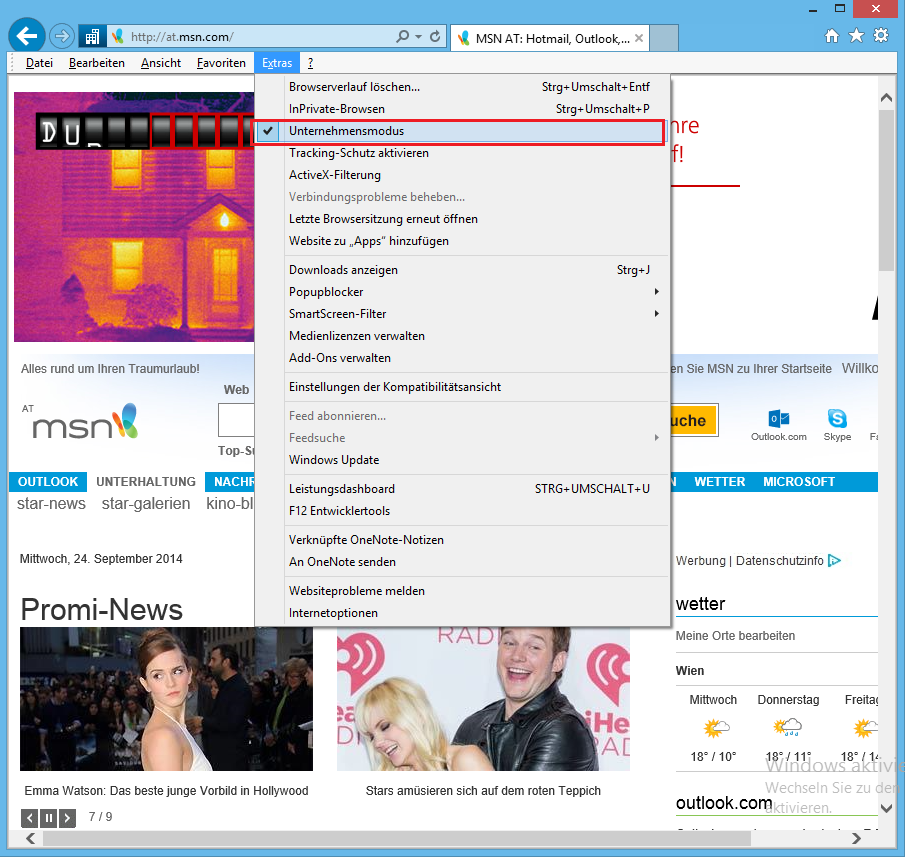
- Unternehmensmodus deaktivieren
- Eintrag in der Log-Datei
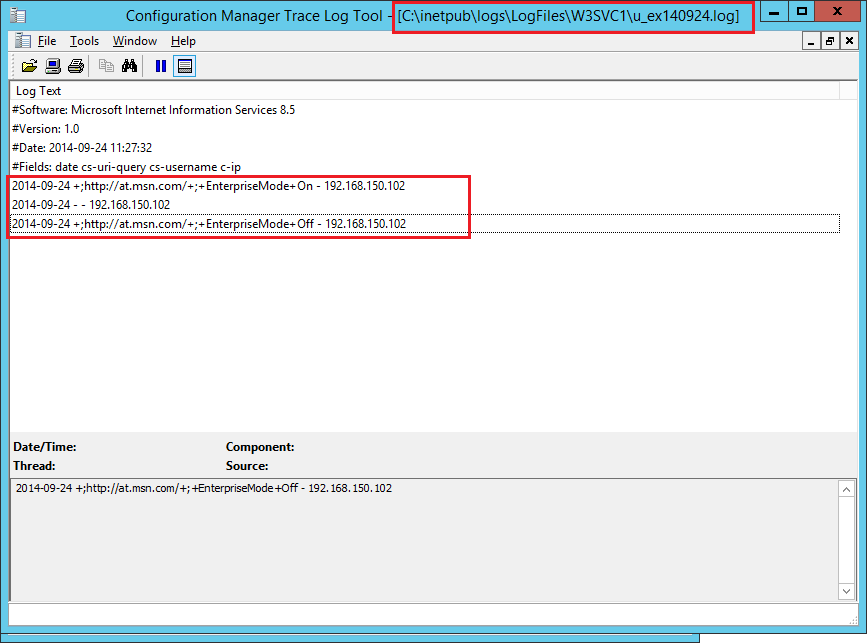
Damit ist die Konfiguration des Unternehmensmodus für Internet Explorer 11 fertig. In der Log-Datei kann man überprüfen, welche Seiten die Benutzer mit Hilfe des Unternehmensmodus aufrufen. Diese Seiten kann man dann in die SiteList.xml aufnehmen.