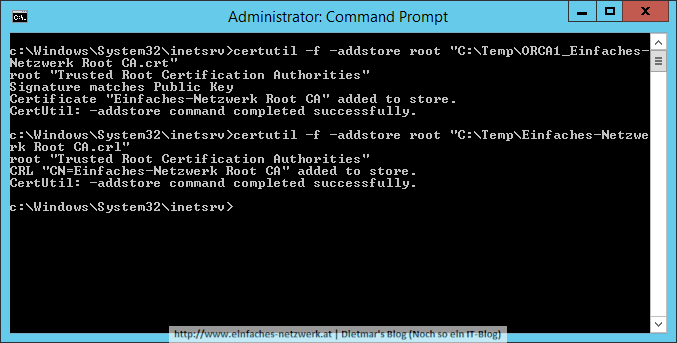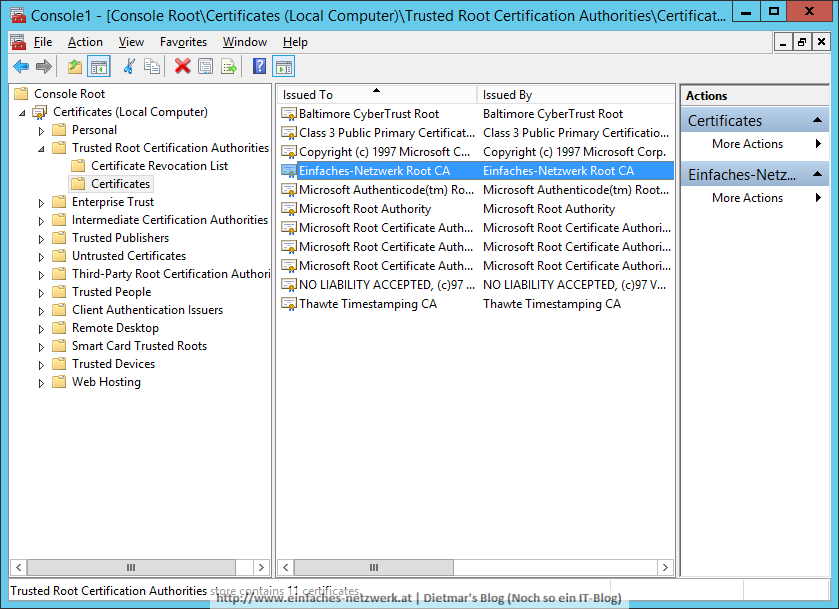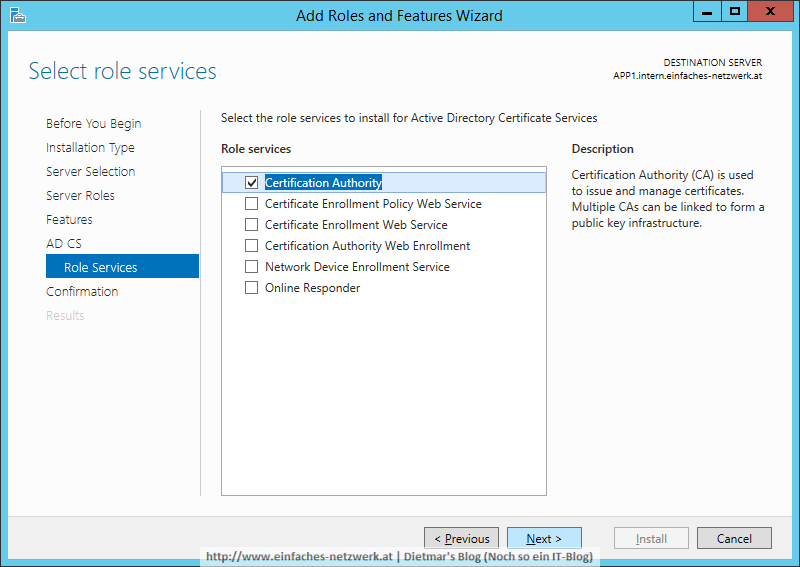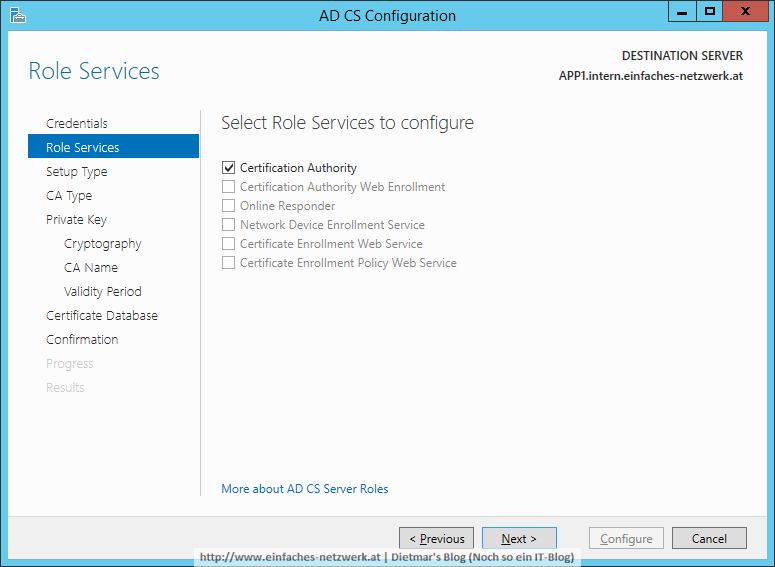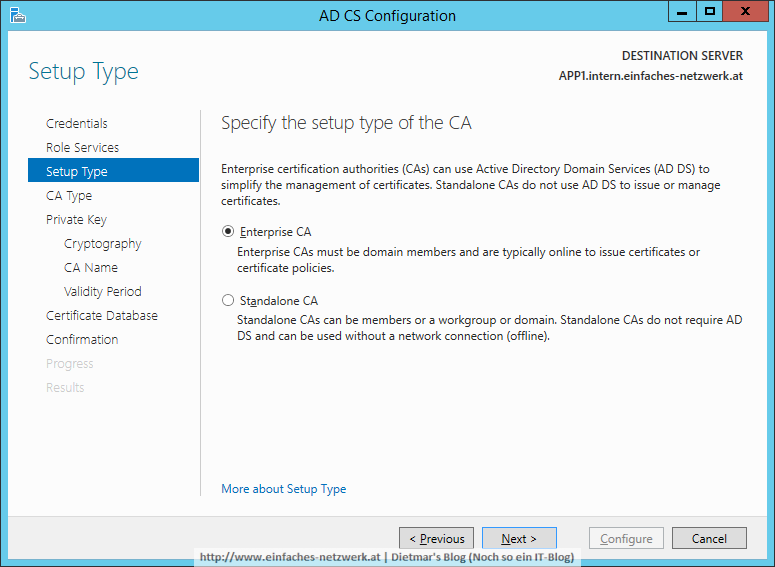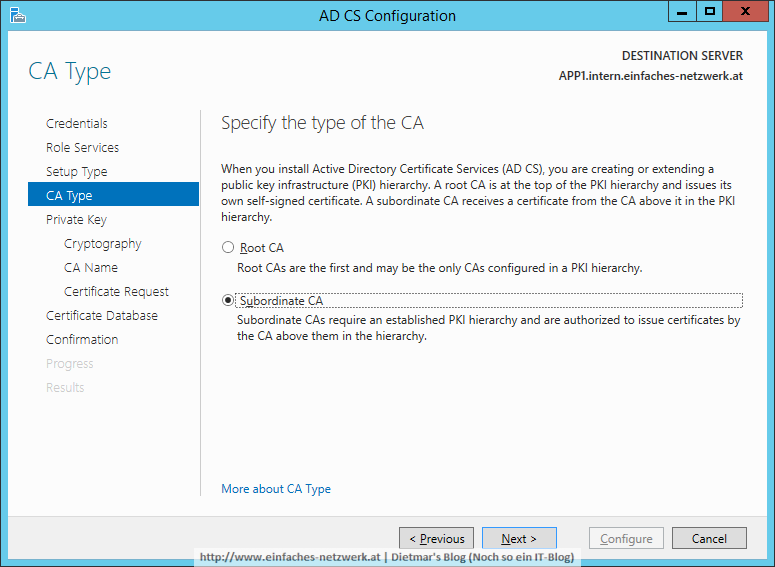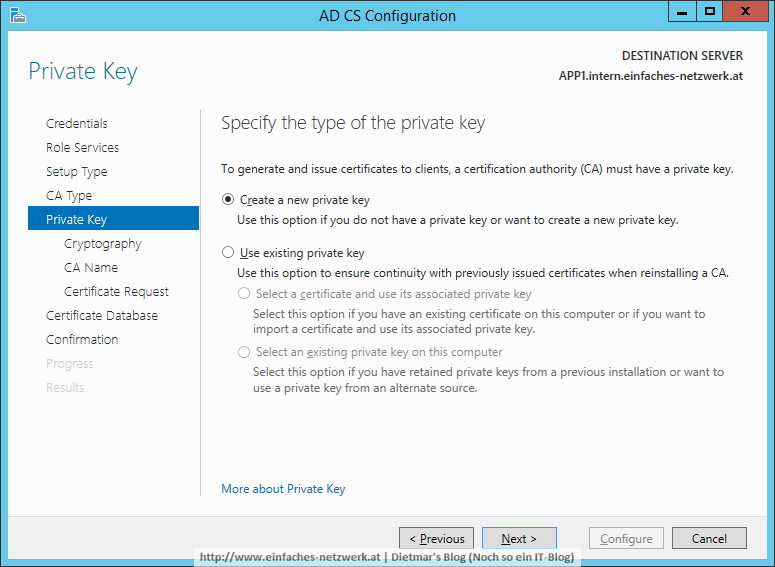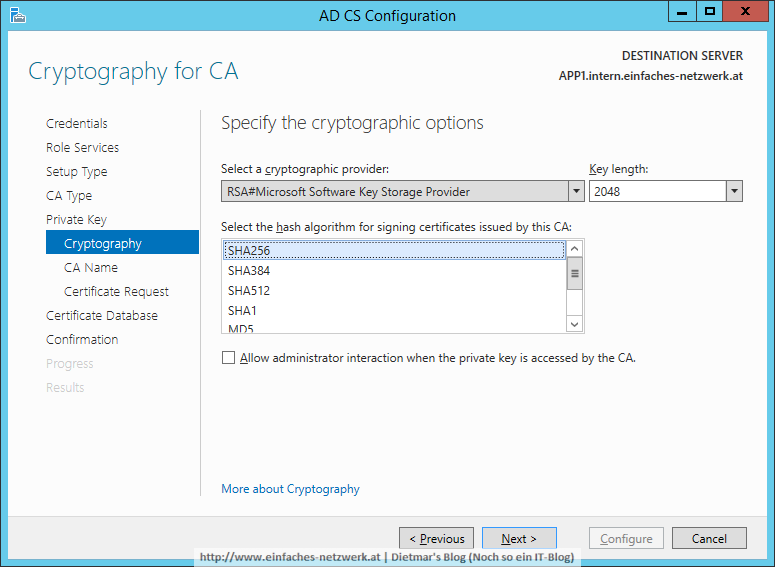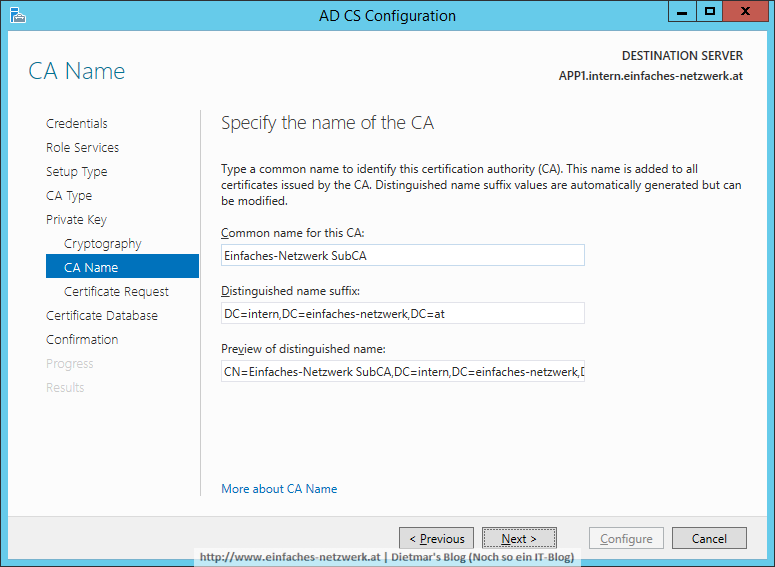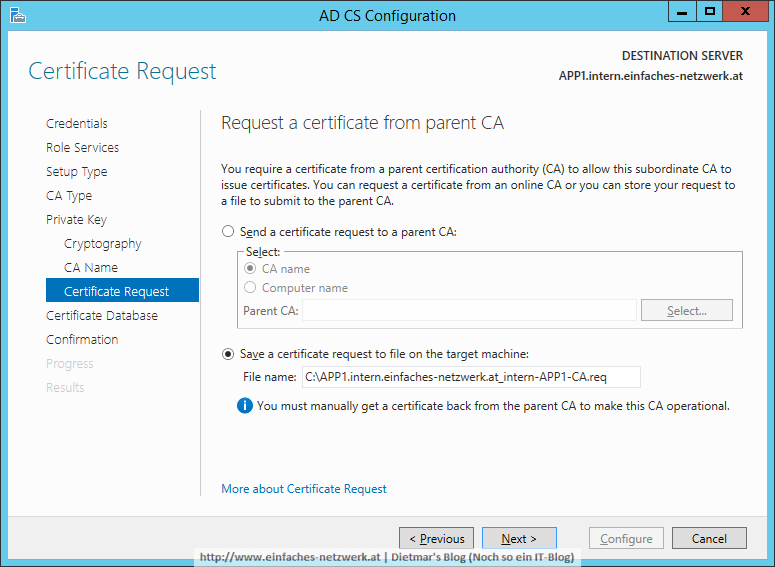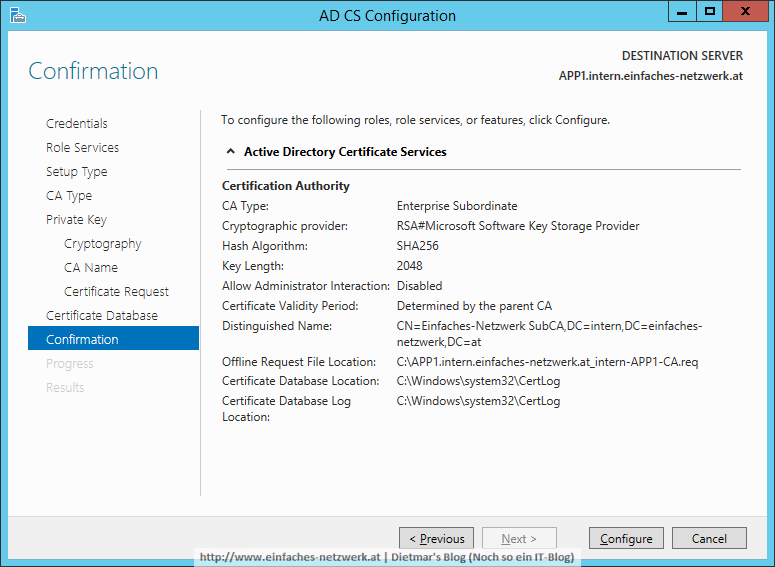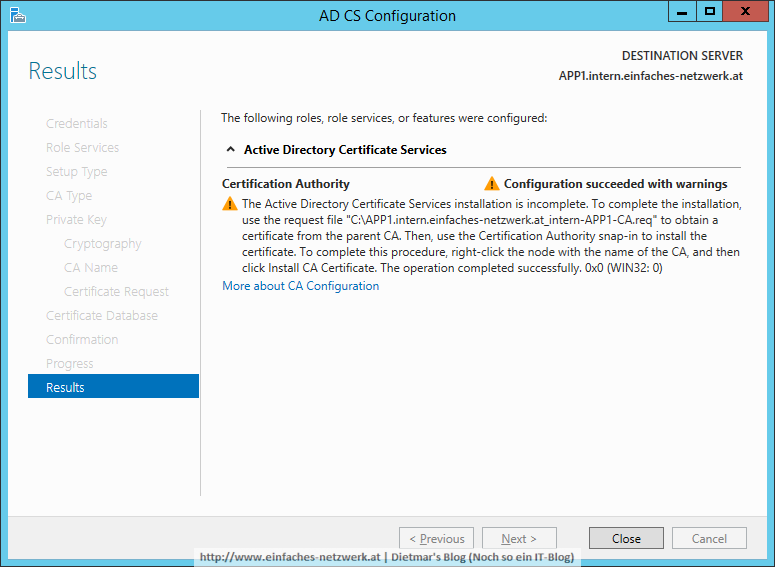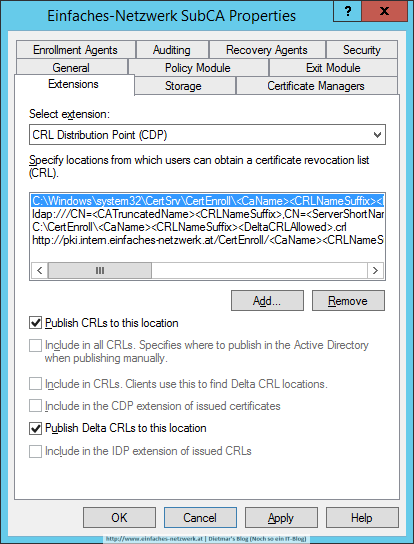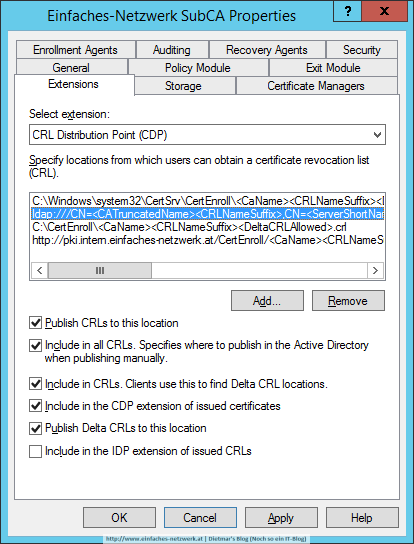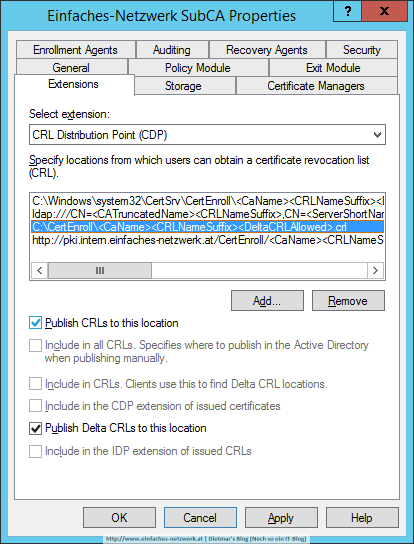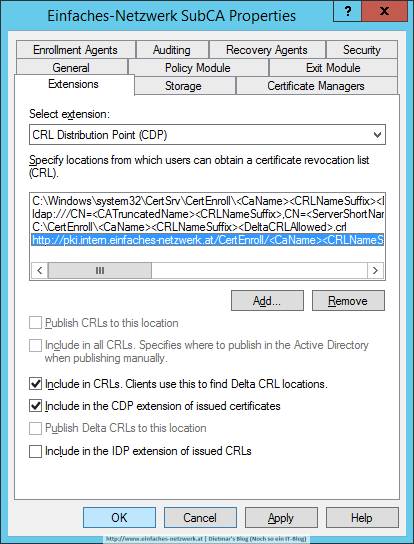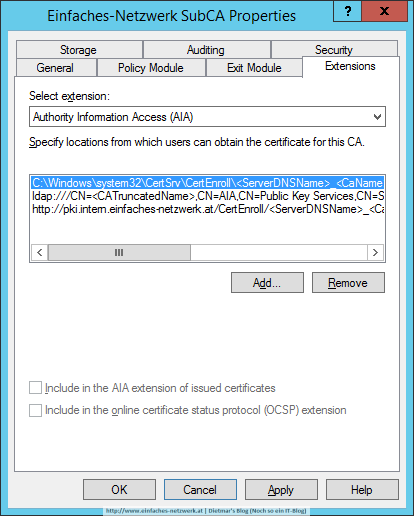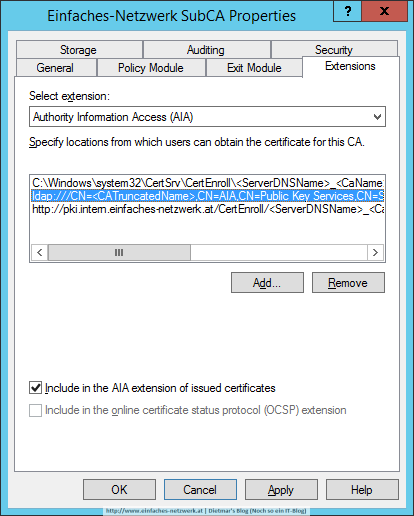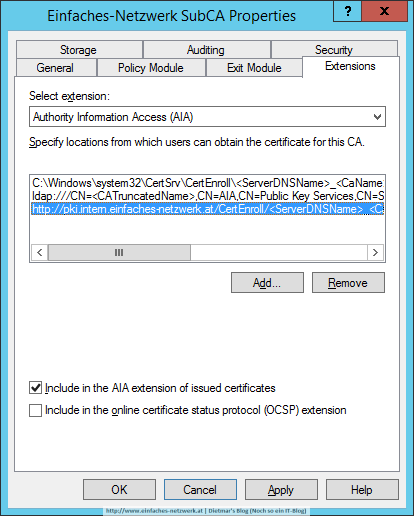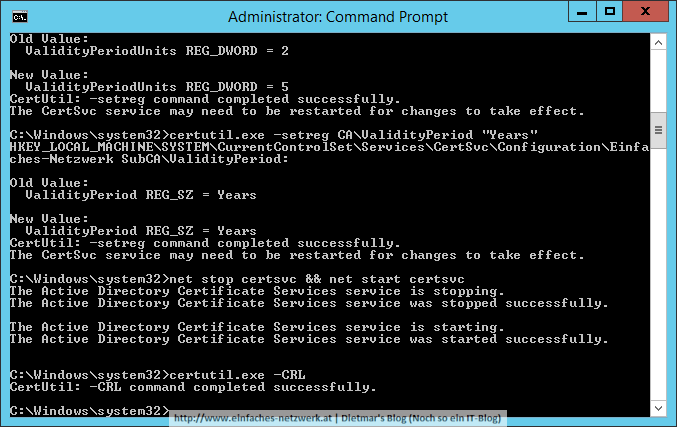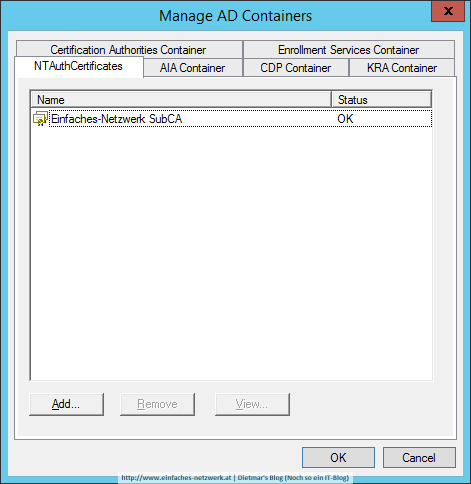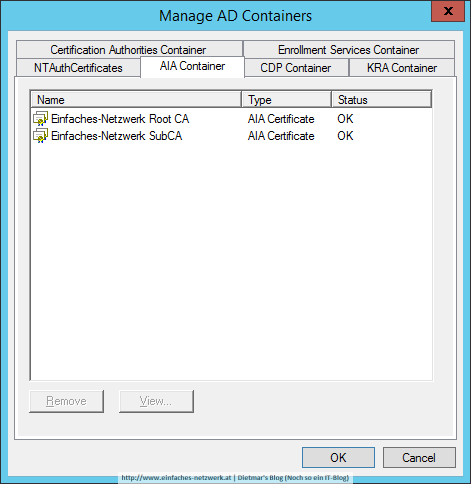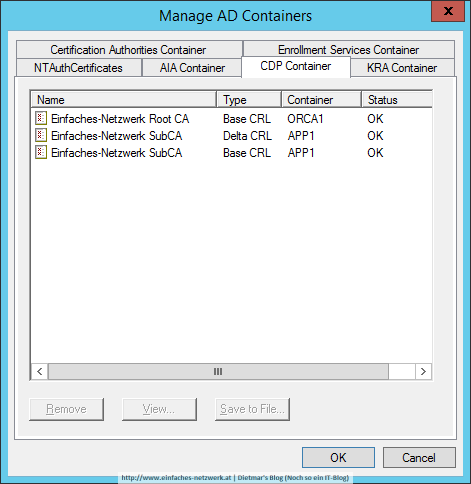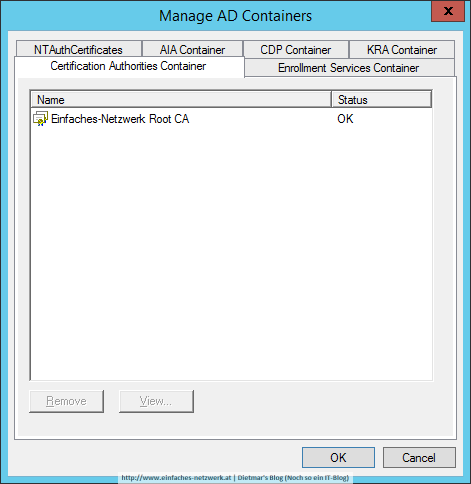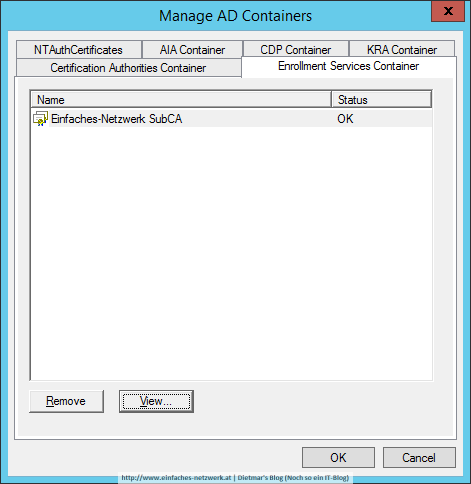Nach der Vorbereitung der PKI Hierachy SubCA in Teil 5a installiere und konfiguriere ich die Two-Tier PKI Hierachy SubCA. Im Anschluss geht es schon ans Templates-Erstellen und Auto-Enrollment.
Inhaltsverzeichnis
Das Root CA-Zertifikat und die CRL im lokalen Speicher von APP1 speichern
In Teil 5 habe ich das Zertifikat und die CRL der Root CA nach C:\Temp kopiert. Die folgenden zwei Befehle speichern diese im lokalen Speicher von APP1, damit das Erstellen der SubCA ohne Probleme durchgeführt werden kann.
- Als Administrator an APP1 anmelden
- Command Prompt (Admin) starten
- Mit folgenden Befehlen das Root CA-Zertifikat und die CRL im lokalen Speicher von APP1 speichern
certutil -f -addstore root "C:\Temp\ORCA1_Einfaches-Netzwerk Root CA.crt" certutil -f -addstore root "C:\Temp\Einfaches-Netzwerk Root CA.crl"
Certification Authority auf APP1 installieren
- Server Manager > Manage > Add Roles and Features
- Add Roles and Features Wizard
- Before You Begin > Next
- Installation Type: Role-based or feature-based installation > Next
- Server Selection: APP1.intern.einfaches-netzwerk.at > Next
- Server Roles: Active Directory Certificate Services > Add Features > Next
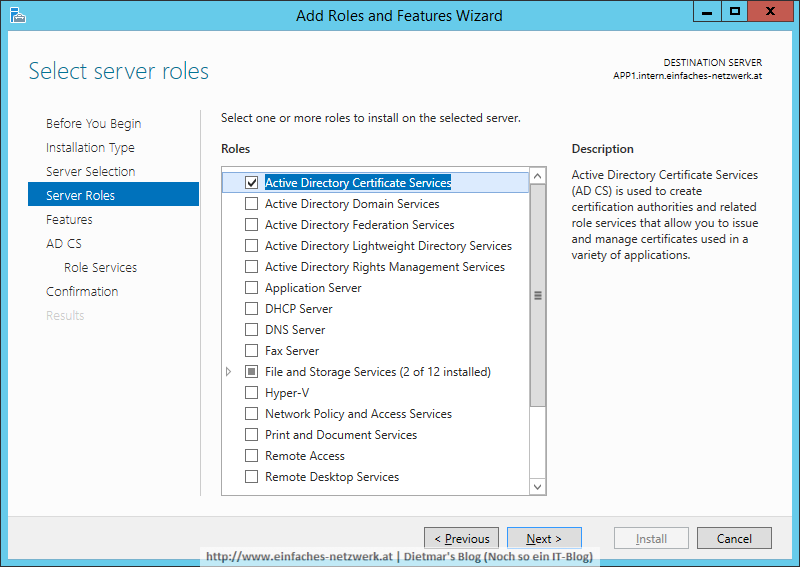
- Features > Next
- AD CS > Next
- Confirmation > Next
- Results > Configure Active Directory Certificate Services on the destination server > Close
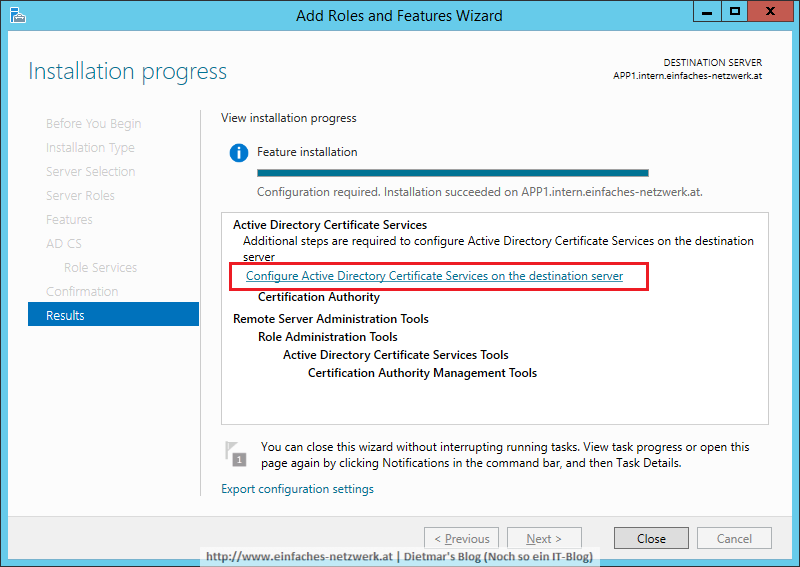
Certification Authority auf APP1 konfigurieren
- AD CS Configuration
- Die Datei C:\APP1.intern.einfaches-netzwerk.at_intern-APP1-CA.req nach ORCA1 > C:\Temp kopieren
Das Zertifikat für die SubCA ausstellen und installieren
- Als lokaler Administrator an ORCA1 anmelden
- Command Prompt (Admin) starten
- Mit folgendem Befehl die Zertifikatsanforderung von APP1 an die Root CA senden
certreq -submit C:\Temp\APP1.intern.einfaches-netzwerk.at_intern-APP1-CA.req
- Certification Authority List > OK
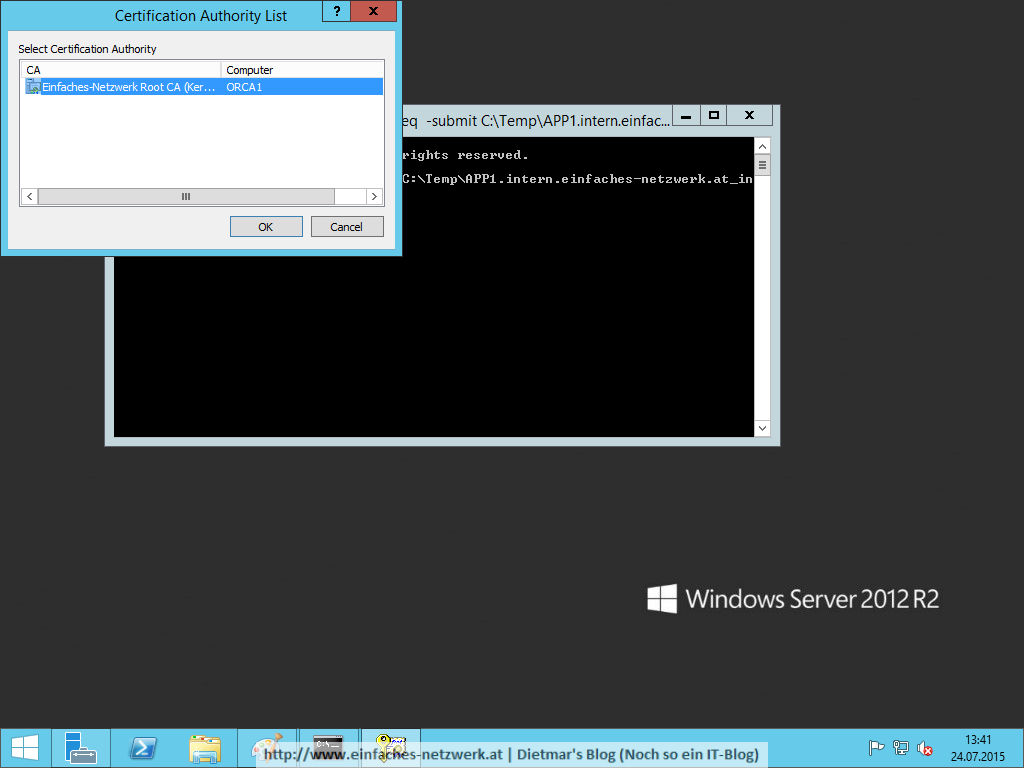
- Server Manager > Tools > Certification Authority
- Einfaches-Netzwerk Root CA\Pending Requests anklicken
- Die Anforderung rechts anklicken > All Tasks > Issue
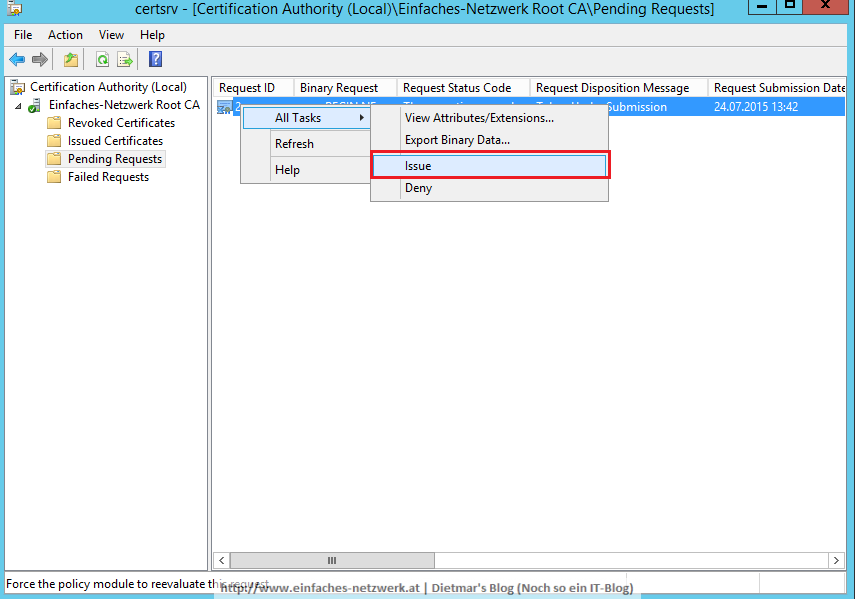
- Request ID notieren > hier die Nummer 2
- Fenster schließen
- Im Command Prompt (Admin) mit folgendem Befehl das Zertifikat erhalten
certreq -retrieve 2 C:\Temp\APP1.intern.einfaches-netzwerk.at_Einfaches-Netzwerk SubCA.crt
- Certification Authority List > OK
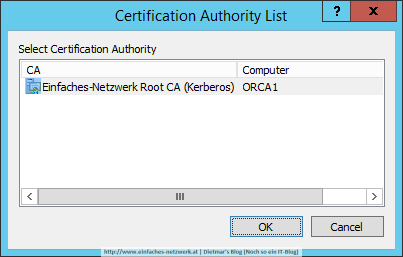
- Die Datei C:\Temp\APP1.intern.einfaches-netzwerk.at_Einfaches-Netzwerk SubCA.crt nach APP1 > C:\Temp kopieren
- ORCA1 herunterfahren
- Auf APP1 Command Prompt (Admin) starten
- Mit folgendem Befehl alle Dateien von C:\Temp nach C:\CertEnroll kopieren
copy C:\Temp\*.cr* C:\CertEnroll\
- Mit folgendem Befehl das Zertifikat installieren
certutil -installcert C:\Temp\APP1.intern.einfaches-netzwerk.at_Einfaches-Netzwerk SubCA.crt
- Certificates Snap-In für Local Computer auf APP1
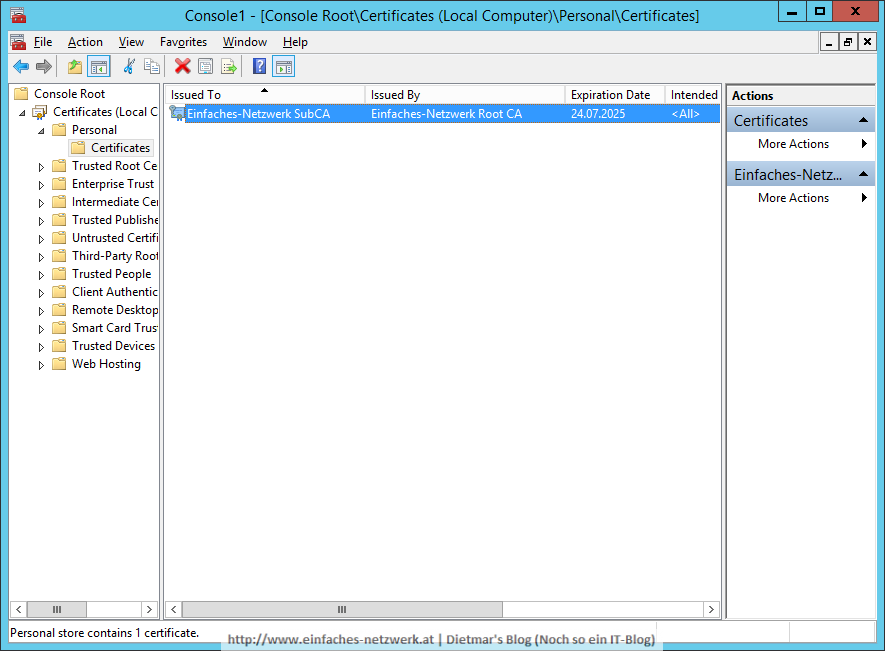
- Mit folgendem Befehl den CertSvc starten
net start certsvc
Die CDPs und AIAs von SubCA konfigurieren
- Server Manager > Tools > Certification Authority
- SubCA1 rechts anklicken > Properties
- Auf den Reiter Extensions wechseln
- Select extension: CDP
- Wie folgt konfigurieren:
C:\Windows\System32\CertSrv\CertEnroll\<CaName><CRLNameSuffix><DeltaCRLAllowed>.crl ldap:///CN=<CATruncatedName><CRLNameSuffix>,CN=<ServerShortName>,CN=CDP,CN=Public Key Services,CN=Services,<ConfigurationContainer><CDPObjectClass> C:\CertEnroll\<CaName><CRLNameSuffix><DeltaCRLAllowed>.crl http://pki.intern.einfaches-netzwerk.at/CertEnroll/<CaName><CRLNameSuffix><DeltaCRLAllowed>.crl
- Select extension: AIA
- Wie folgt konfigurieren:
C:\Windows\system32\CertSrv\CertEnroll\<ServerDNSName>_<CaName><CertificateName>.crt ldap:///CN=<CATruncatedName>,CN=AIA,CN=Public Key Services,CN=Services,<ConfigurationContainer><CAObjectClass> http://pki.intern.einfaches-netzwerk.at/CertEnroll/<ServerDNSName>_<CaName><CertificateName>.crt
- Fenster schließen, der Dienst wird später neu gestartet
- Im Command Prompt (Admin) mit folgenden Befehlen die Gültigkeitsdauer der CRL und den Zertifikaten konfigurieren
certutil.exe -setreg CA\CRLPeriodUnits 1 certutil.exe -setreg CA\CRLPeriod "Weeks" certutil.exe -setreg CA\CRLDeltaPeriodUnits 1 certutil.exe -setreg CA\CRLDeltaPeriod "Days" certutil.exe -setreg CA\CRLOverlapPeriodUnits 12 certutil.exe -setreg CA\CRLOverlapPeriod "Hours" certutil.exe -setreg CA\ValidityPeriodUnits 5 certutil.exe -setreg CA\ValidityPeriod "Years"
- Mit folgenden Befehlen den CertSvc neu starten und die CRL erstellen
net stop certsvc && net start certsvc certutil.exe -CRL
- Der Ordner C:\CertEnroll
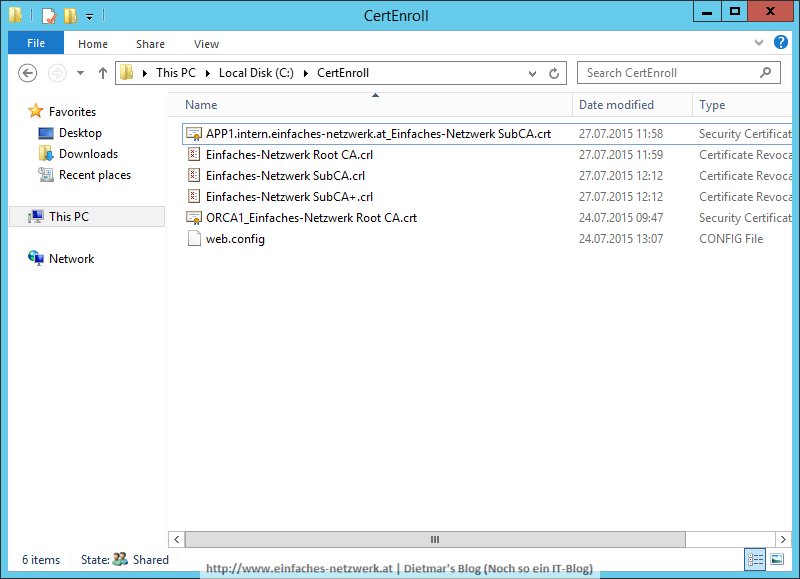
Die Konfiguration überprüfen
- MMC (Admin) starten
- Das Snap-in Enterprise PKI hinzufügen
- Enterprise PKI rechts anklicken > Manage AD Containers…
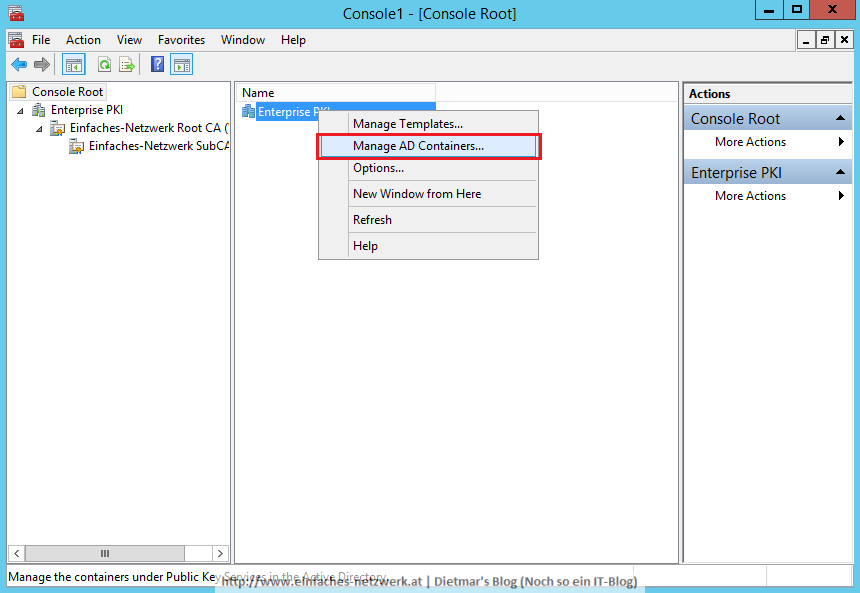
- Manage AD Containers
- Reiter NTAuthCertificates
- Reiter AIA Container
- Reiter CDP Container
- Reiter Certification Authorities Container
- Reiter Enrollment Services Container
- Fenster mit OK schließen
- Pfade der Einfaches-Netzwerk Root CA sind alle erreichbar
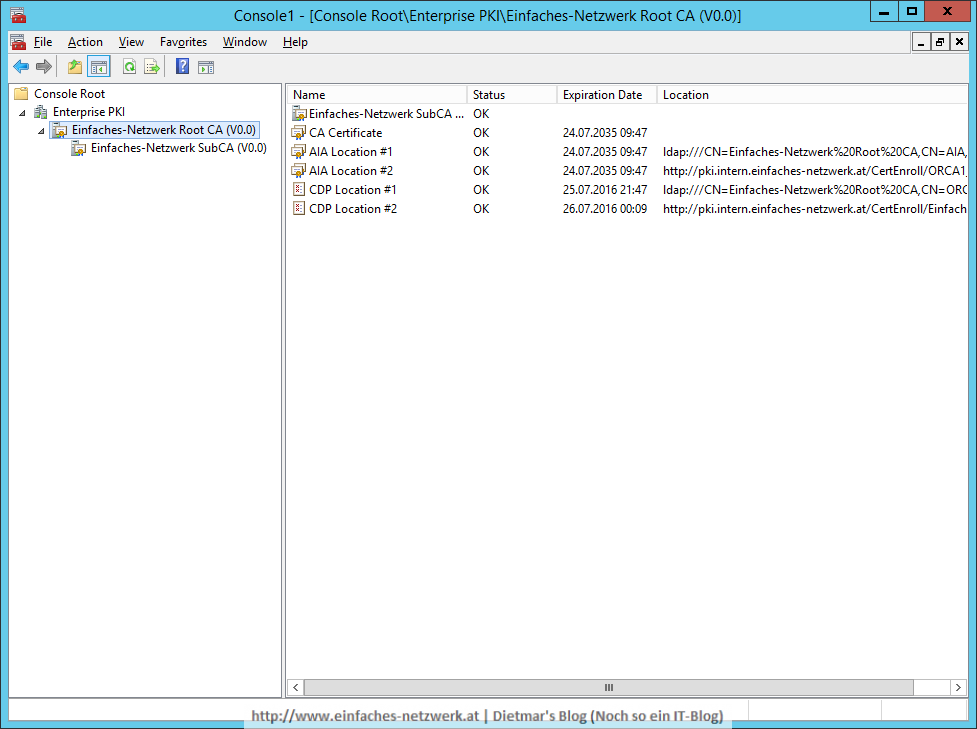
- Pfade der Einfaches-Netzwerk SubCA sind alle erreichbar
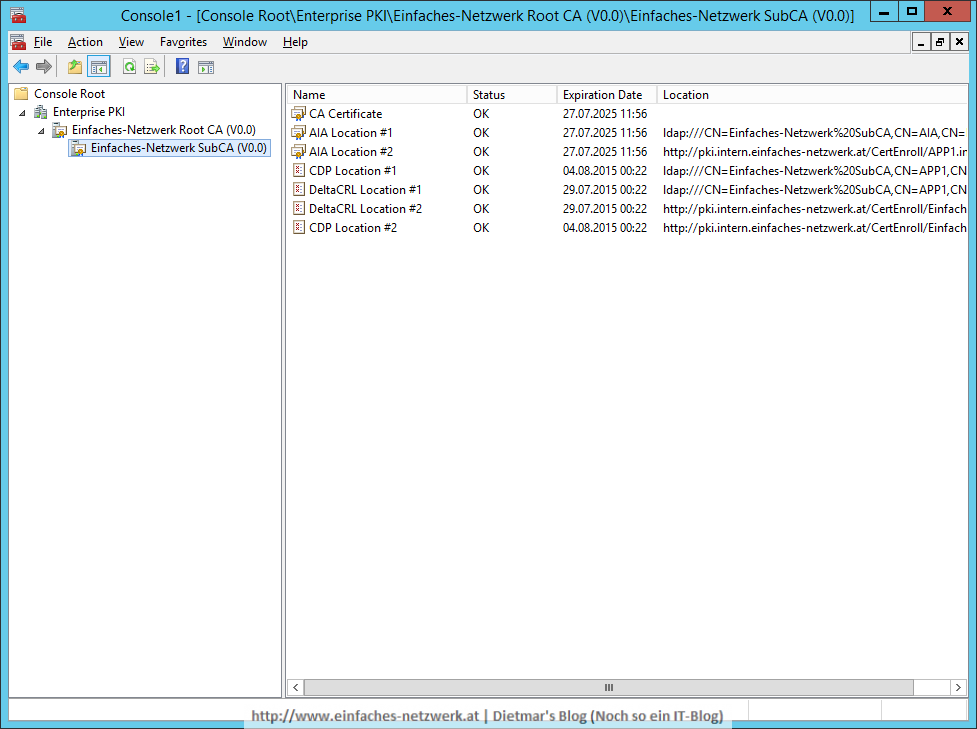
Alles klar! 🙂