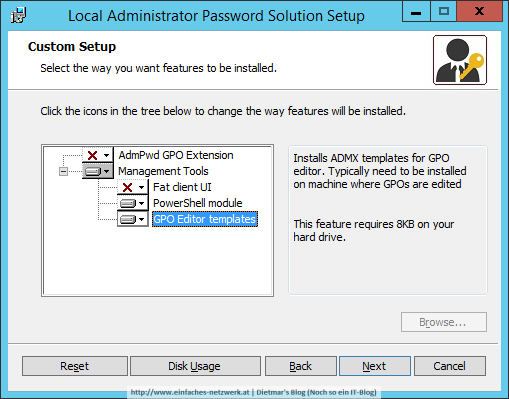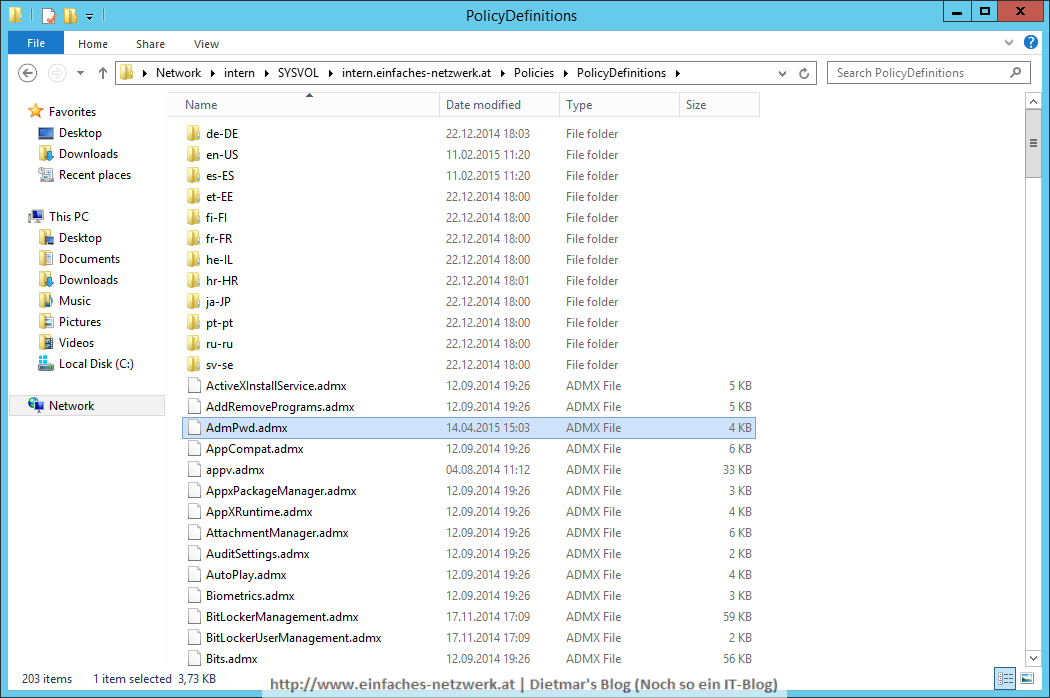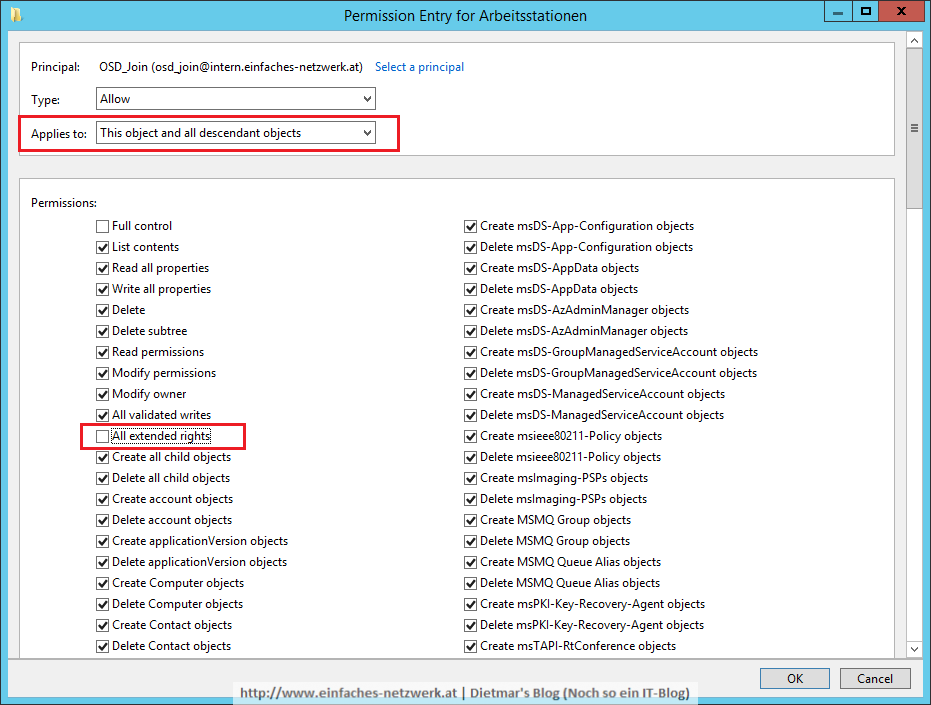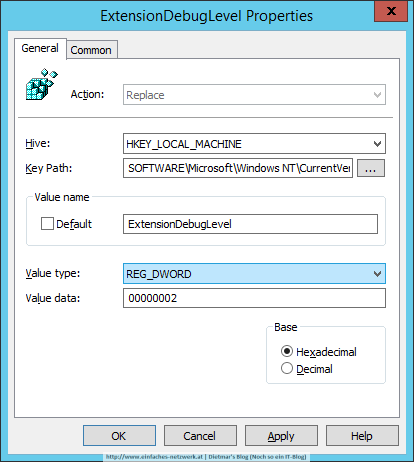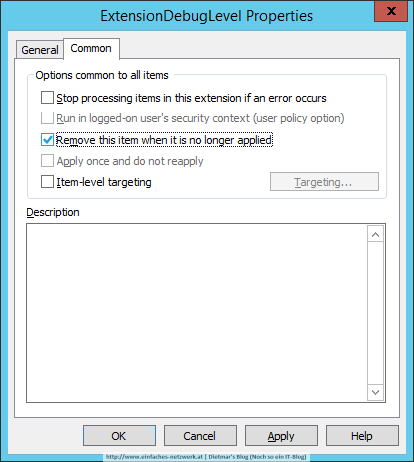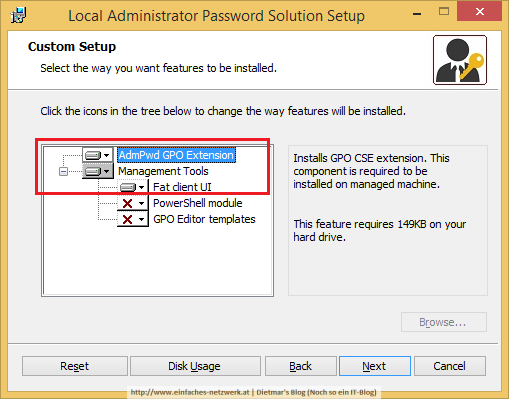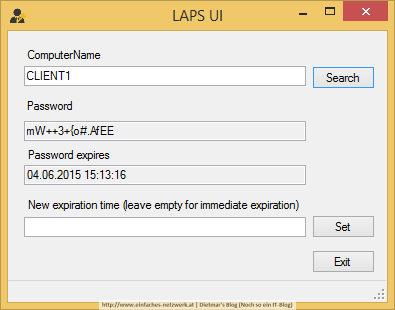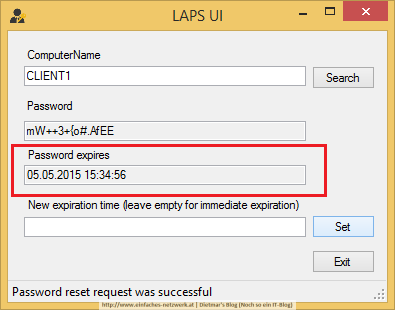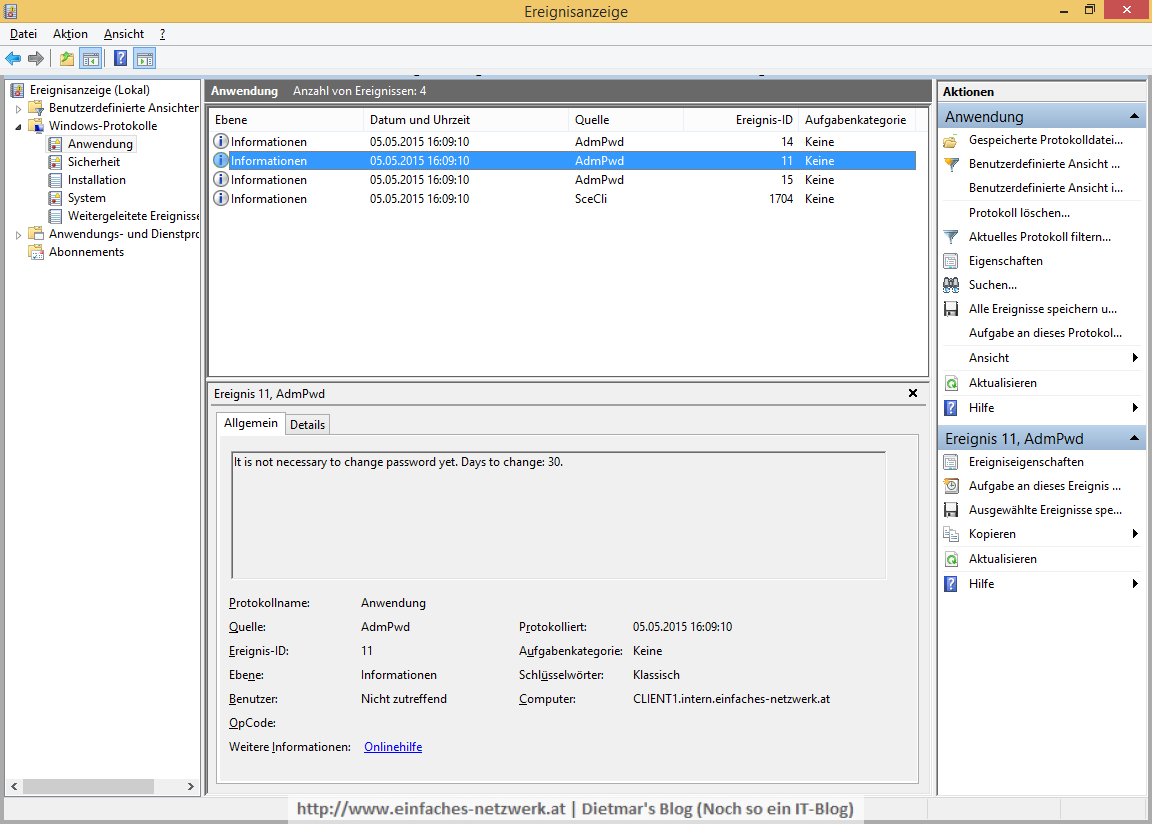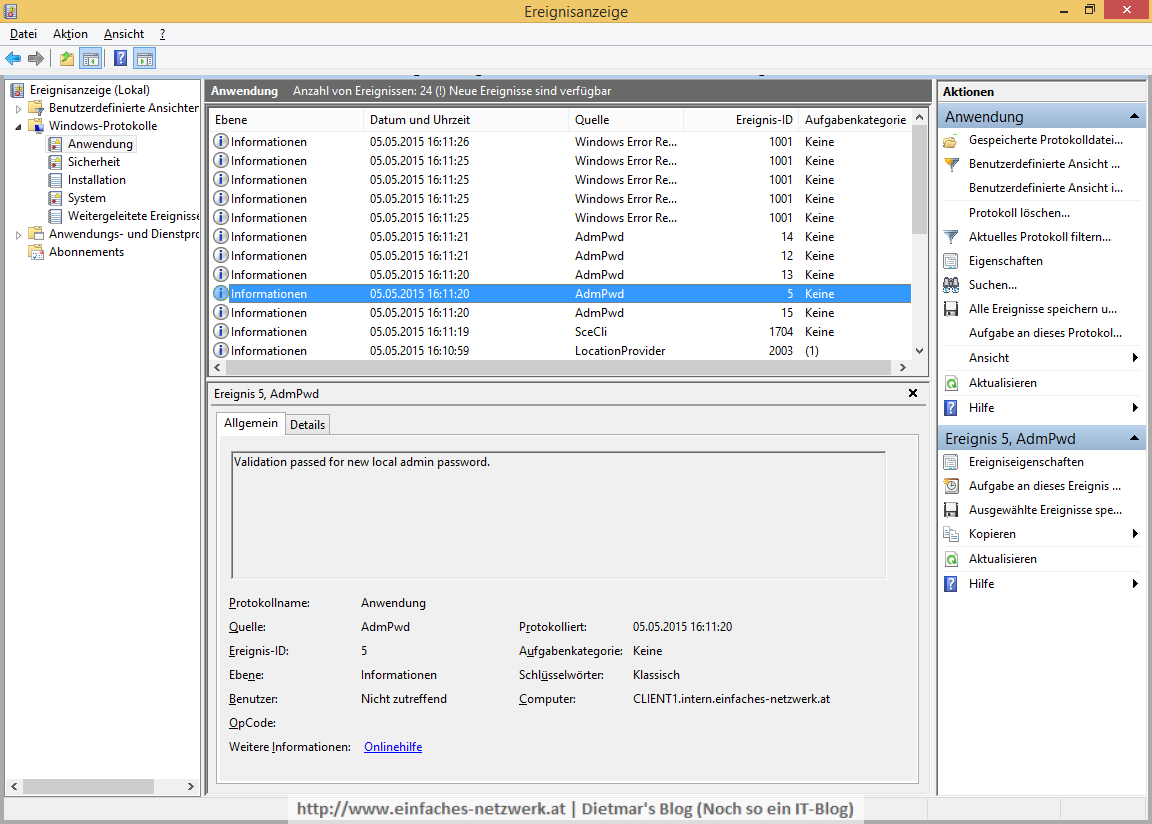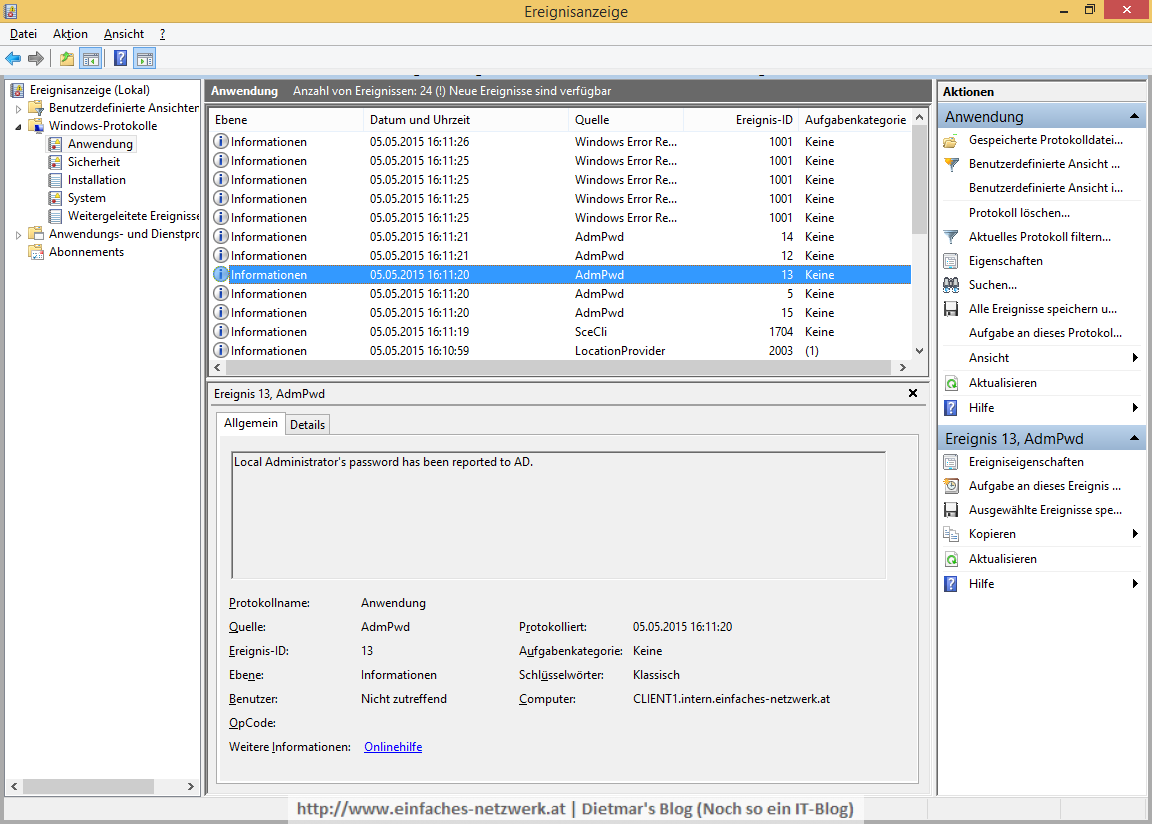Am 1. Mai 2015 hat Microsoft das Local Administrator Password Management veröffentlicht, mit dem lokale Administrator-Passwörter einfach verwaltet werden können. Dafür werden in AD DS zwei Attribute hinzugefügt:
- ms-MCS-AdmPwd
- ms-MCS-AdmPwdExpirationTime
Diese speichern das Passwort und das Ablaufdatum des Passwortes. Ist das Ablaufdatum erreicht, wird beim nächsten Gruppenrichtlinien-Update am Client das Passwort erneuert. Für die Verwaltung gibt es einen Client (LAPS UI) und ein eigenes PowerShell-Modul. Am Client selbst wird eine Client Side Extension (CSE) für die Gruppenrichtlinien installiert.
Inhaltsverzeichnis
Gruppenrichtlinien-Vorlagen und das PowerShell-Modul installieren
- Als Administrator an DC1 anmelden
- Folgende Dateien von Microsoft security advisory: Local Administrator Password Solution (LAPS) now available: May 1, 2015 nach C:\Sourcen herunterladen
- LAPS.x86.msi
- LAPS.x64.msi
- LAPS_Datasheet.docx
- LAPS_OperationsGuide.docx
- LAPS_TechnicalSpecification.docx
- LAPS.x64.msi doppelklicken
- Local Administrator Password Solution Setup
- Zum Ordner C:\Windows\PolicyDefinitions wechseln
- Folgende Dateien nach \\intern\SYSVOL\intern.einfaches-netzwerk.at\Policies\PolicyDefinitions kopieren
- Alle Fenster schließen
Sicherheitsgruppe in AD erstellen und Berechtigungen konfigurieren
- Server Manager > Tools > Active Directory Users and Computers (ADUC)
- intern.einfaches-netzwerk.at/Einfaches-Netzwerk/Sicherheitsgruppen erweitern
- Folgende Sicherheitsgruppe erstellen
- PwdAdmins
- USER1 zur Gruppe PwdAdmins hinzufügen
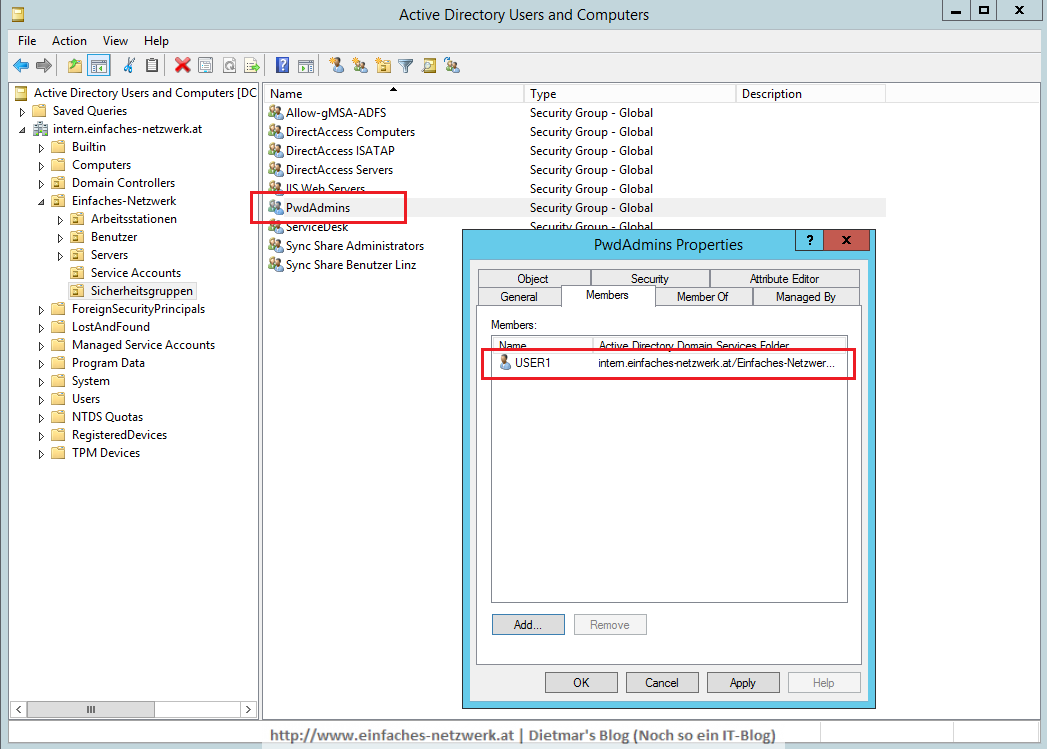
- Fenster minimieren, nicht schließen
- PowerShell (Admin) starten
- Mit folgendem Befehl das PowerShell-Modul für das Local Administrator Password Management importieren
Import-Module AdmPwd.PS
- Mit folgendem Befehl das Active Directory-Schema erweitern
Update-AdmPwdADSchema
- PowerShell
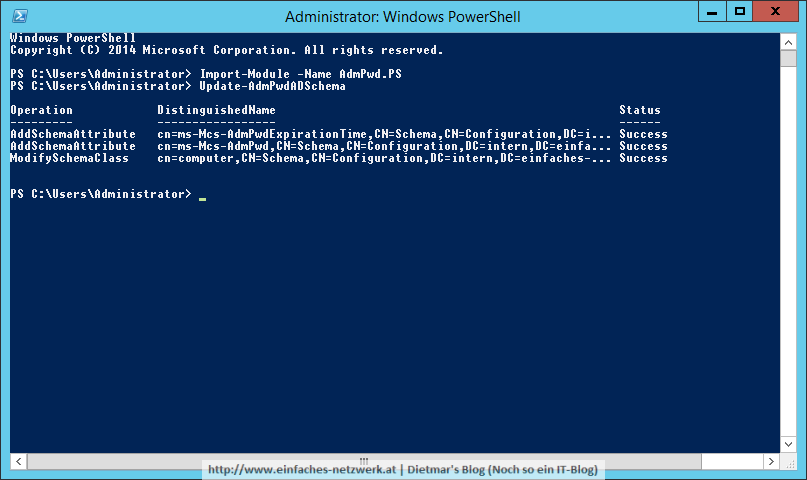
- Mit folgendem Befehl die Benutzer und Gruppen mit erweiterten Rechten auf die OU Arbeitsstationen ermitteln
Find-AdmPwdExtendedRights -Identity Arbeitsstationen
- Der Benutzer INTERN\osd_join hat erweiterte Rechte
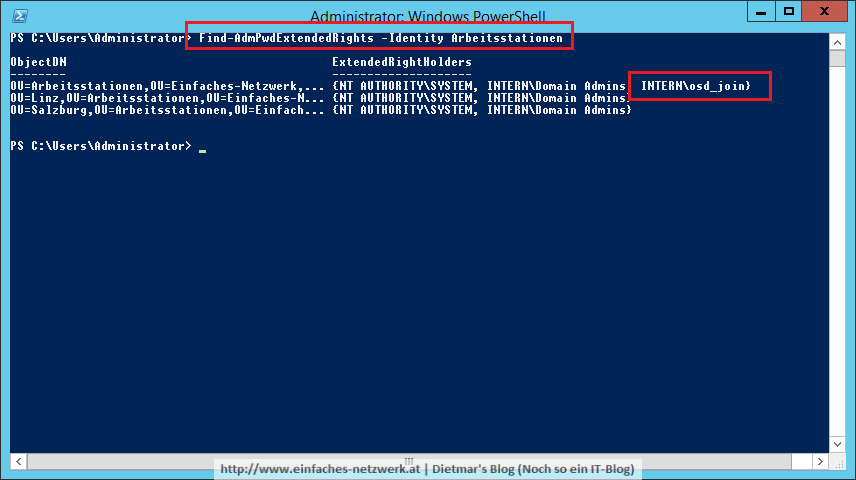
- Die ADUC-Konsole wiederherstellen
- Die OU Arbeitsstationen rechts anklicken > Properties
- Auf den Reiter Security wechseln > Advanced
- OSD_Join markieren > Edit
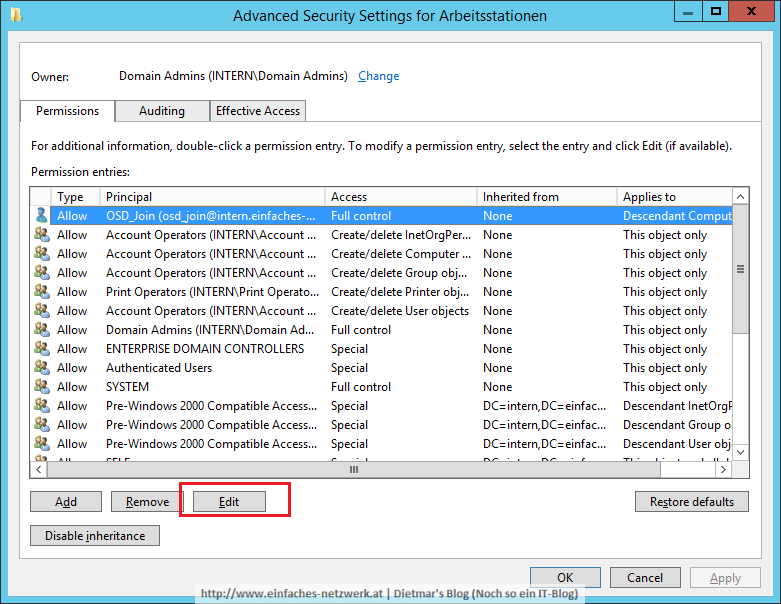
- Permission Entry for Arbeitsstationen
- Alle Fenster mit OK schließen
- PowerShell (Admin) wiederherstellen
- Das Cmdlet von vorhin wiederholen
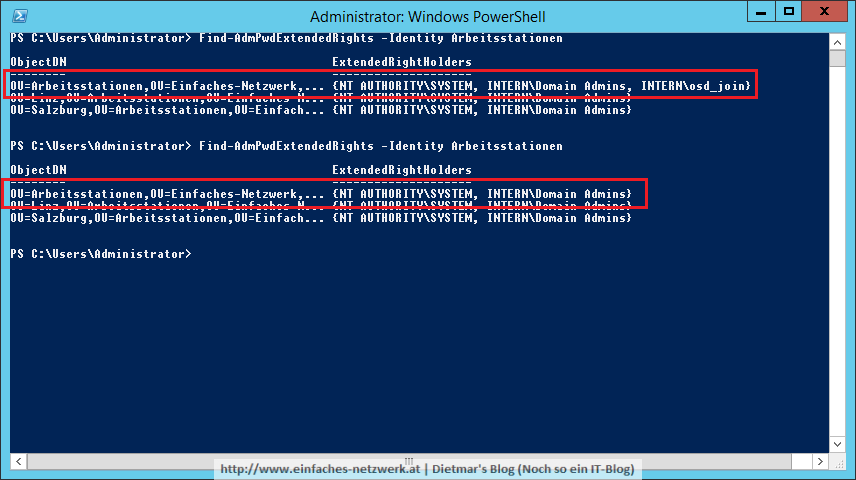
- Passt 🙂
- Mit folgendem Befehl die Computer-Konten berechtigen
Set-AdmPwdComputerSelfPermission -OrgUnit Arbeitsstationen
- Mit folgenden Befehlen die Sicherheitsgruppen berechtigen
Set-AdmPwdReadPasswordPermission -Orgunit Arbeitsstationen -AllowedPrincipals Administrators,ServiceDesk,PwdAdmins Set-AdmPwdResetPasswordPermission -Orgunit Arbeitsstationen -AllowedPrincipals Administrators,ServiceDesk,PwdAdmins
- PowerShell
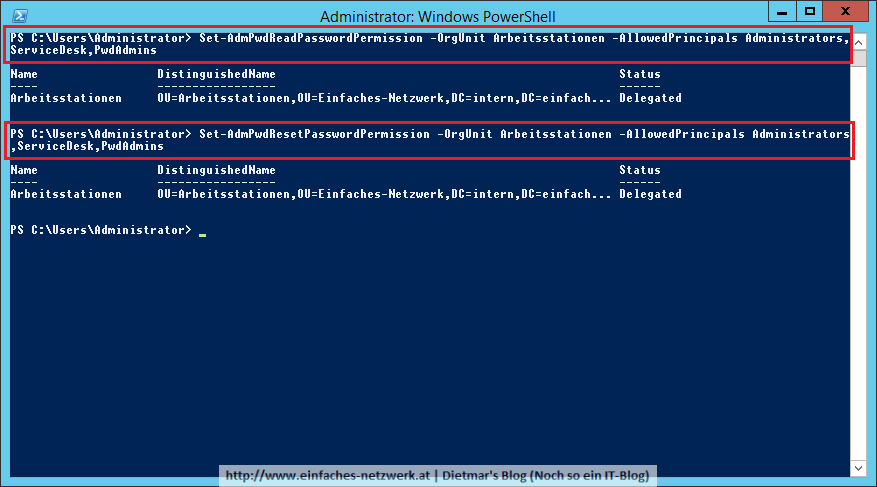
- Zur Kontrolle das Computer-Konto von CLIENT1 rechts anklicken > Properties
- Auf den Reiter Attribute Editor wechseln
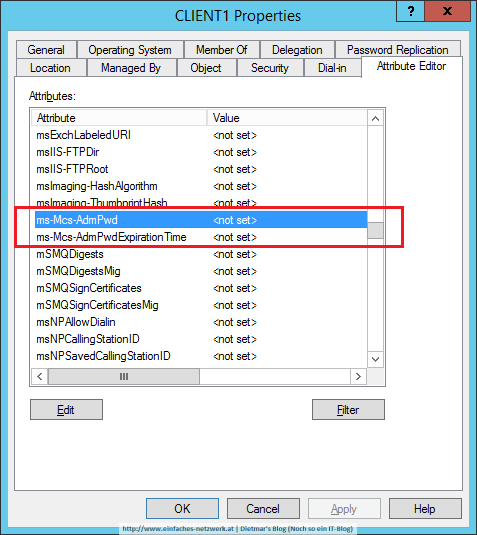
- Alle Fenster schließen
Gruppenrichtlinien für das Local Administrator Password Management erstellen
- Server Manager > Tools > Group Policy Management
- Folgendes Gruppenrichtlinienobjekt erstellen
- Local Administrator Password Management
- Zum Bearbeiten öffnen
- Computer Configuration\Policies\Administrative Templates\LAPS erweitern
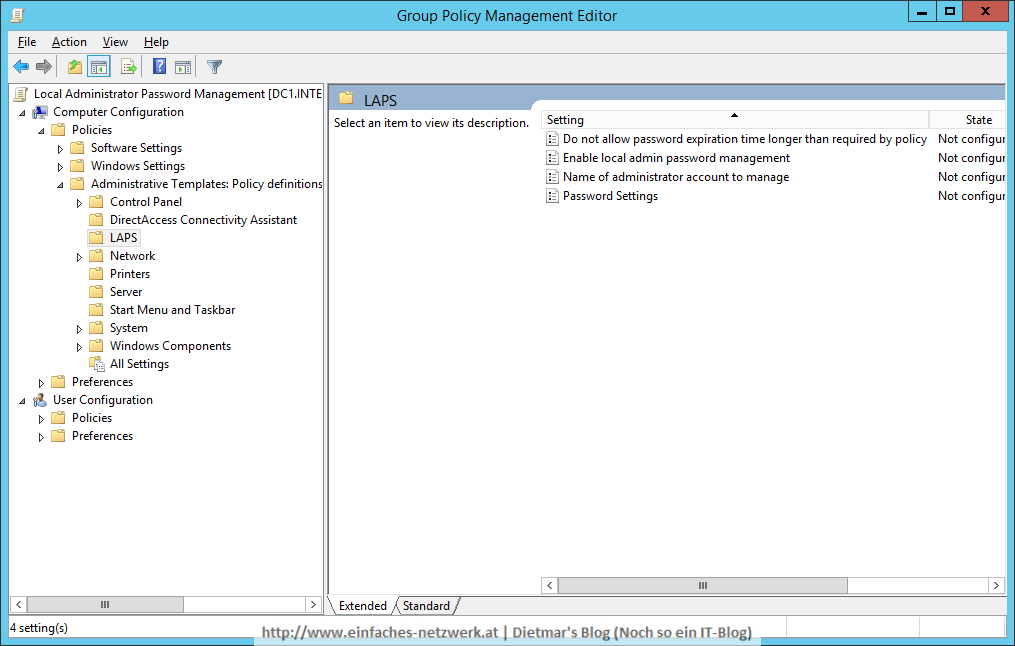
- Folgende Einstellungen konfigurieren
- Do not allow password expiration time longer than required by policy > Enabled
- Enable local admin password management > Enabled
- Password Settings > Enabled
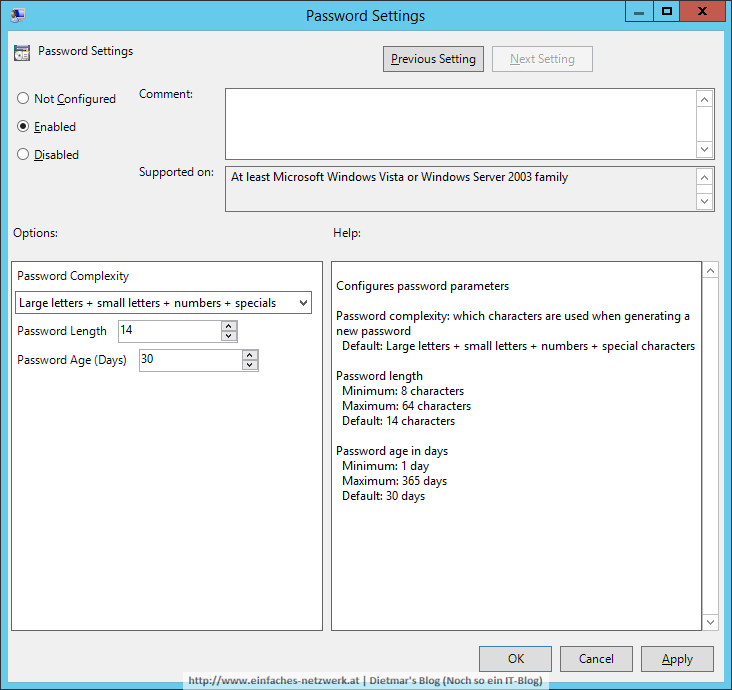
- Die Richtinie Name of administrator account to manange muss nur konfiguriert werden, wenn nicht der Standard-Administrator mit der bekannten well-known SID verwendet wird. Auch nicht, wenn dieser nur umbenannt worden ist!
- Computer Configuration\Preferences\Windows Settings erweitern
- Registry rechts anklicken > New > Registry Item
- Folgendes Element hinzufügen
- Reiter General
- Reiter Common
- Fenster mit OK schließen
- Das neue GPO markieren
- Im rechten Bereich am Reiter Details die Benutzereinstellungen deaktivieren
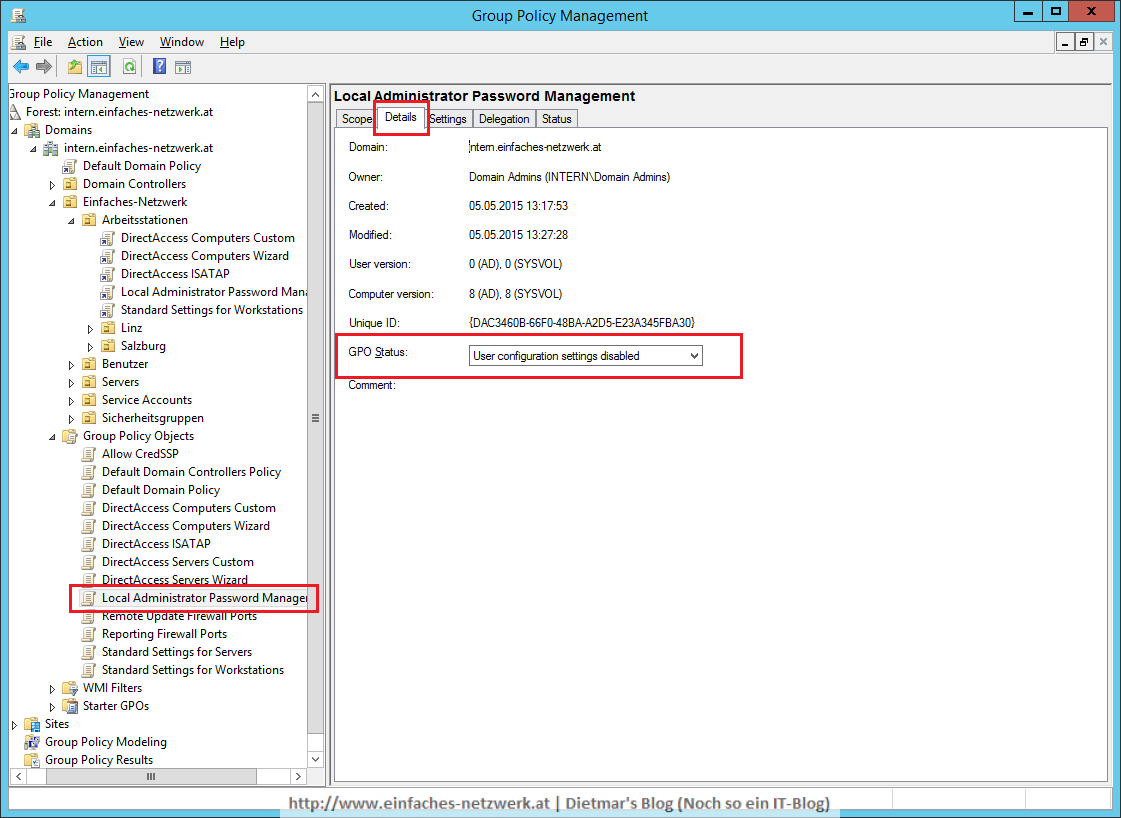
- Auf die OU Arbeitsstationen verknüpfen
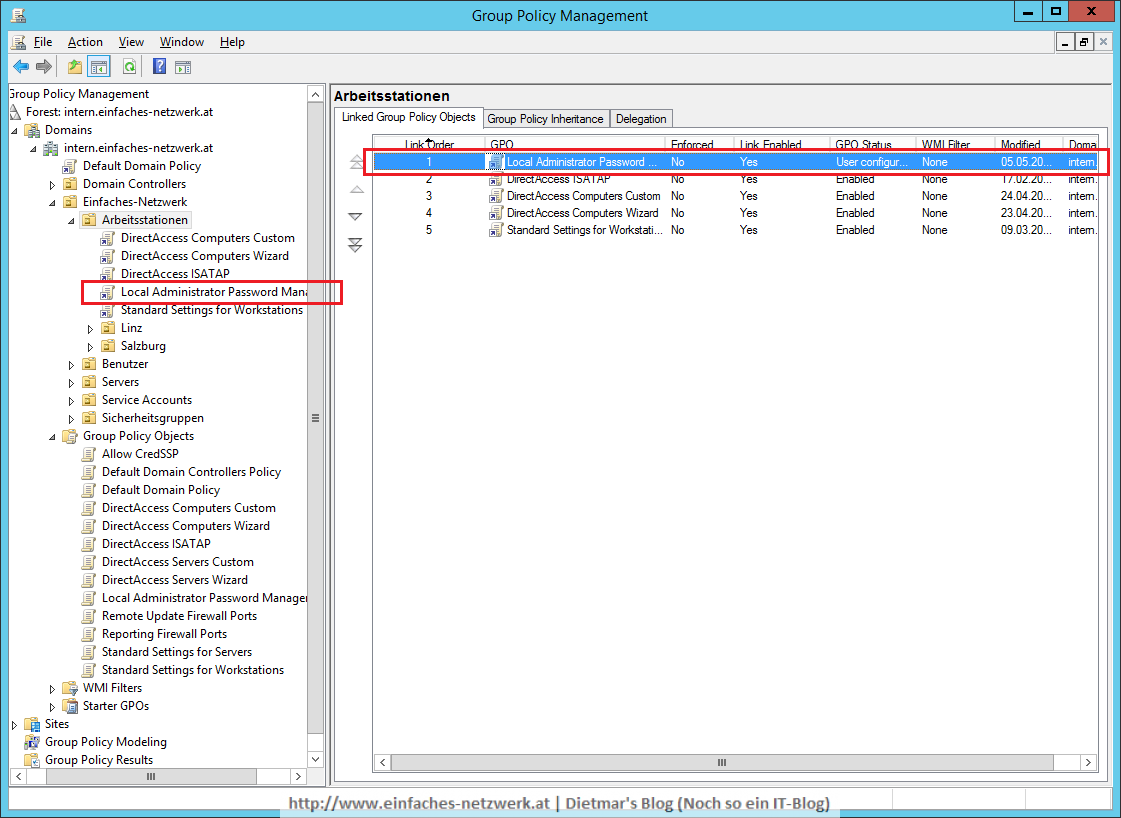
- Alle Fenster schließen
Die Clients konfigurieren
- Als Administrator an CLIENT1 anmelden
- Die Datei LAPS.x64.msi doppelklicken
- Folgende Komponenten installieren
- Local Administrator Password Solution in der Systemsteuerung
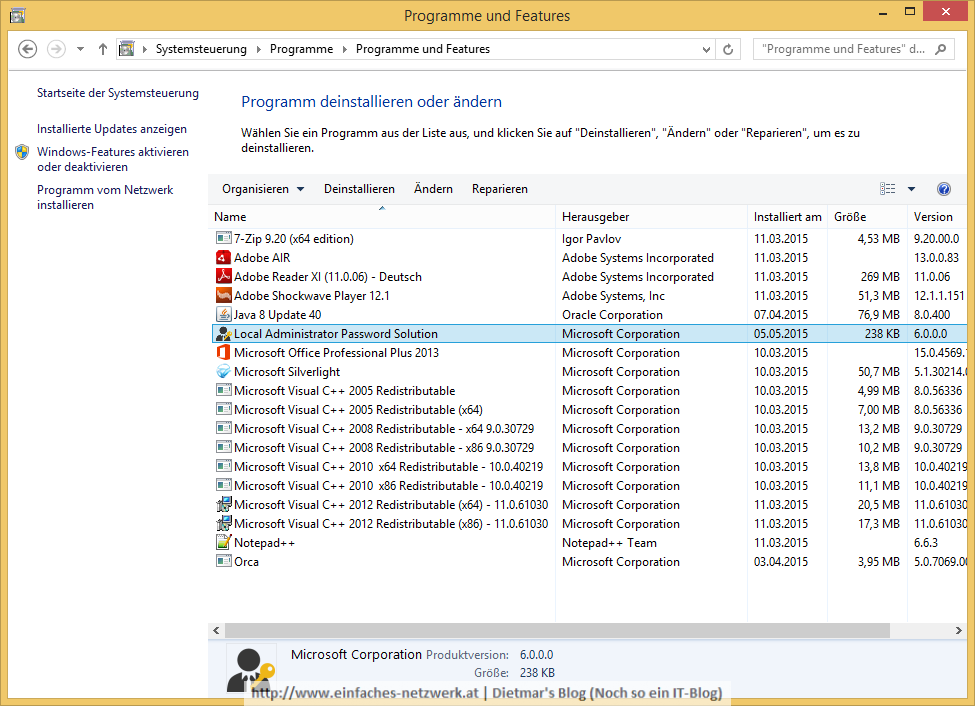
- Command Prompt starten
- Mit folgendem Befehl die Gruppenrichtlinien aktualisieren
gpupdate /force
- Kontrolle: ADUC > CLIENT1
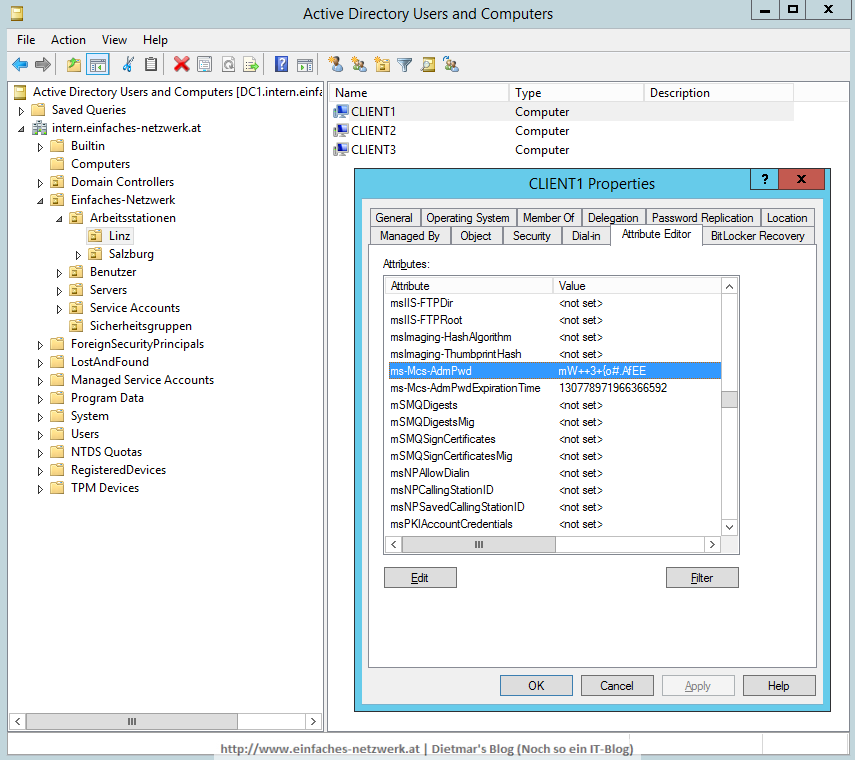
- Start > Suche: LAPS
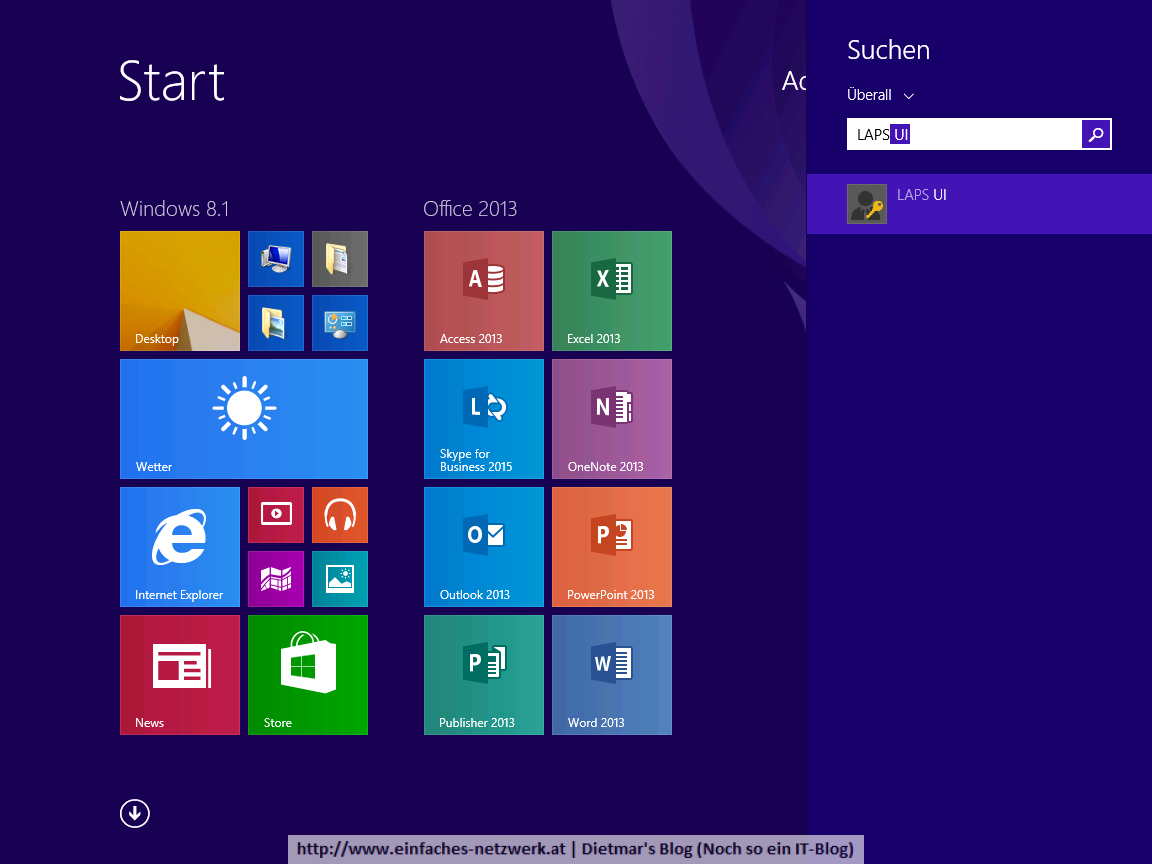
- LAPS UI
- Wenn CLIENT1 das nächste Mal seine Gruppenrichtlinien aktualisiert, wird das Passwort geändert
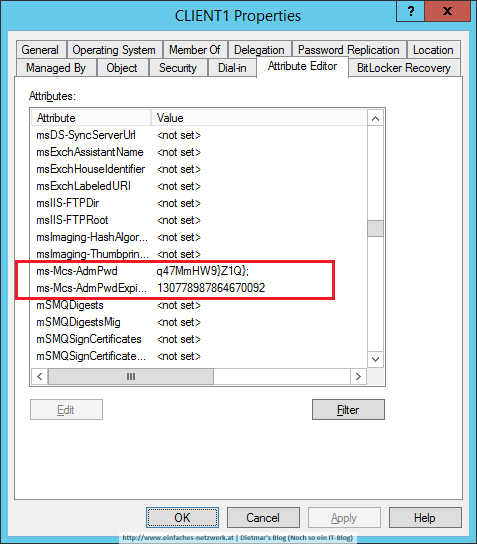
- Das Ereignisprotokoll System
Microsoft hat mit einem Sicherheitsupdate die Möglichkeit Passwörter mittels Group Policy Preferences zu ändern deaktiviert (die Passwörter standen im Klartext in den xml-Dateien). Das neue Werkzeug ist einfach zu implementieren und zu verwalten.
Die CSE kann mittels MDT beim Aufsetzen installiert oder gleich ins Golden Image gepackt werden. Wenn man die Datei %ProgramFiles%\LAPS\CSE\AdmPwd.dll von einer bestehenden Installation kopiert, kann die Client Side Extension mit folgendem Befehl installiert werden:
regsvr32 %ProgramFiles%\LAPS\CSE\AdmPwd.dll
Dann ist der Eintrag in der Systemsteuerung nicht vorhanden, was ich persönlich besser finde.
Schöne Sache, gefällt mir! 🙂