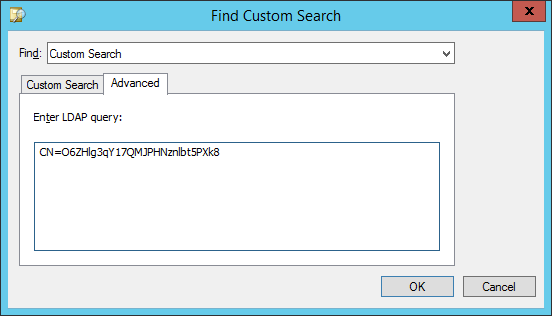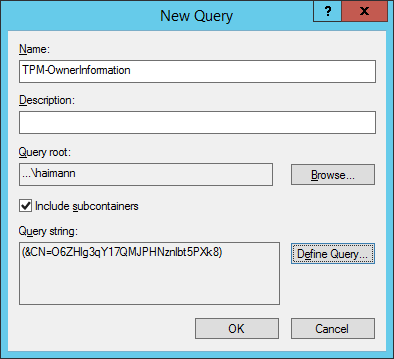TPM-Sperre mittels Besitzerkennwortdatei zurücksetzen – Schritte:
- Windows 7-Task Sequence für BitLocker konfigurieren und Client003 aufsetzen
- TPM-OwnerInformation in Active Directory für Windows 8 finden
- TPM-OwnerInformation in Active Directory für Windows 7 finden
- tpm_owner.tpm-Datei erstellen
- TPM-Sperre zurücksetzen
Mit Windows Server 2012 und Windows 8 hat Microsoft das TPM-Management ins Active Directory-Schema integiert. Die TPM-OwnerInformation steht nicht mehr als Attribut direkt beim Computer-Objekt (msTPM-OwnerInformation), sondern ist mit einem eigenen TPM-InformationObject (ms-TPM-InformationObject) verlinkt. Vorsicht beim Löschen von Computer-Objekten in Active Directory: Um Leichen zu vermeiden, zuerst das TPM-InformationObject löschen, dann erst das Computer-Objekt.
In den Gruppenrichtlinien können viele Einstellungen für das TPM konfiguriert werden. Bisher sind wir mit den Standard-Einstellungen ganz gut zurecht gekommen.
Mehr Information dazu unter Trusted Platform Module Technology Overview.
Windows 7-Task Sequence für BitLocker konfigurieren und Client003 aufsetzen
- Als Administrator an SERVER02 anmelden
- Deployment Workbench starten
- OSD Prod Share erweitern
- Task Sequences anklicken
- Windows 7-Task Sequence rechts anklicken und im Kontextmenü Properties anklicken
- Auf den Reiter Task Sequence wechseln
- Windows 8-Task Sequence rechts anklicken und im Kontextmenü Properties anklicken
- Auf den Reiter Task Sequence wechseln
- Den Ordner Enable TPM in BIOS rechts anklicken und im Kontextmenü Copy anklicken
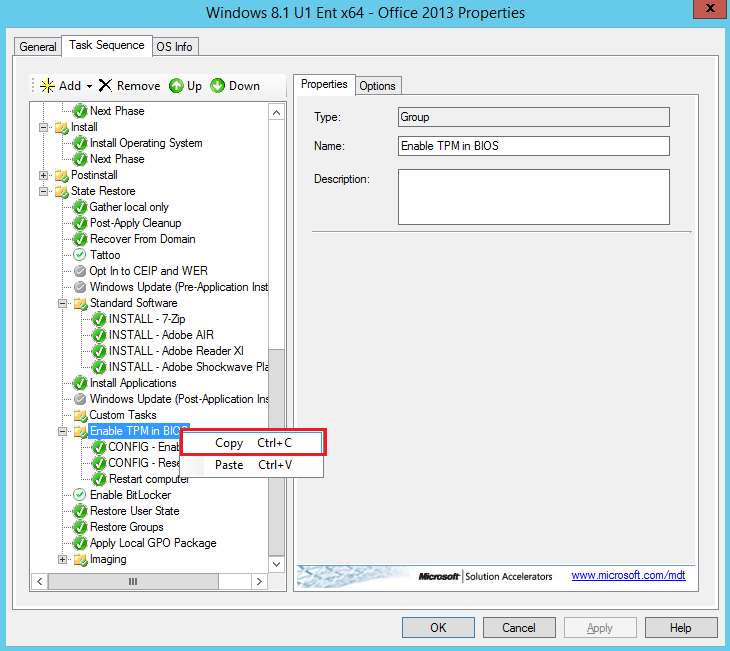
- Zur Windows 7-Task Sequence wechseln
- Den Ornder Custom Tasks rechts anklicken und im Kontextmenü Paste anklicken
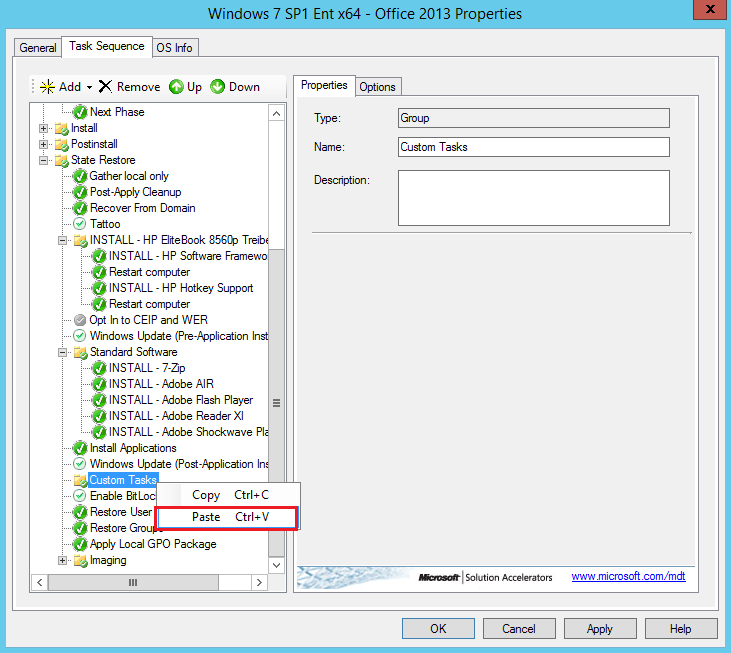
- Mit Down den Ordner Enable TPM in BIOS aus dem Ordner Custom Tasks verschieben
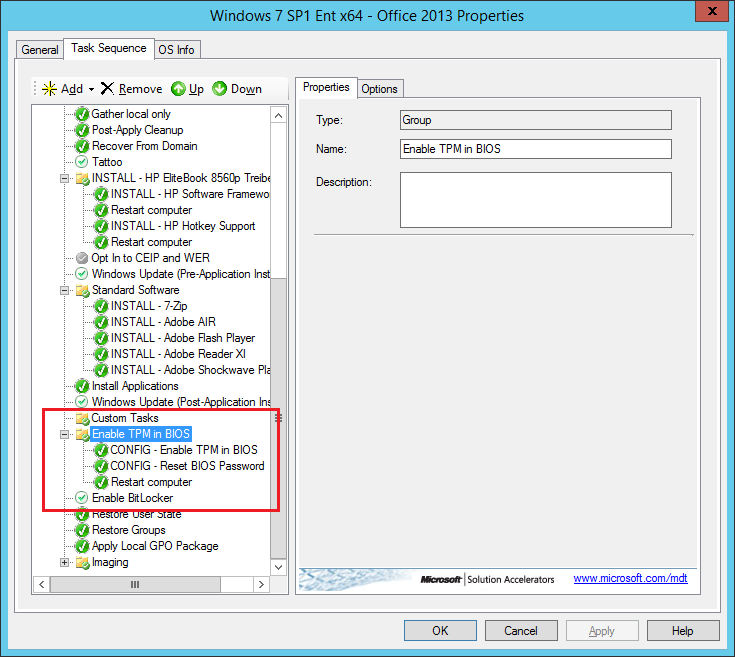
- Alle Fenster mit OK schließen
- Client003 mit Windows 7 und der BitLocker-PIN 1122334 aufsetzen
- Als Administrator an Client003 anmelden
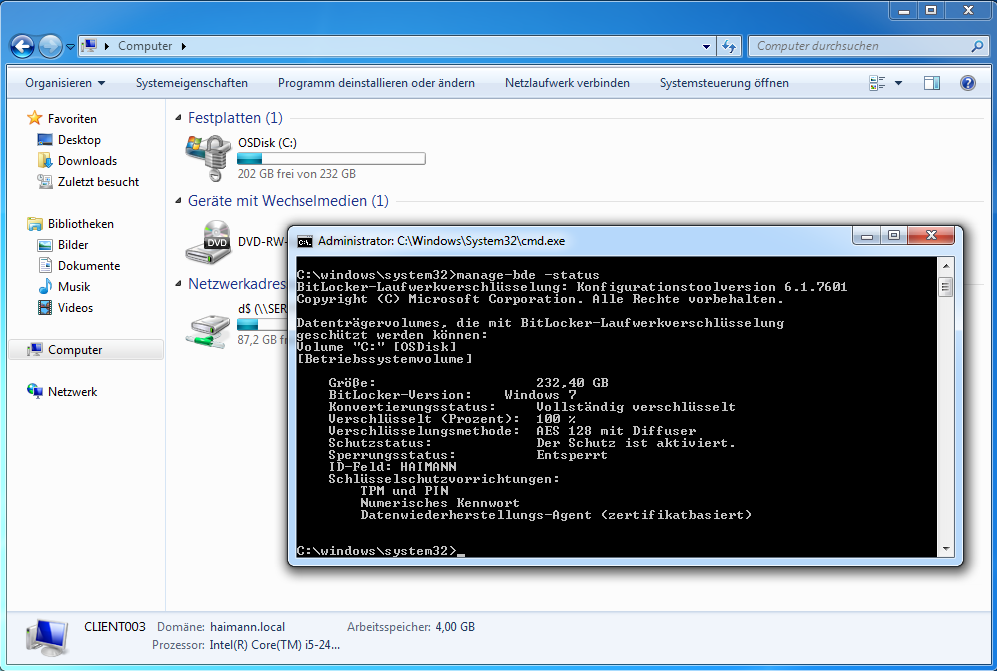
- Die Verschlüsselung funktioniert auch unter Windows 7 🙂
- Client003 herunterfahren
TPM-OwnerInformation in Active Directory für Windows 8 finden
Für diesen Artikel habe ich ein HP EliteBook 840 mit Windows 8.1 als Client004 aufgesetzt. Mein HP EliteBook 8560p ist Client003 mit Windows 7 (siehe oben).
- Als Administrator an SERVER02 anmelden
- Server Manager > Local Server > Tools > Active Directory Users and Computers
- haimann.local rechts anklicken und im Kontextmenü View > Advanced Features aktivieren
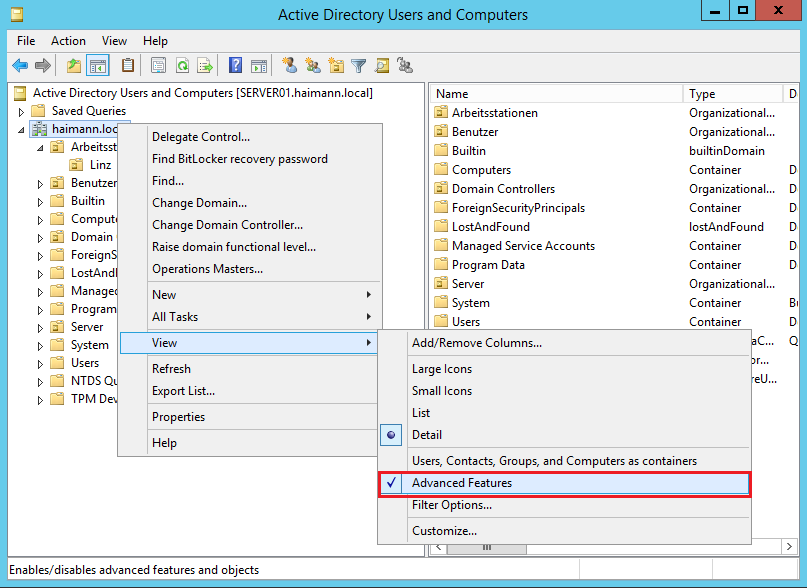
- haimann.local > Arbeitsstationen > Linz anklicken
- Client004 rechts anklicken und im Kontextmenü Properties anklicken
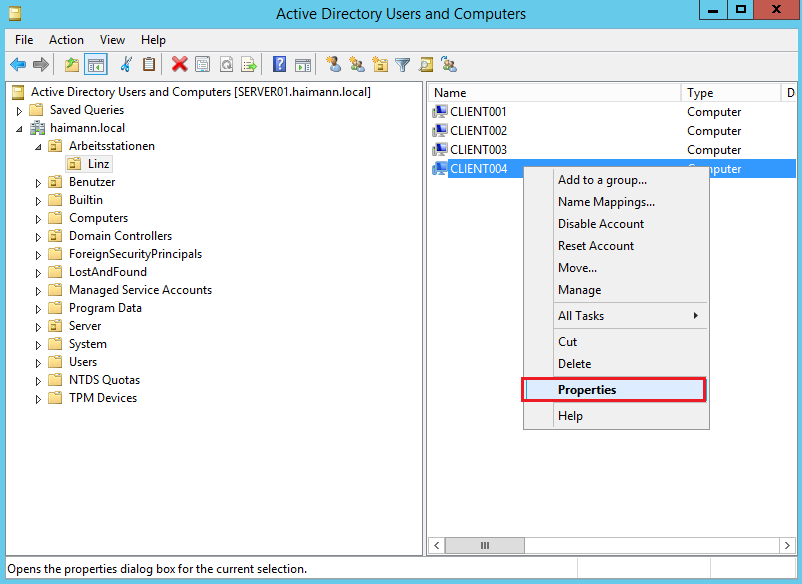
- Auf den Reiter Attribute Editor wechseln
- Das Attribut msTPM-TpmInformationForComputer suchen und doppelklicken
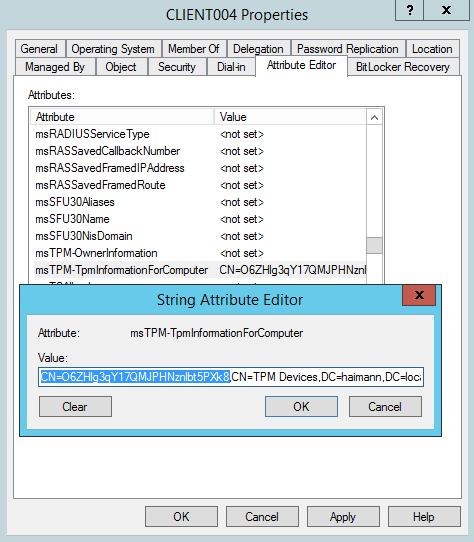
- CN=xxx bis zum Komma markieren und kopieren
- Fenster mit Cancel schließen
- Den Ordner Saved Queries rechts anklicken und im Kontextmenü New > Query anklicken
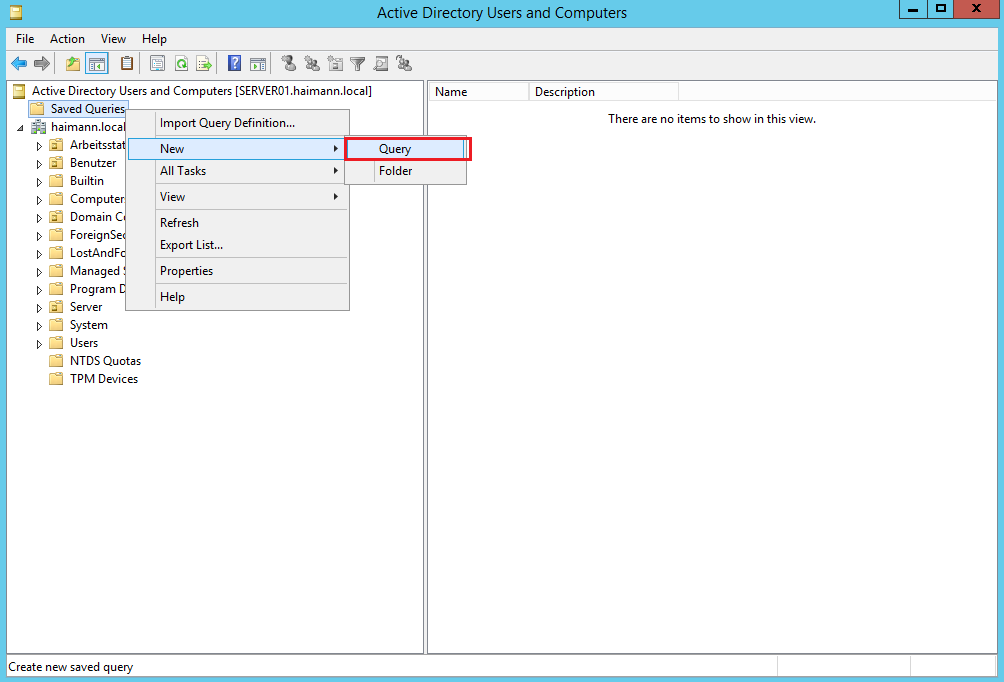
- New Query
- Das gefundene TPM-InformationObject rechts anklicken und im Kontextmenü Properties anklicken
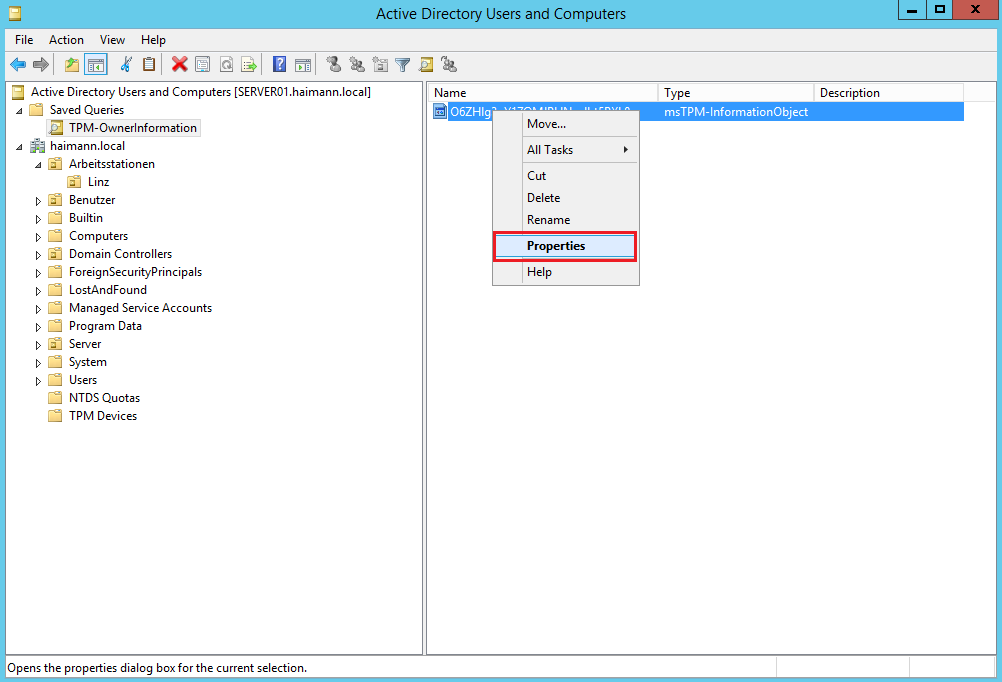
- Auf den Reiter Attribute Editor wechseln
- Das Attribut msTPM-OwnerInformation suchen und doppelklicken
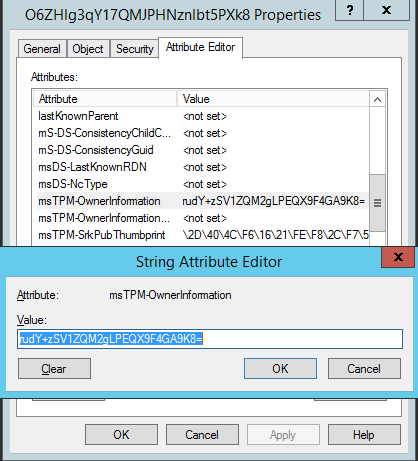
- Alle Fenster mit Cancel schließen
TPM-OwnerInformation in Active Directory für Windows 7 finden
- Als Administrator an SERVER02 anmelden
- Server Manager > Local Server > Tools > Active Directory Users and Computers
- haimann.local rechts anklicken und im Kontextmenü View > Advanced Features aktivieren
- haimann.local > Arbeitsstationen > Linz anklicken
- Client003 rechts anklicken und im Kontextmenü Properties anklicken
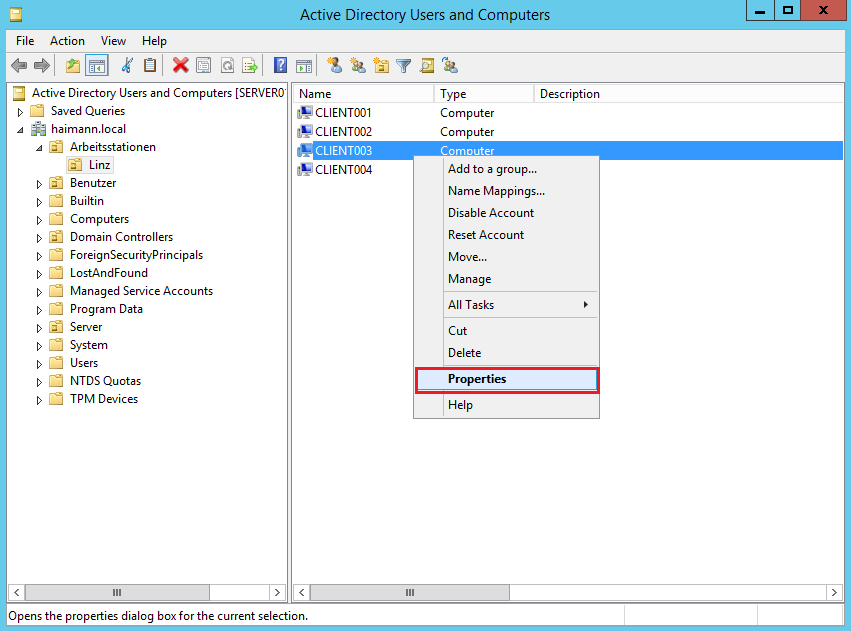
- Auf den Reiter Attribute Editor wechseln
- Das Attribut msTPM-OwnerInformation suchen und doppelklicken
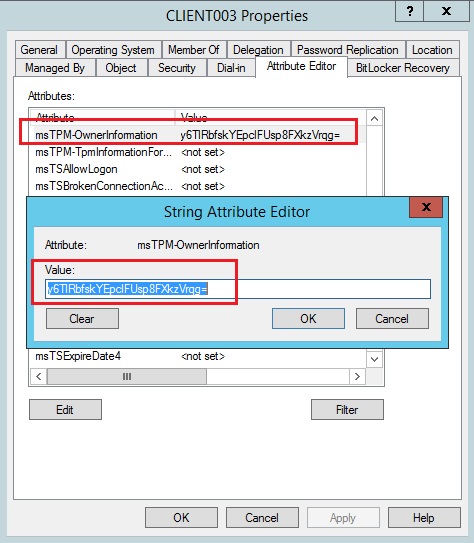
- Value markieren und kopieren
- Alle Fenster mit Cancel schließen
tpm_owner.tpm-Datei erstellen
- Notepad starten
- Folgende Datei erstellen
<?xml version="1.0" encoding="UTF-8"?> <ownerAuth>y6TlRbfskYEpclFUsp8FXkzVrqg=</ownerAuth>
- Zwischen <ownerAuth> und </ownerAuth> den kopierten Wert von vorhin einfügen
- File > Save As > D:\Sourcen\TPM\tpm_owner.tpm > Encoding: UTF-8
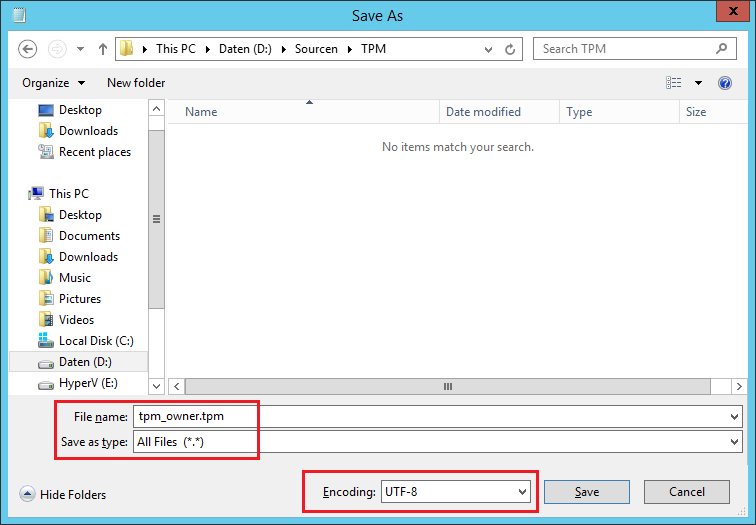
TPM-Sperre zurücksetzen
- Client003 starten
- Die BitLocker-PIN sooft falsch eingeben, bis die Meldung TPM-Sperre für die Windows BitLocker-Laufwerksverschlüsselung angezeigt wird
- ESC drücken
- BitLocker-Wiederherstellung durchführen
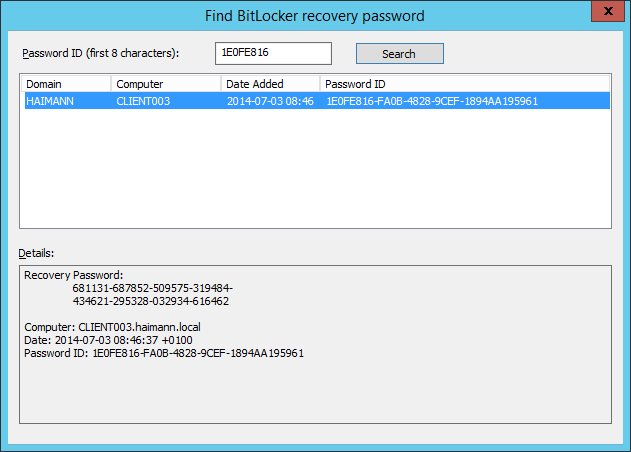
- Als Administrator an Client003 anmelden
- Die Datei \\SERVER02\d$\Sourcen\TPM\tpm_owner.tpm nach c:\Temp kopieren
- Eingabeaufforderung (Admin) starten
- Mit folgendem Befehl die TPM-Konsole starten
tpm.msc
- Das TPM ist gesperrt
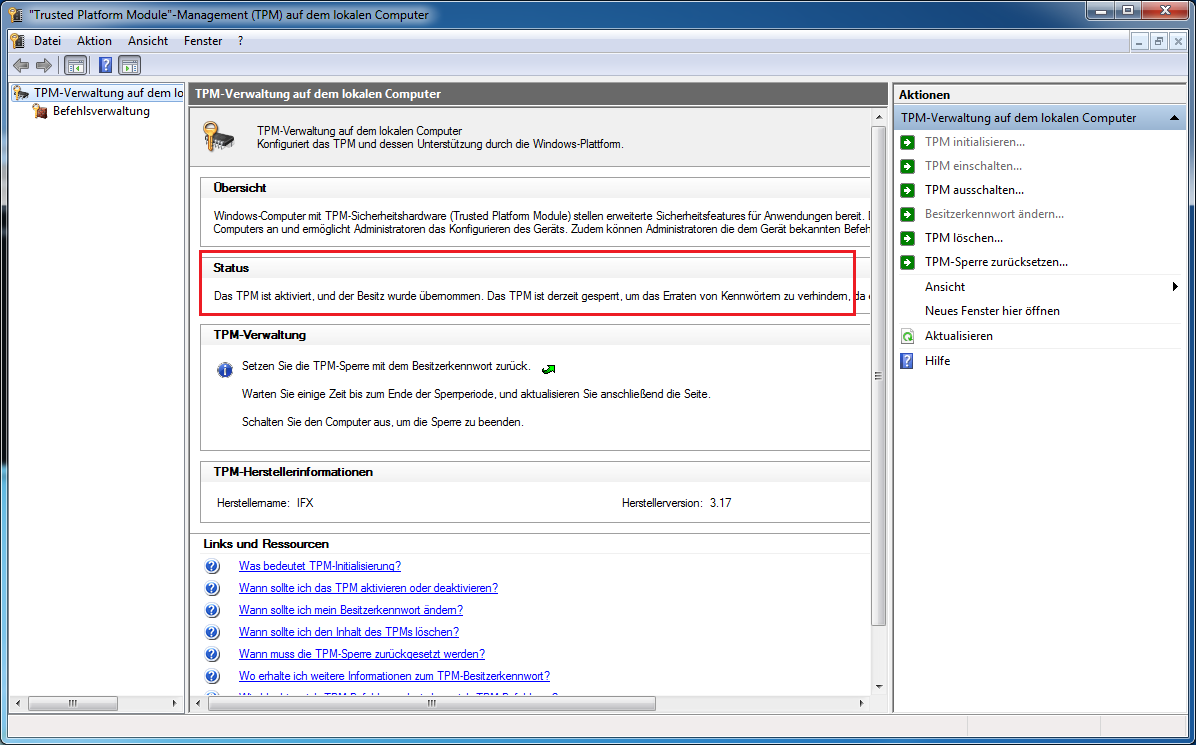
- Auf der rechten Seite TPM-Sperre zurücksetzen… anklicken
- Auf Besitzerkennwortdatei verfügbar klicken
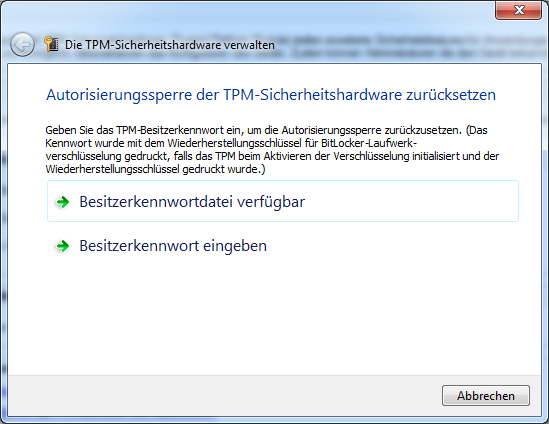
- C:\Temp\tpm_owner.tpm > TPM-Sperre zurücksetzen
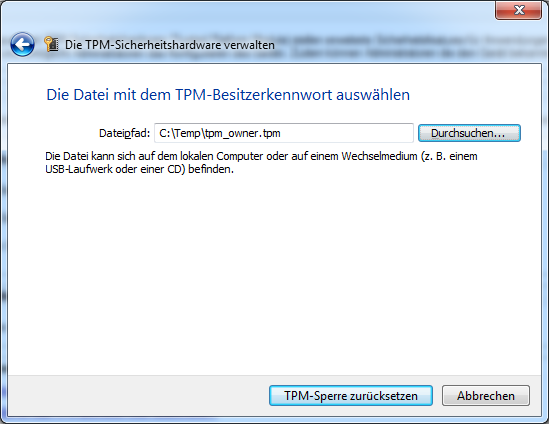
- Die Sperre wurde erfolgreich zurückgesetzt > Schließen
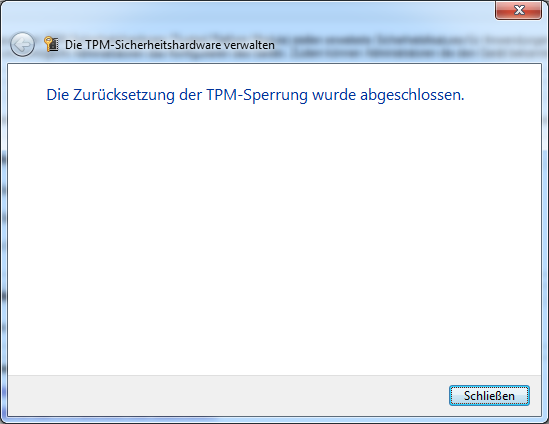
- TPM-Konsole
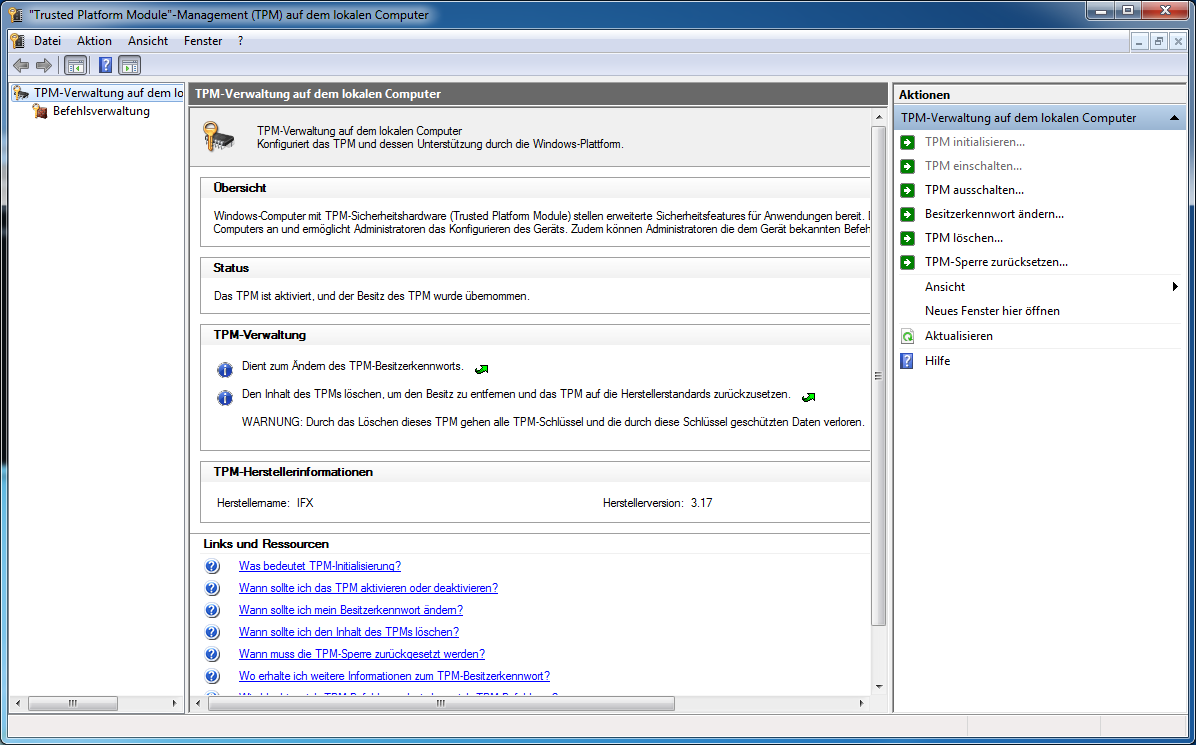
- Alle Fenster schließen
- Client003 neu starten
- BitLocker-PIN eingeben > funktioniert wieder 🙂