MBAM installieren und Features hinzufügen – Schritte:
- ASP.NET MVC 4 installieren
- Vorlagedateien für MBAM in den zentralen Speicher kopieren
- MBAM installieren
- Compliance, Audit und Recovery Datenbank hinzufügen
- Reports hinzufügen
- Administration and Monitoring Website und Self-Service Portal hinzufügen
- Installation auf CLIENT004 testen
Als Grundlage für die Installation verwende ich http://technet.microsoft.com/en-us/library/dn645379.aspx. In meinem einfachen Netzwerk werde ich die Single-Server Architektur verwenden. Das heißt, dass die Datenbanken, Reports und Webanwendungen auf einem Server liegen. Microsoft hingegen empfiehlt für Produktionsumgebungen die Zwei-Server Architektur. Los geht’s!
ASP.NET MVC 4 installieren
- Als Administrator an SERVER02 anmelden
- Die Datei D:\Sourcen\MBAM\AspNetMVC4Setup.exe doppelklicken
- Dem Setup-Assistenten folgen > Close
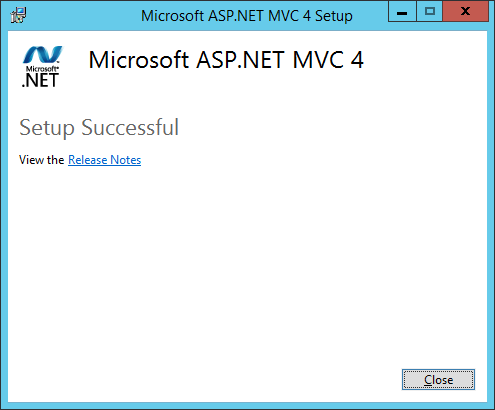
Vorlagedateien für MBAM in den zentralen Speicher kopieren
- Die Datei D:\Sourcen\MBAM\MDOP_ADMX_Templates.exe doppelklicken
- Dateien entpacken > Unzip
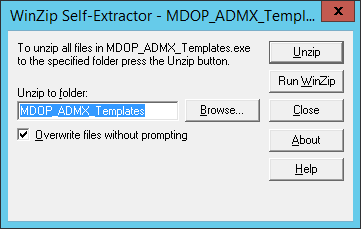
- D:\Sourcen\MBAM\MDOP_ADMX_Templates\Microsoft Desktop Optimization Pack\MBAM2.5 erweitern
- Folgende Dateien und Ordner nach \\haimann.local\SYSVOL\haimann.local\Policies\PolicyDefinitions kopieren
MBAM installieren
- Die Datei D:\Sourcen\MBAM\Installers\2.5\x64\MbamServerSetup.exe doppelklicken
- Microsoft BitLocker Administration and Monitoring
- Welcome… > Next
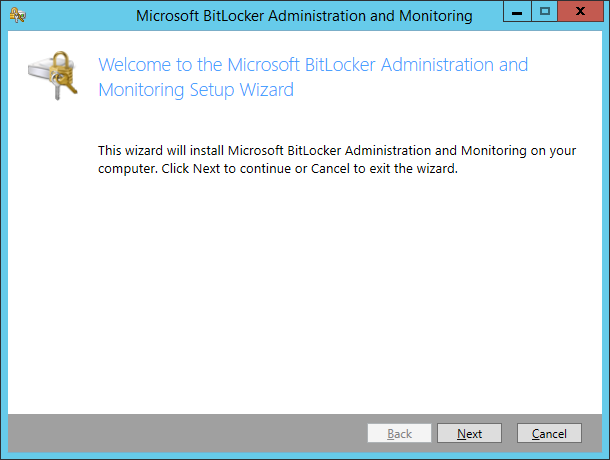
- End-User License Agreement: I accept the terms in the License Agreement aktivieren > Next
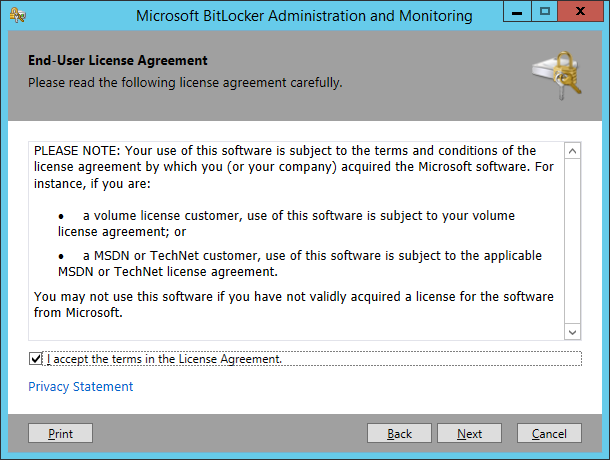
- Microsoft Update: Use Microsoft Update… > Next
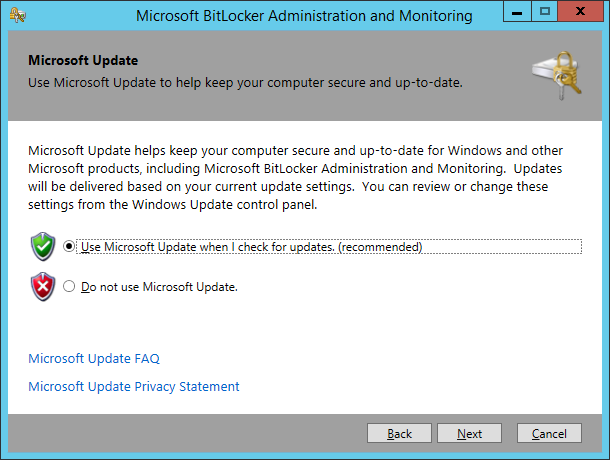
- Customer Experience Improvement Program: Join the Program… > Next
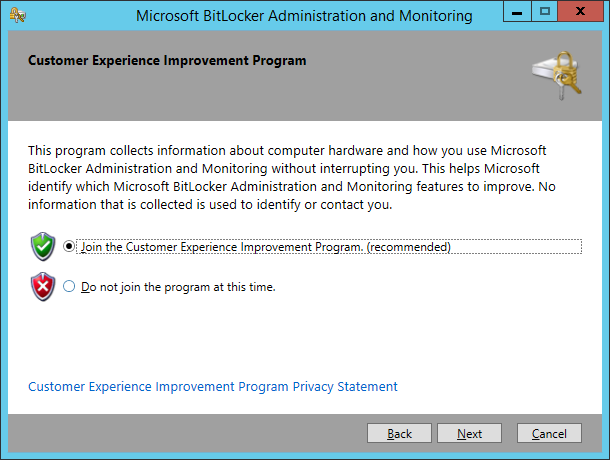
- Begin the Installation > Install
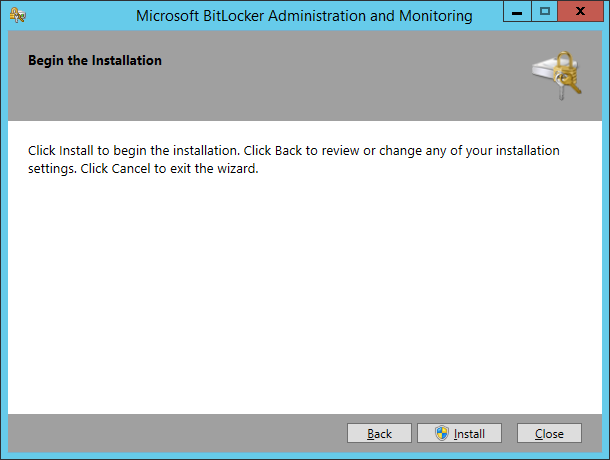
- Completed the Microsoft BitLocker Administration and Monitoring Setup Wizard > Finish
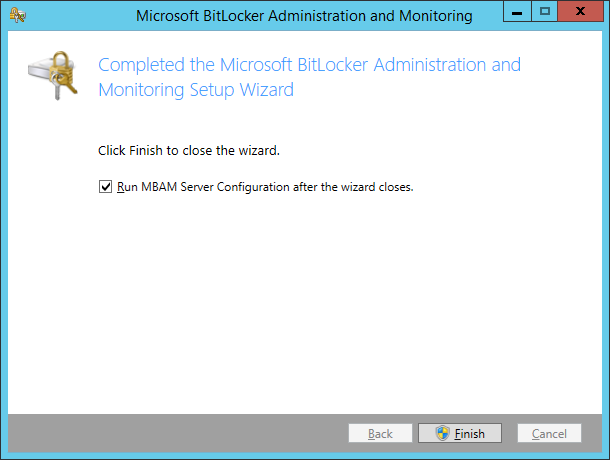
- Welcome… > Next
Compliance, Audit und Recovery Datenbank hinzufügen
- Microsoft BitLocker Administration and Monitoring
- Add New Features
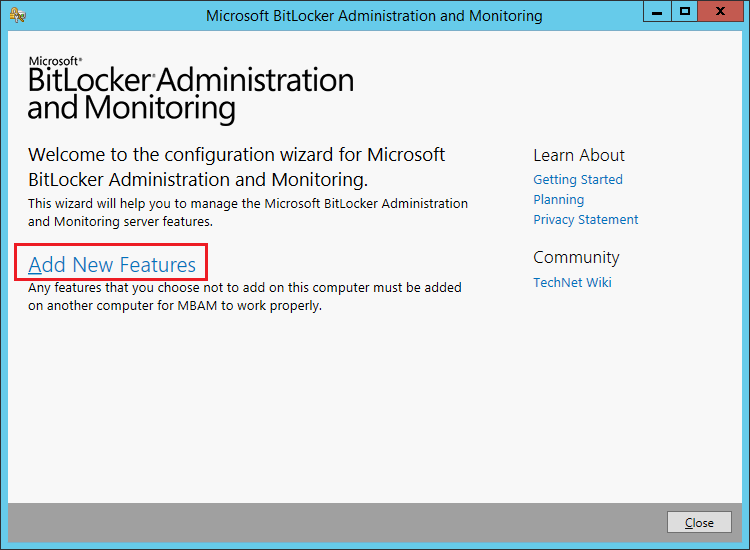
- Select Features
- Check Prerequisities > Next
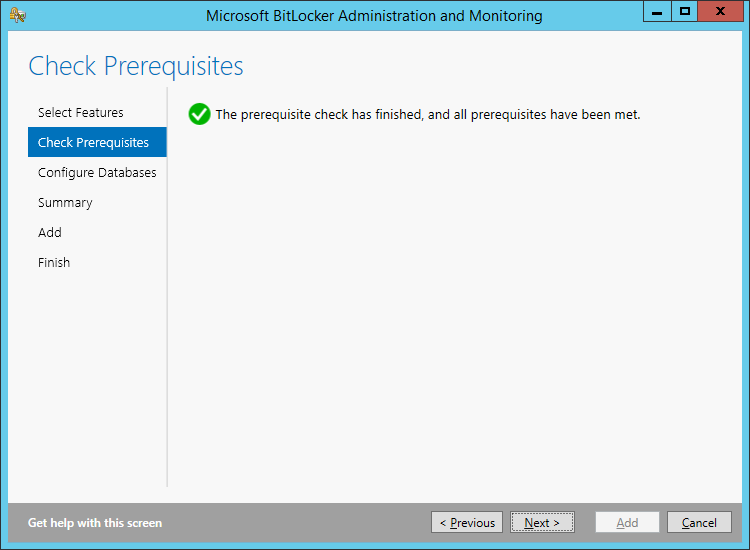
- Configure Databases
- Compliance and Audit Database
- SQL Server name: SERVER02
- Read/write access domain user or group: HAIMANN\MBAM Database Read-Write
- Read-only access domain user or group: HAIMANN\MBAM Database Read
- Recovery Database
- Compliance and Audit Database
- Summary > Add
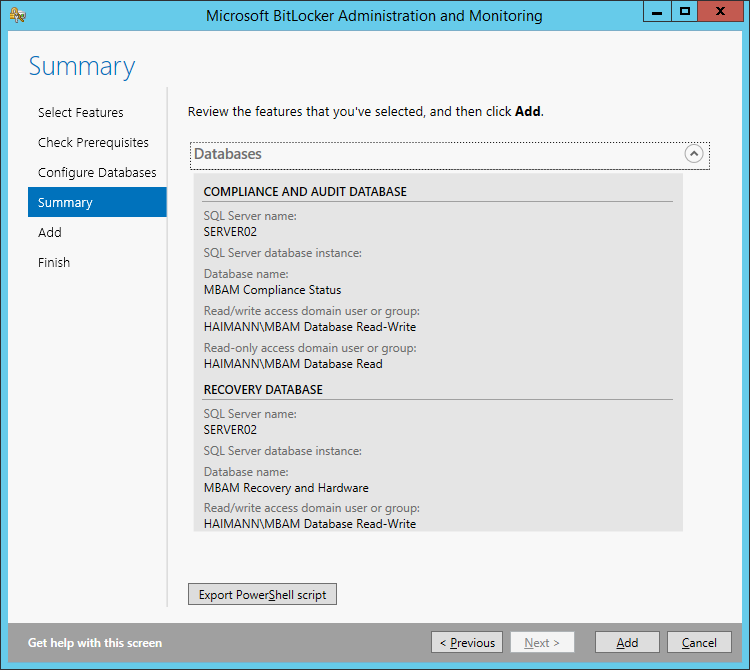
- Finish > Close
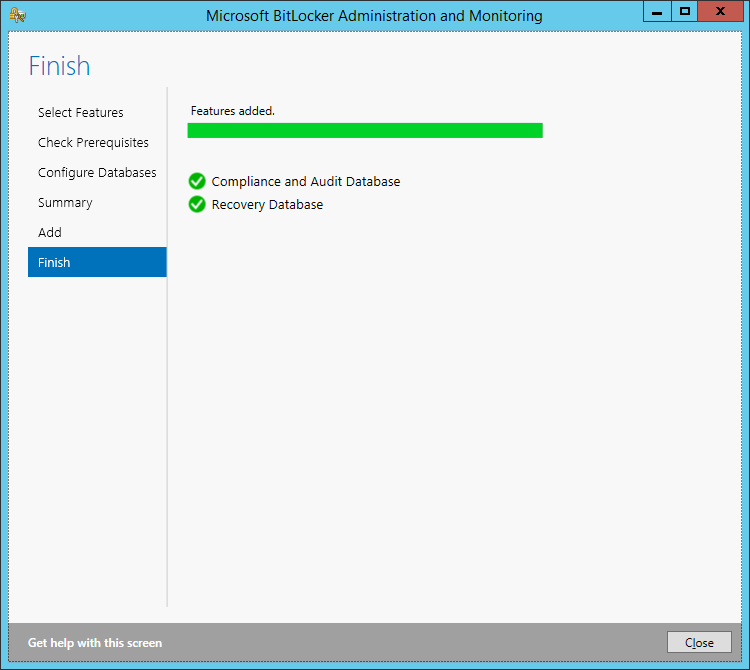
- Add New Features
Reports hinzufügen
- Start > Suche: MBAM Server Configuration
- Microsoft BitLocker Administration and Monitoring
Administration and Monitoring Website und Self-Service Portal hinzufügen
- Start > Suche: MBAM Server Configuration
- Microsoft BitLocker Administration and Monitoring
- Add New Features
- Select Features
- Check Prerequisites > Next
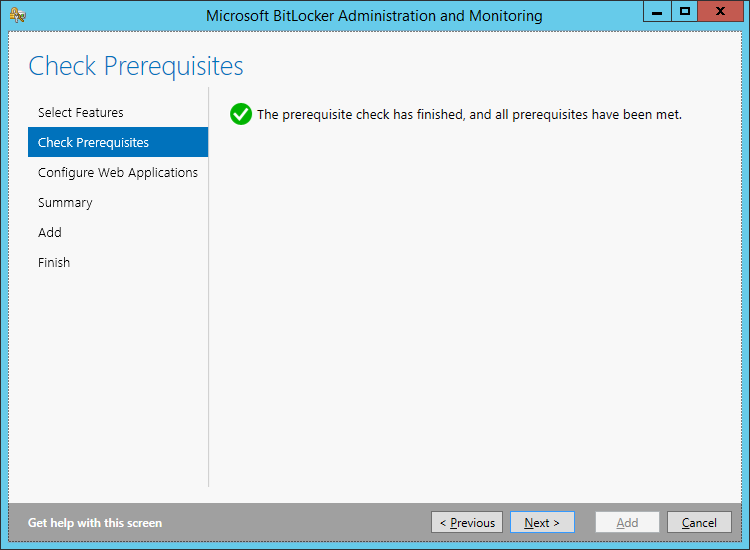
- Configure Web Applications
- Configuration for all Web Applications
- Compliance and Audit Database Connection
- SQL Server name: SERVER02
- Administration and Audit Database Connection
- Administration and Monitoring Website
- Summary > Add
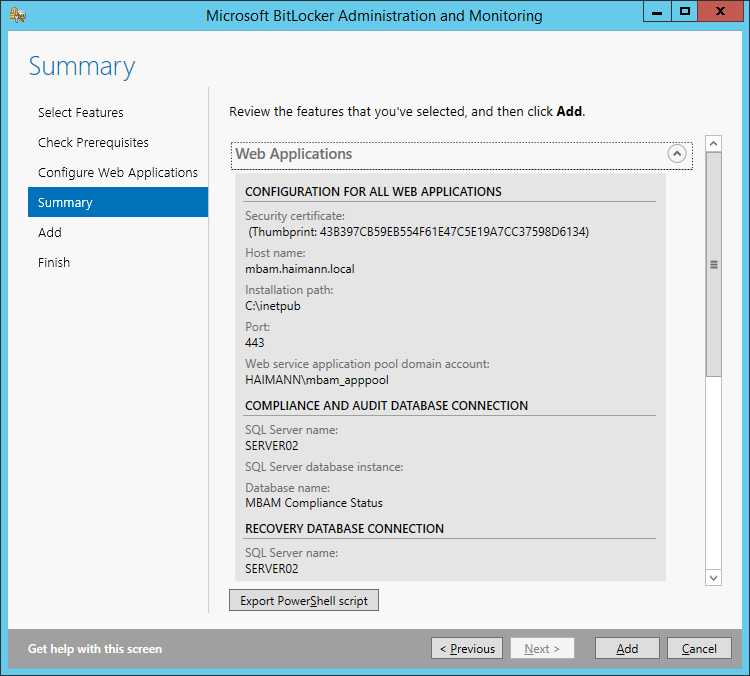
- Finish > Close
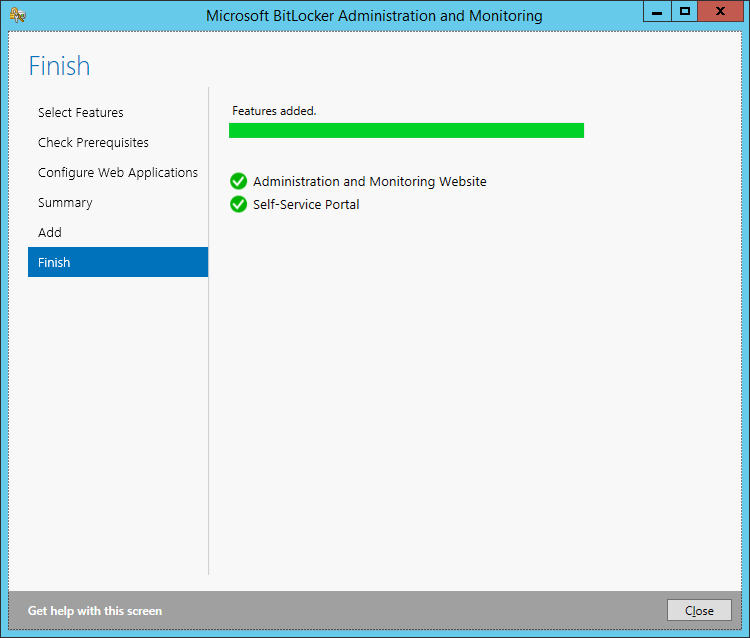

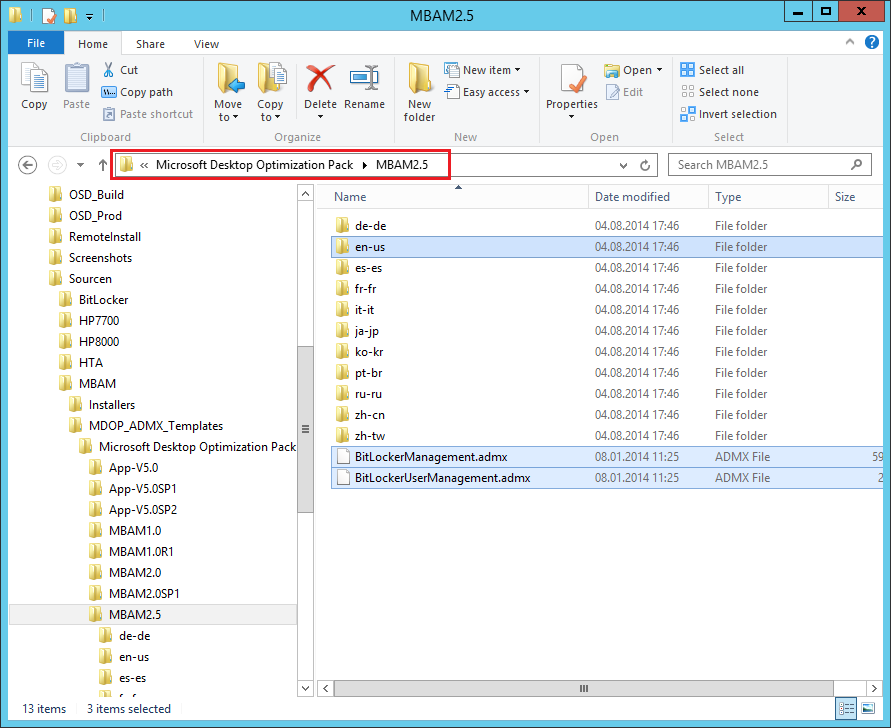
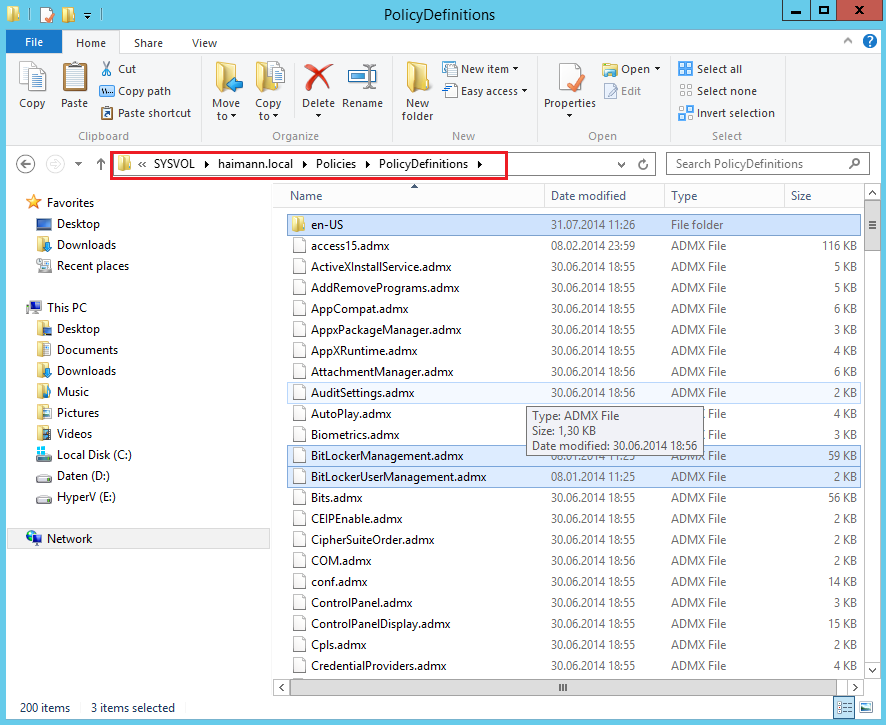
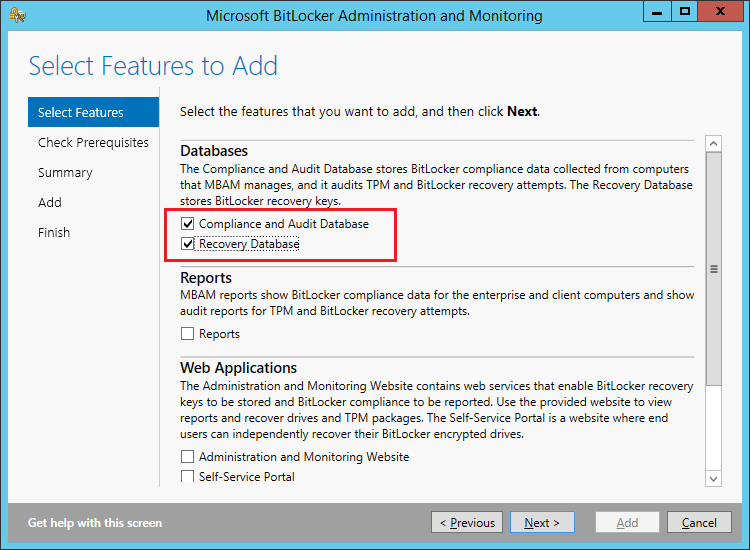
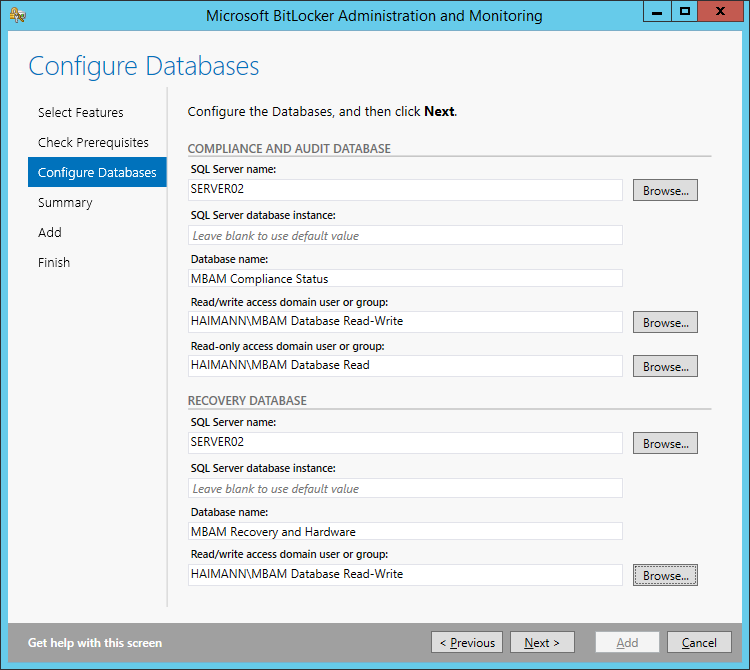
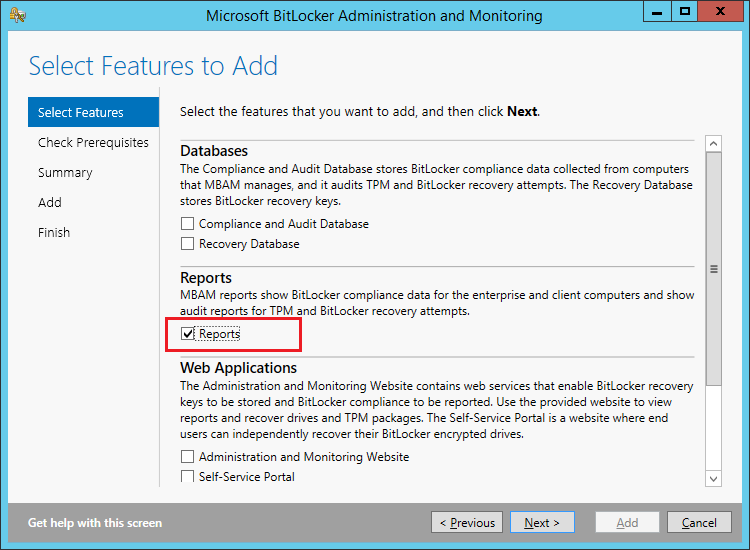
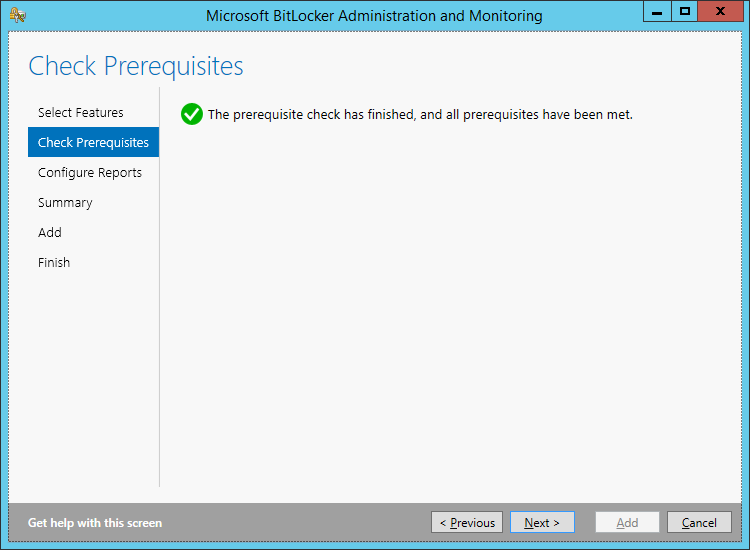
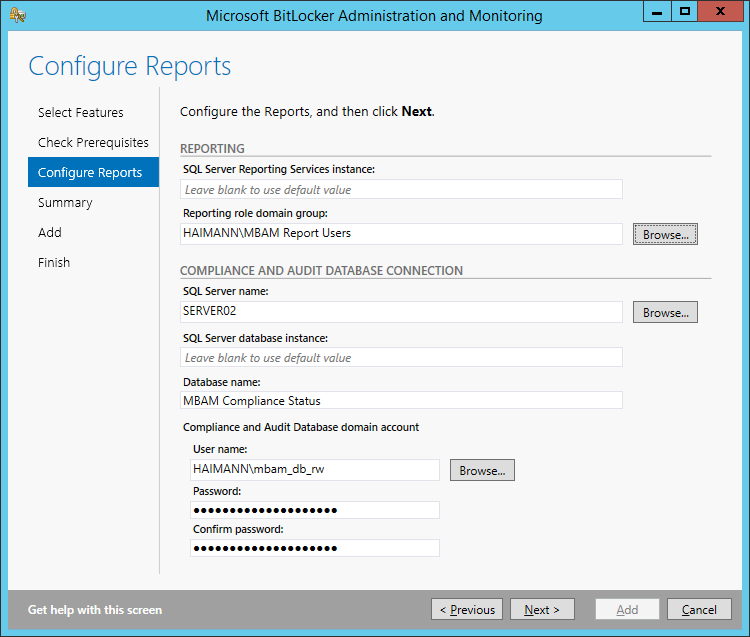
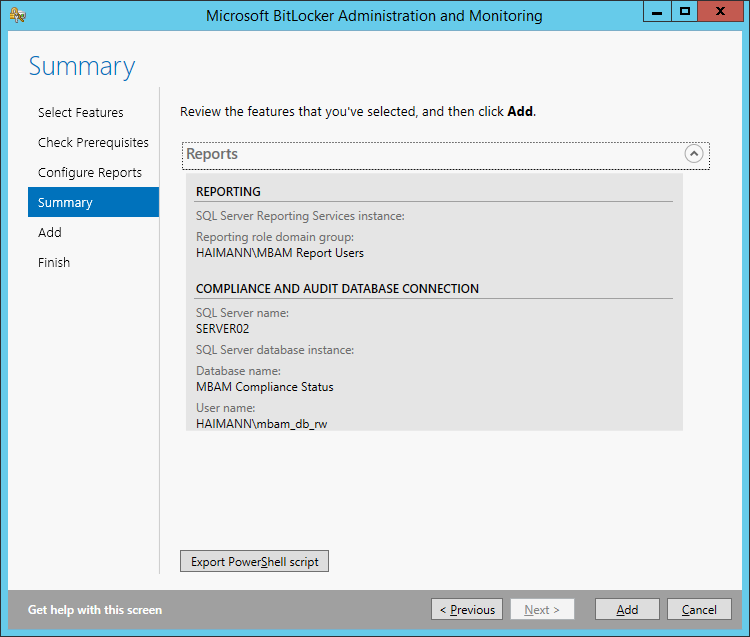
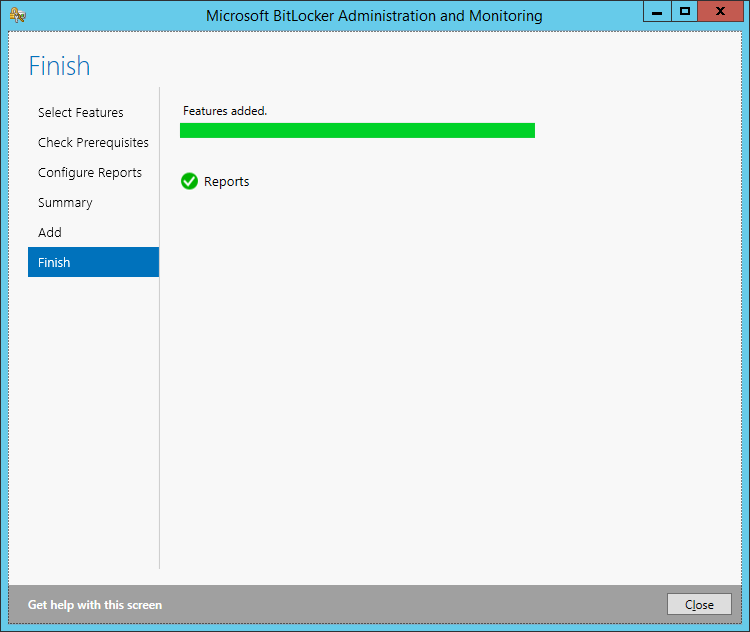
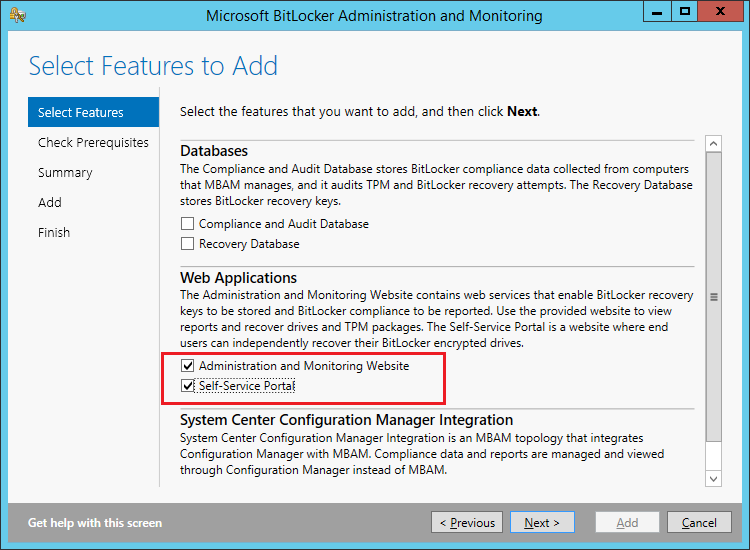
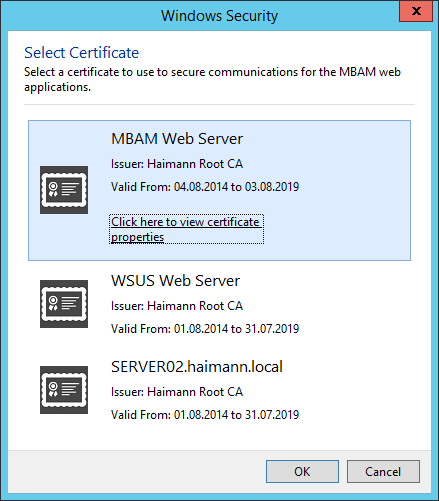
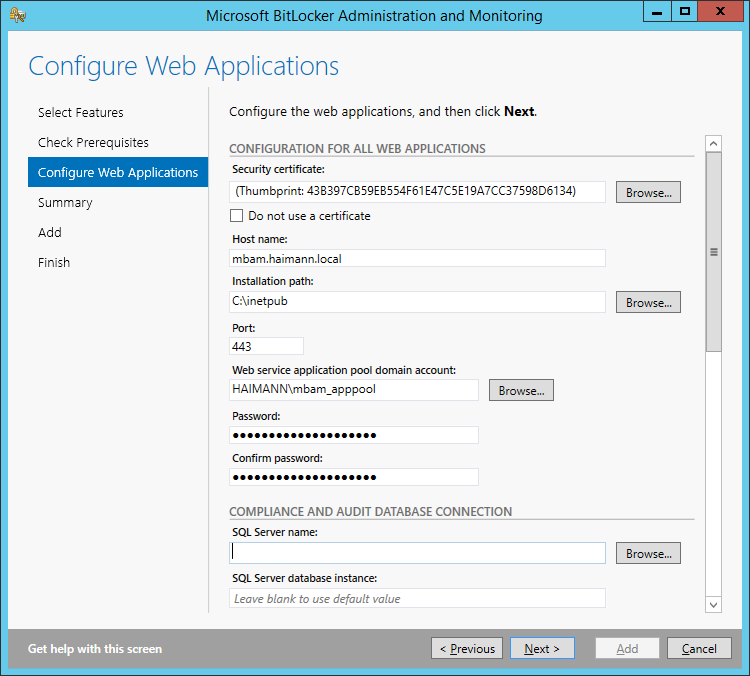
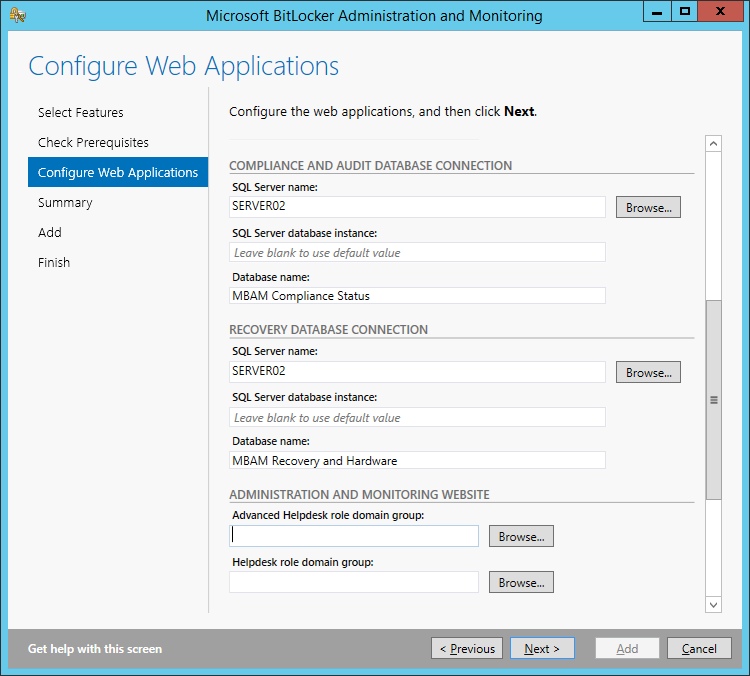
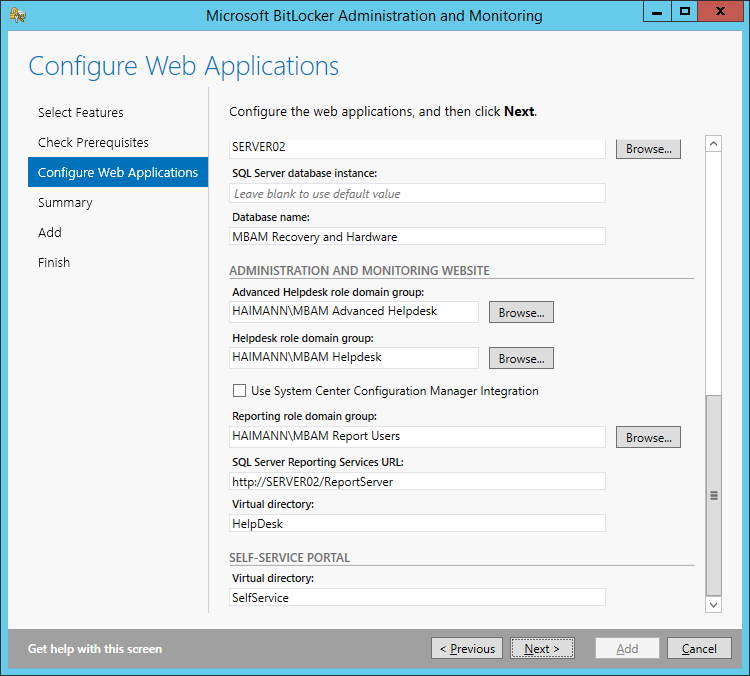
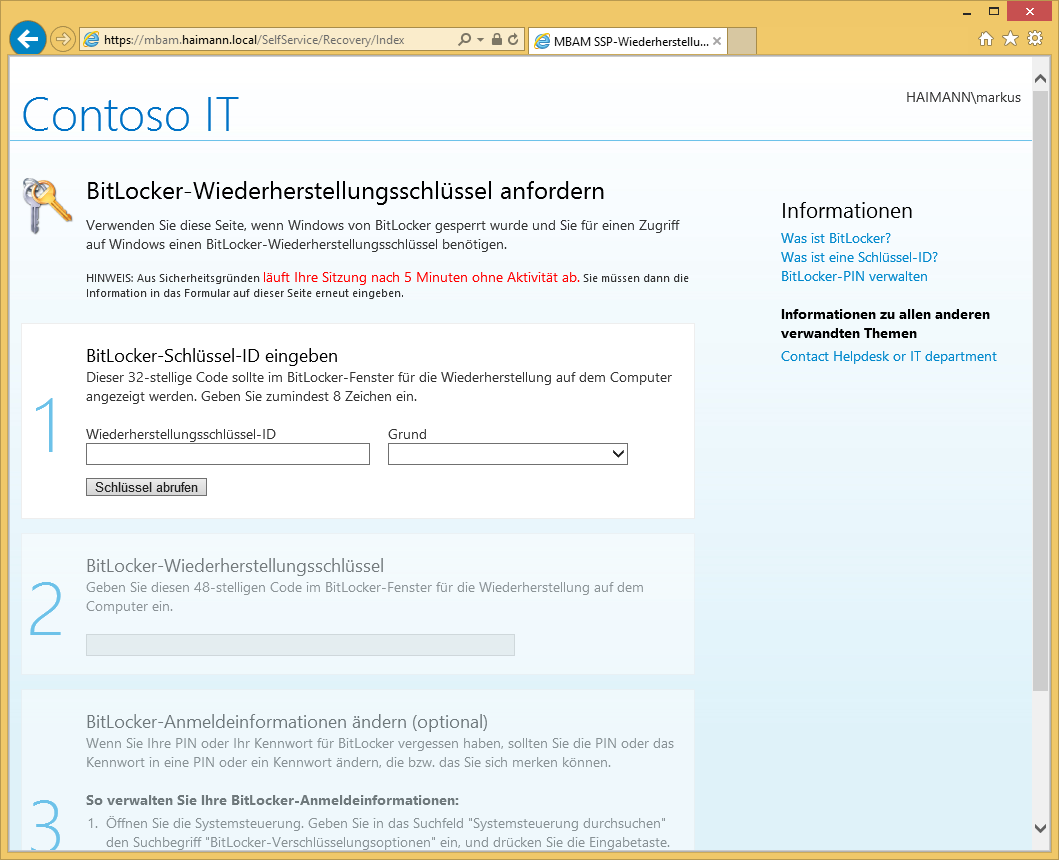
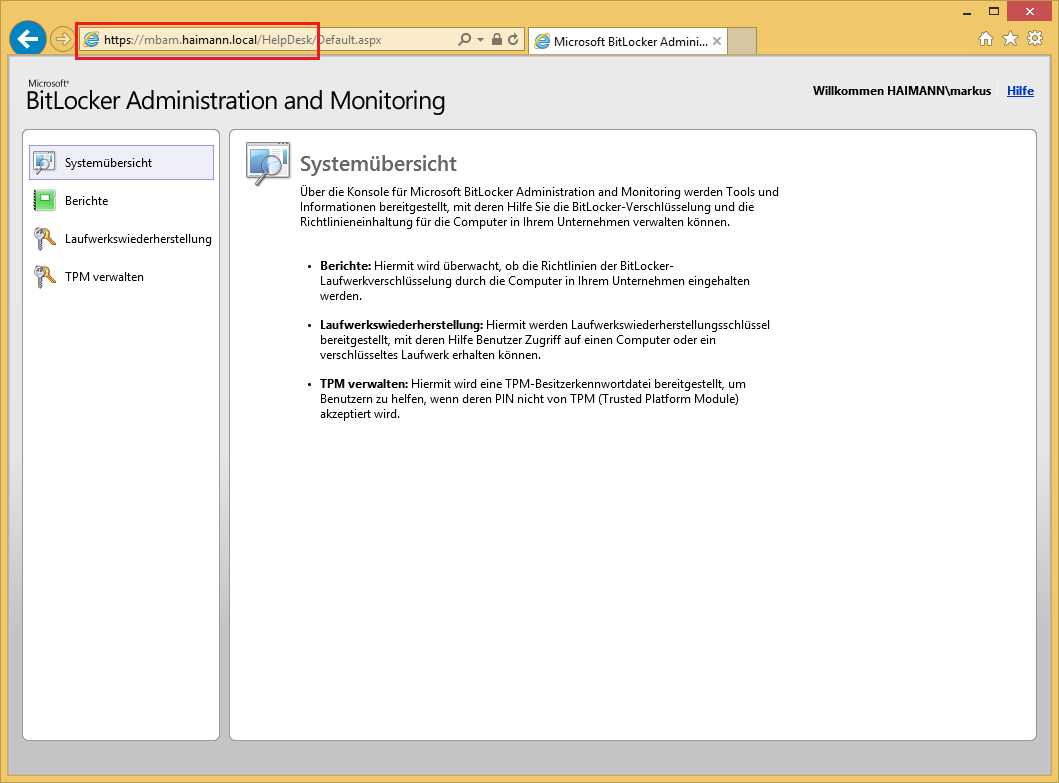
Die Installation lief problemlos bei mir durch, jedoch kann ich keine der Websiten aufrufen, mir wird einfach ein 404 angezeigt. Habe das ganze auch nicht übers https sondern http und ohne Zertifikat aus test zwecken noch, was aber eigentlich kein Problem darstellen sollte?
Habe die Ordner aus C:\inetpub\Microsoft Bitlocker Management Solution nun in den wwwroot ordner geschoben da ich die scheinbar doch dahin installiert habe. Jedoch wenn ich nun eine Seite aufrufe bekomme ich nur Laufzeitfehler ausgegeben.